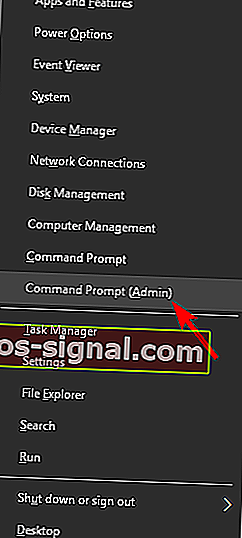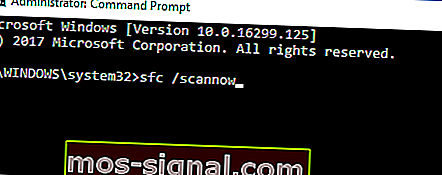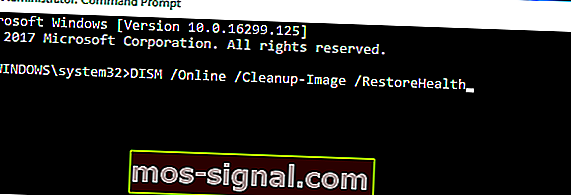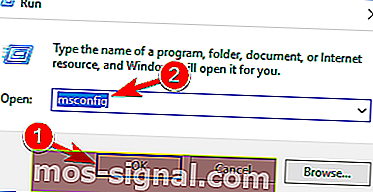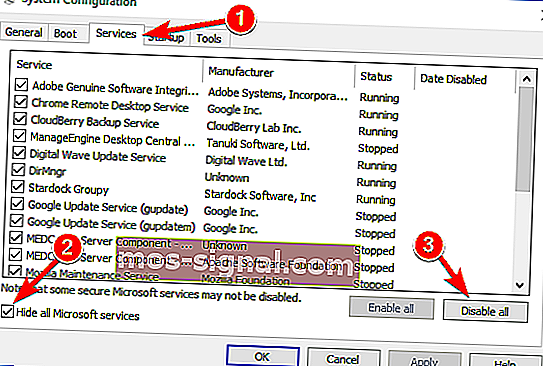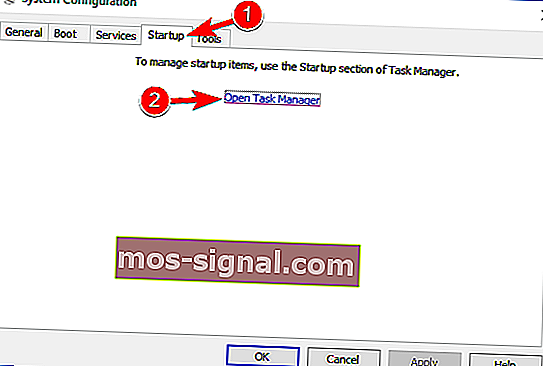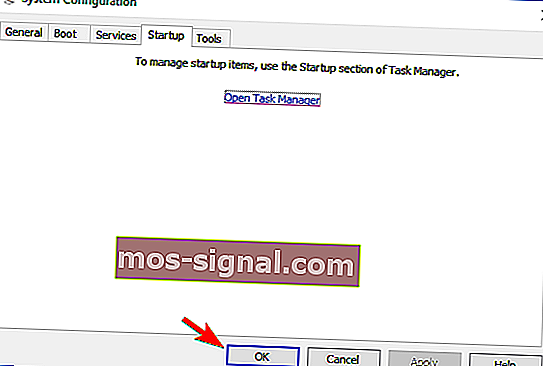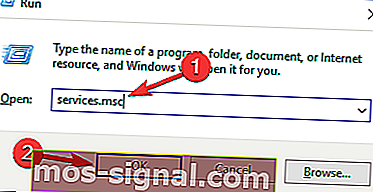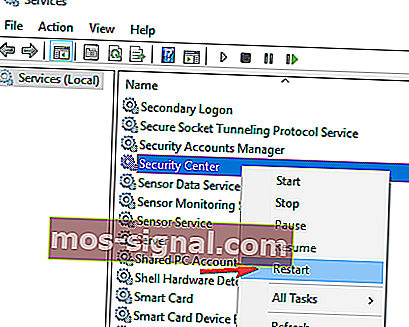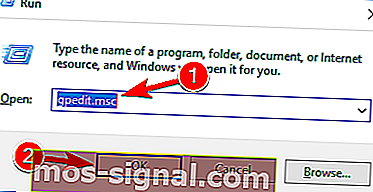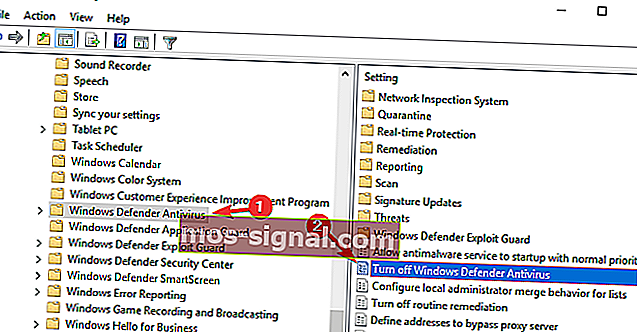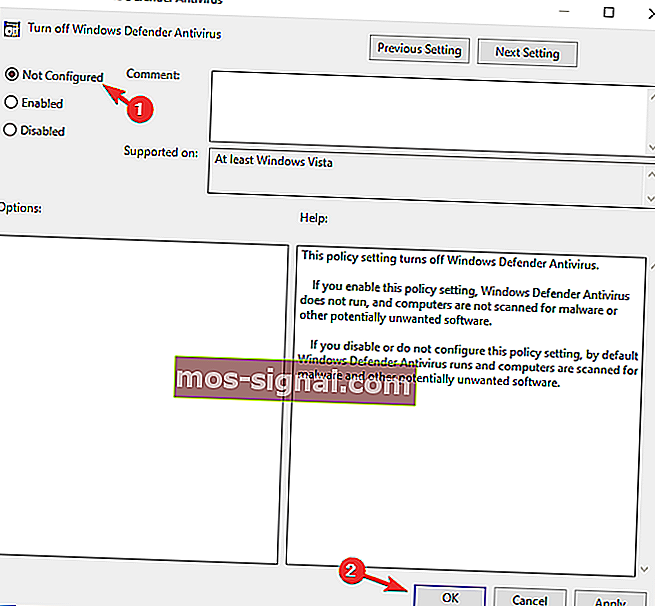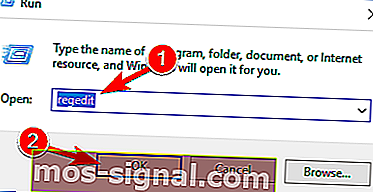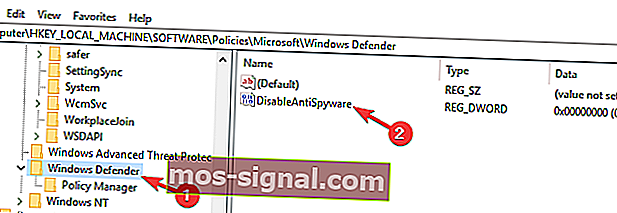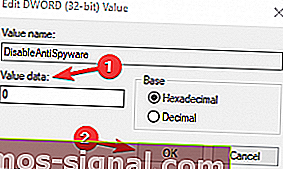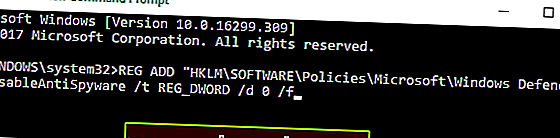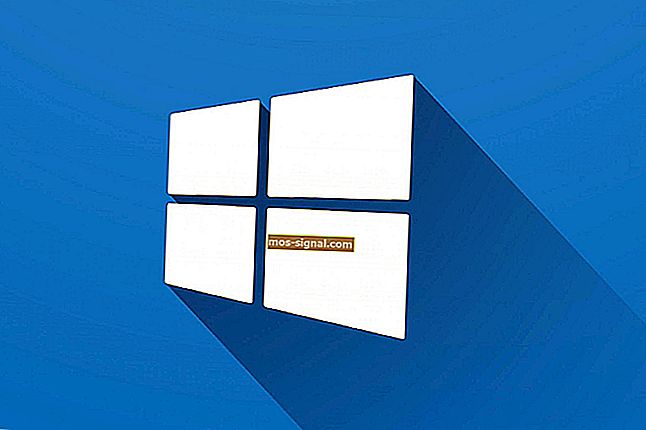FIX: Windows Defender nu va porni Windows 10
- Numele Windows Defender face o treabă destul de bună în a-și indica scopul, care este acela de a vă apăra computerul împotriva tuturor tipurilor de amenințări.
- De obicei, instrumentul de protecție integrat Microsoft execută în liniște procesul MsMpEng.exe în fundal, fără ca măcar să observați, dar uneori s-ar putea să aibă nevoie de un mic TLC. De exemplu, s-ar putea să aveți de-a face cu un caz în care Windows Defender nu pornește deloc în Windows 10. Consultați soluțiile noastre pentru a remedia imediat acest lucru în articolul de mai jos.
- Există multe alte probleme care pot apărea în legătură cu antivirusul Microsoft, dar le-am acoperit pe toate. Simțiți-vă liber să explorați secțiunea de erori Windows Defender pentru a afla tot ce trebuie să știți pe această temă.
- Nu uitați să marcați pagina de erori Windows 10 și pentru referințe și îndrumări viitoare.

Mulți utilizatori de Windows 10 raportează că nu pot activa Windows Defender, deoarece instrumentul antimalware Microsoft detectează că există un alt software antivirus care rulează, deși utilizatorii confirmă că au dezinstalat toate software-urile de securitate terțe.
Aceasta nu este prima dată când utilizatorii raportează că nu pot activa Windows Defender, dar nu putem să nu observăm că a apărut o explozie de probleme legate de antivirusul încorporat al Windows 10 după lansarea Anniversary Update.
Windows Defender este un antivirus încorporat în Windows 10 și oferă o protecție solidă în cea mai mare parte. Cu toate acestea, mulți utilizatori au raportat că Windows Defender nu va porni pe computerul lor, iar aceasta ar putea fi o problemă.
Apropo de probleme, acestea sunt câteva dintre problemele obișnuite raportate de utilizatori:
- Nu se poate activa Windows Defender Windows 8 - Această problemă poate apărea și pe Windows 8, dar ar trebui să o puteți remedia folosind una dintre soluțiile noastre.
- Windows Defender nu se va deschide - Mulți utilizatori susțin că Windows Defender nu se va deschide pe computerul lor. În acest caz, eliminați toate instrumentele antivirus terțe de pe computer. În plus, asigurați-vă că eliminați toate fișierele și intrările de registru asociate cu antivirusul.
- Windows Defender este dezactivat de politica de grup - Uneori Windows Defender nu va rula deoarece este dezactivat din Politica de grup. Cu toate acestea, puteți remedia cu ușurință una dintre soluțiile noastre.
- Windows Defender nu va activa o eroare neașteptată - În unele cazuri, este posibil să primiți un mesaj de eroare în timp ce încercați să porniți Windows Defender. Dacă se întâmplă acest lucru, încercați să efectuați scanări SFC și DISM și verificați dacă acest lucru vă rezolvă problema.
- Windows Defender nu se va activa după dezinstalarea Avast, Bitdefender, McAfee, AVG - Uneori Windows Defender nu va porni nici după dezinstalarea antivirusului. Pentru a remedia problema, asigurați-vă că utilizați instrumentul dedicat de eliminare pentru a elimina toate fișierele rămase și intrările de registru asociate cu antivirusul.
- Windows Defender nu va activa Windows 10 Spybot - Mulți utilizatori de Windows 10 au raportat această problemă cu aplicația Spybot. Pentru a remedia problema, asigurați-vă că eliminați complet Spybot de pe computer și verificați dacă acest lucru rezolvă problema.
- Windows Defender nu se va deschide, rula, funcționa, activa, porni - Pot apărea multe probleme cu Windows Defender și, dacă aveți probleme cu rularea Windows Defender, nu ezitați să încercați unele dintre soluțiile noastre.
Ce pot face dacă Windows Defender nu pornește în Windows 10?
1) Folosiți instrumente de eliminare specifice antivirusului
Când dezinstalați soluții antivirus terțe utilizând opțiunea Dezinstalare din panoul de control, este posibil ca unele fișiere să rămână nedetectate și acest lucru vă împiedică să rulați Windows Defender.
Nu puteți deschide Panoul de control pe Windows 10? Aruncați o privire la acest ghid pas cu pas pentru a găsi o soluție.
Consultați această listă de instrumente de eliminare a antivirusului și rulați instrumentul disponibil pentru antivirusul pe care l-ați folosit înainte de a instala Windows Defender.
În plus față de aceste instrumente, puteți utiliza și software-ul de dezinstalare pentru a elimina complet antivirusul de pe computer. Dacă nu sunteți familiarizați, software-ul de dezinstalare este o aplicație specială optimizată pentru eliminarea programelor.
Programul de dezinstalare va elimina aplicația selectată, dar va elimina și toate fișierele și intrările de registru asociate cu acea aplicație. Ca urmare, aplicația selectată va fi complet eliminată și va fi ca și cum aplicația nu a fost niciodată instalată.
În ceea ce privește software-ul de dezinstalare, există multe instrumente excelente, dar cele mai bune sunt IOBit Uninstaller și Revo Uninstaller . Toate aceste instrumente sunt ușor de utilizat, deci ar trebui să puteți elimina antivirusul cu ușurință.
Dezinstalați resturile antivirusului anterior, reporniți computerul și Windows Defender ar trebui să fie activat automat.
Aveți nevoie de mai multe alternative? Iată o listă cu cei mai buni dezinstalatori disponibili chiar acum
2) Verificați fișierele de sistem
Instrumentul System File Checker repară corupția din fișierele de sistem. Utilizați acest instrument pentru a verifica dacă Windows Defender este deteriorat sau nu. Pentru a efectua o scanare SFC, efectuați următoarele:
- Apăsați tasta Windows + X pentru a deschide meniul Win + X. Acum selectați Command Prompt (Admin) sau PowerShell (Admin) din meniu.
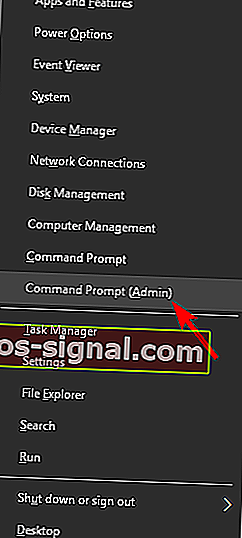
- Tastați comanda sfc / scannow > apăsați ENTER > așteptați finalizarea scanării.
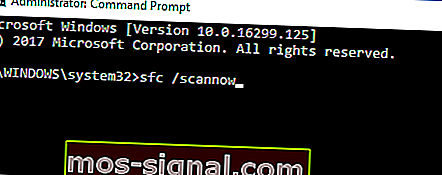
comanda scanare sa oprit înainte ca procesul să se termine? Nu vă faceți griji, avem o soluție ușoară pentru dvs.
Dacă nu puteți rula o scanare SFC sau dacă SFC nu poate remedia problema, vă recomandăm să încercați să folosiți o scanare DISM. Pentru a face acest lucru, trebuie doar să urmați acești pași:
- Porniți linia de comandă ca administrator.
- Când se deschide linia de comandă , introduceți DISM / Online / Cleanup-Image / RestoreHealth și apăsați Enter pentru a rula comanda.
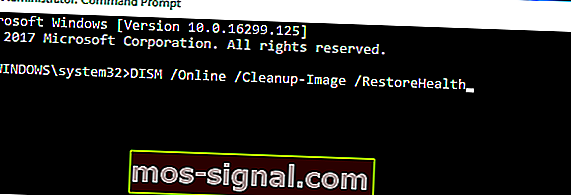
- Scanarea DISM va începe acum. Această scanare poate dura până la 20 de minute sau mai mult, deci nu o întrerupeți.
După finalizarea scanării, verificați dacă problema persistă. Dacă nu ați putut rula o scanare SFC înainte sau dacă scanarea DISM nu vă rezolvă problema, repetați scanarea SFC din nou și verificați dacă aceasta rezolvă problema.
Dacă întâmpinați probleme la accesarea Promptului de comandă ca administrator, atunci ar fi bine să aruncați o privire mai atentă la acest ghid.
Se pare că totul se pierde când DISM eșuează pe Windows 10? Consultați acest ghid rapid și scăpați de griji.
3) Curățați computerul
Uneori, aplicațiile terțe pot interfera cu Windows și pot provoca această problemă. Cu toate acestea, puteți găsi aplicația problematică efectuând un boot curat. Acest lucru este destul de simplu și îl puteți face urmând acești pași:
- Apăsați tasta Windows + R și introduceți msconfig . Apăsați Enter sau faceți clic pe OK .
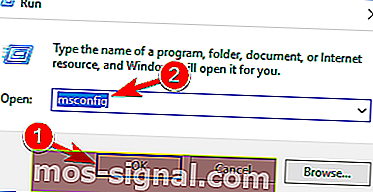
- Fereastra de configurare a sistemului va apărea acum. Accesați fila Servicii și bifați Ascunderea tuturor serviciilor Microsoft . Acum faceți clic pe butonul Disab le all .
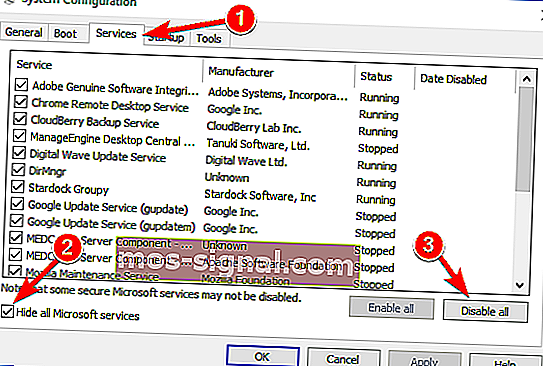
- Navigați la fila Startup și faceți clic pe Open Task Manager .
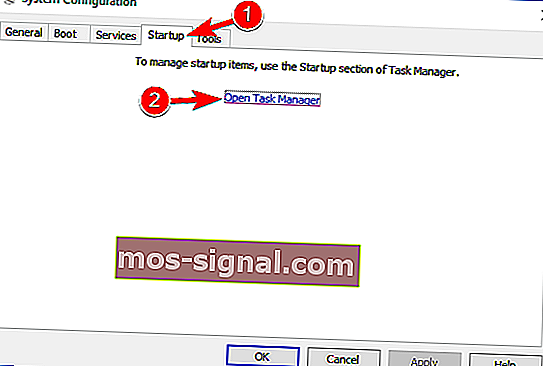
- Acum veți vedea o listă de aplicații de pornire. Faceți clic dreapta pe prima intrare din listă și alegeți Dezactivare . Repetați acest pas pentru toate aplicațiile de pornire.

- După ce dezactivați toate aplicațiile de pornire, reveniți la fereastra Configurare sistem și faceți clic pe Aplicare și OK . Acum alegeți să reporniți computerul.
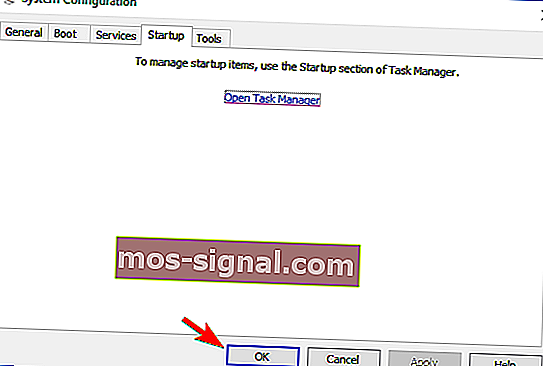
După repornirea computerului, verificați dacă problema persistă. Înseamnă că una dintre aplicațiile sau serviciile dezactivate a cauzat problema. Pentru a găsi aplicația sau serviciul problematic, trebuie să le activați unul câte unul sau în grupuri până când recreați problema.
Acum dezactivați sau dezinstalați acea aplicație și problema va fi rezolvată.
Dacă sunteți interesat de cum să adăugați sau să eliminați aplicații de pornire pe Windows 10, consultați acest ghid simplu.
Nu puteți deschide Managerul de activități? Nu vă faceți griji, avem soluția potrivită pentru dvs.
4) Reporniți serviciul Security Center
Pentru ca Windows Defender să funcționeze corect, trebuie să aveți anumite servicii activate. Dacă aceste servicii nu funcționează corect, Windows Defender nu va putea porni deloc.
Cu toate acestea, puteți începe întotdeauna serviciile necesare procedând în felul următor:
- Apăsați tasta Windows + Rg> lansați Run . Tastați services.msc > apăsați Enter sau faceți clic pe OK .
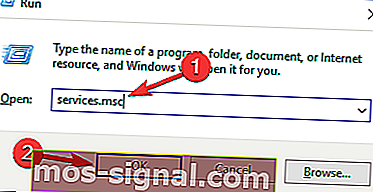
- În Servicii, căutați Centrul de securitate . Faceți clic dreapta pe Centru de securitate>> faceți clic pe Repornire .
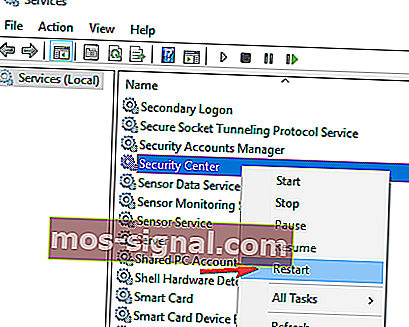
- Odată ce reporniți serviciile necesare, verificați dacă problema cu Windows Defender este rezolvată.
5) Schimbați politica de grup
Uneori Windows Defender nu se va activa deoarece este dezactivat de politica dvs. de grup.
Aceasta poate fi o problemă, dar o puteți remedia pur și simplu schimbând politica de grup. Pentru a face acest lucru, trebuie doar să urmați acești pași:
- Apăsați tasta Windows + R și introduceți gpedit.msc . Acum apăsați Enter sau faceți clic pe OK .
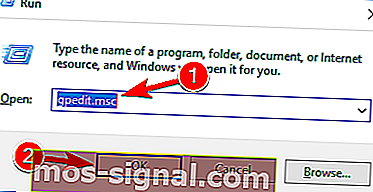
- Când se deschide Editorul de politici de grup , în panoul din stânga navigați la
- Configurare computer> Șablon administrativ> Componente Windows> Antivirus Windows Defender
- În panoul din dreapta, faceți dublu clic pe Dezactivați Windows Defender Antivirus .
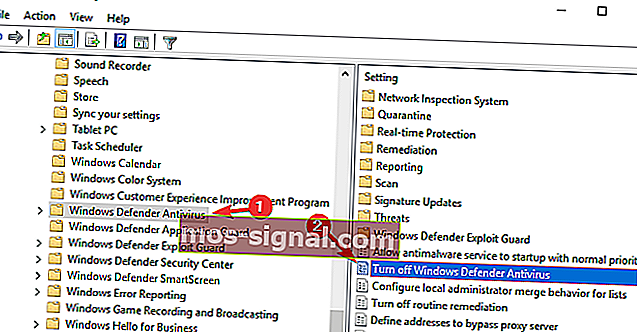
- Selectați Nu este configurat și faceți clic pe Aplicare și OK pentru a salva modificările.
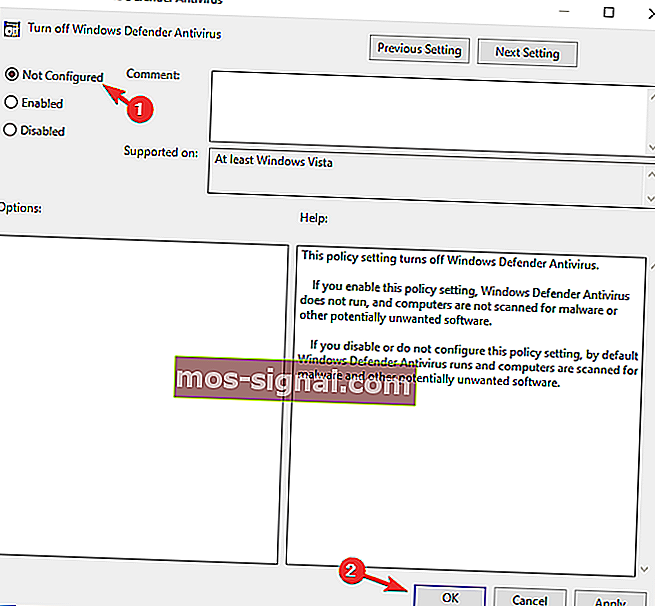
După efectuarea acestor modificări, Windows Defender ar trebui să fie activat și va rula fără probleme pe computerul dvs.
Nu aveți Editorul de politici de grup pe computerul dvs. Windows 10? Citiți acest ghid minunat și obțineți-l chiar acum.
6) Modificați registrul
Dacă Windows Defender nu se va activa, problema ar putea fi legată de registrul dvs. Cu toate acestea, vă puteți modifica cu ușurință registrul și puteți remedia această problemă procedând în felul următor:
- Apăsați tasta Windows + R și introduceți regedit . Apăsați Enter sau faceți clic pe OK .
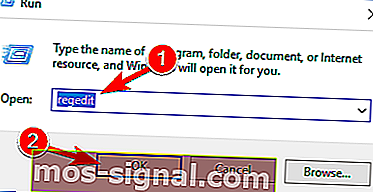
- Când se deschide Editorul de registry , navigați la aceasta în panoul din stânga:
HKEY_LOCAL_MACHINESOFTWAREPoliciesMicrosoftWindows DefenderÎn panoul din dreapta, căutați DisableAntiSpyware DWORD și faceți dublu clic pe el.
- Dacă DWORD nu este disponibil, faceți clic dreapta pe panoul din dreapta și alegeți Nou> Valoare DWORD (pe 32 de biți) din meniu.
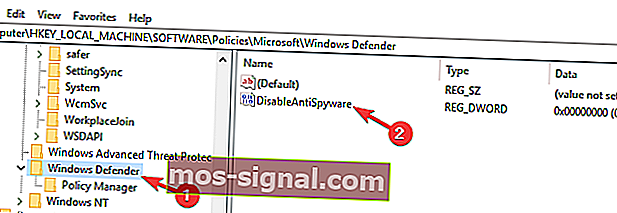
- Setați Valoare date la 0 și faceți clic pe OK pentru a salva modificările.
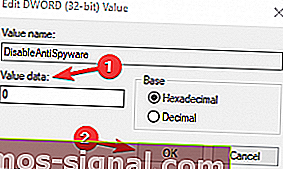
După aceasta, Windows Defender ar trebui să fie activat pe computerul dvs. și va începe să funcționeze fără probleme.
Nu puteți accesa Editorul registrului? Lucrurile nu sunt atât de înfricoșătoare pe cât par. Consultați acest ghid și rezolvați rapid problema.
Dacă sunteți un utilizator avansat și preferați să utilizați linia de comandă, puteți face acest lucru din Command Pr ompt sau PowerShell procedând în felul următor:
- Porniți linia de comandă ca administrator.
- Acum intră
REG ADD "HKLMSOFTWAREPoliciesMicrosoftWindows Defender" /v DisableAntiSpyware /t REG_DWORD /d 0 /fcomanda și apăsați Enter pentru al rula.
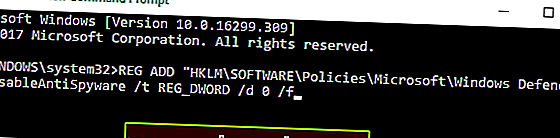
După aceasta, DWORD-ul selectat va fi schimbat instantaneu la 0 și problema ar trebui rezolvată.
Unii utilizatori sugerează, de asemenea, să ștergeți DisableAntiSpyware DWORD, deci este posibil să doriți să încercați și asta.
Întrebări frecvente: Aflați mai multe despre Windows Defender
Dacă aveți o soluție alternativă, vă rugăm să o postați în secțiunea de comentarii de mai jos, astfel încât și alți utilizatori să o poată încerca.
De asemenea, lăsați acolo orice alte întrebări pe care le aveți și vom fi siguri că le vom verifica.
- Cât de des se actualizează Windows Defender?
În mod implicit, Windows Defender verifică dacă există actualizări la fiecare 24 de ore. Cu toate acestea, puteți personaliza acest lucru specificând orele la care să verificați actualizările definiției.
- Cum îmi actualizez semnătura Windows Defender?
O parte din sistemul dvs. de operare, Windows Defender se va actualiza odată cu acesta. Deschideți Setări -> Actualizare și securitate -> Actualizare Windows -> Căutați actualizări. Dacă Windows Update nu poate verifica actualizările, iată ce trebuie să faceți.
- Care este numele procesului Windows Defender?
Procesul de bază al Windows Defender este MsMpEng.exe sau Antimalware Service Executable. Fișierul .EXE corespunzător Defender este situat în subfolderul C: Program Files.
Nota editorului: Această postare a fost publicată inițial în mai 2018 și a fost reînnoită și actualizată în martie 2020 pentru prospețime, acuratețe și exhaustivitate.