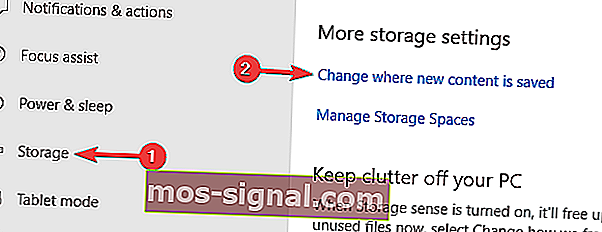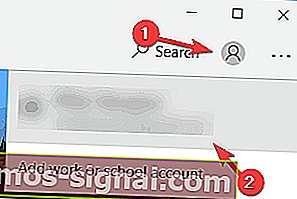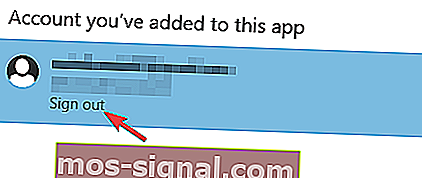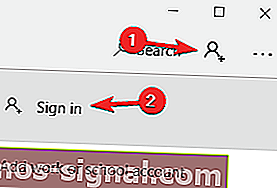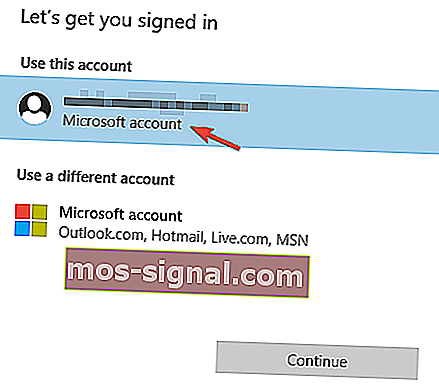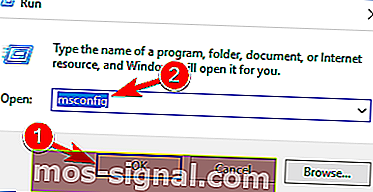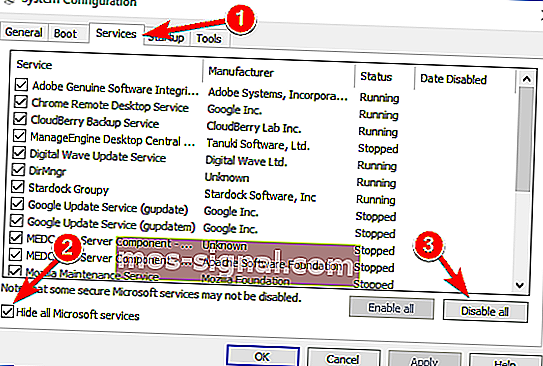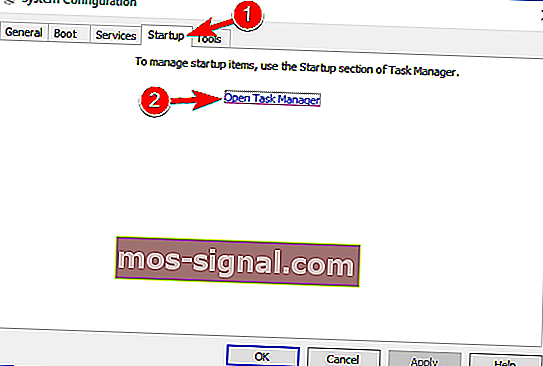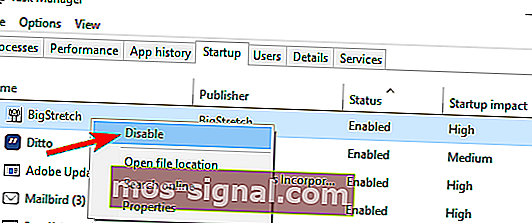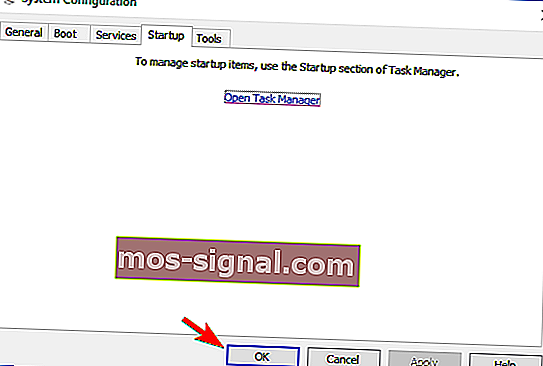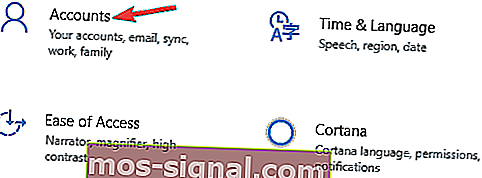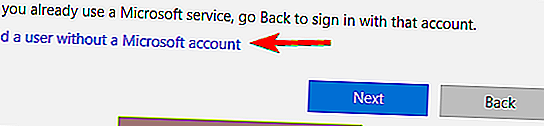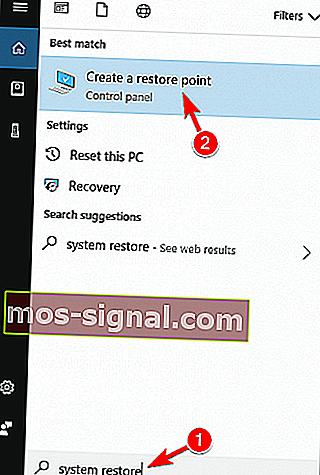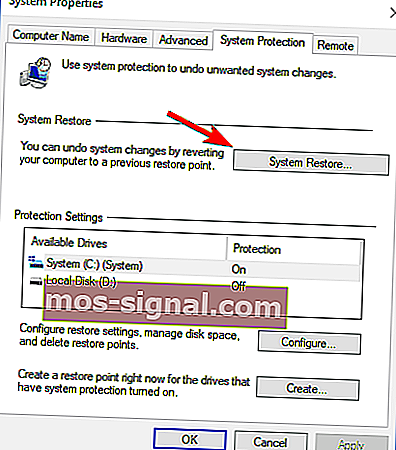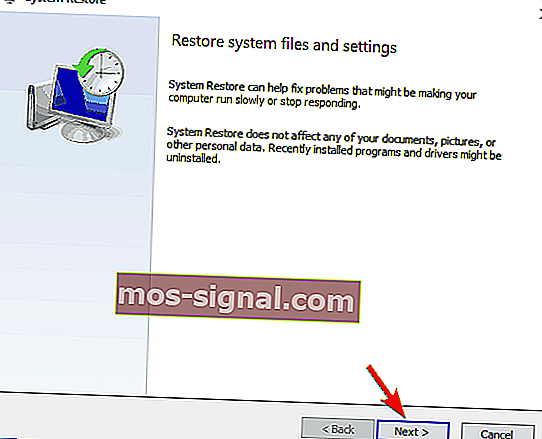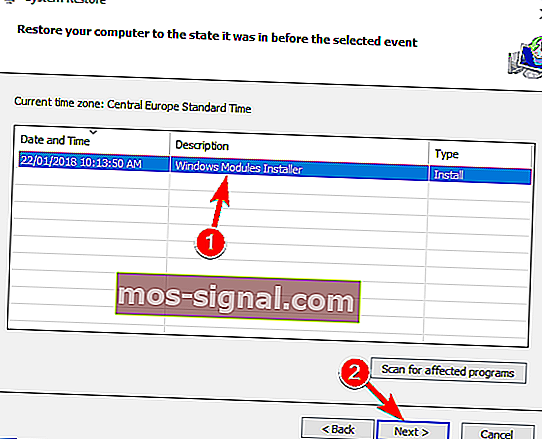FIX: Jocurile Microsoft Store nu se vor descărca în Windows 10
- Mulți utilizatori de Windows 10 le place să joace jocuri ocazionale din Microsoft Store, dar uneori jocurile nu se descarcă și primiți mesajul: Încercați din nou. Să vedem dacă putem rezolva acest lucru urmând pașii din ghidul nostru de mai jos.
- Sunteți în jocuri Windows? Așa suntem noi! Aruncați o privire la secțiunea noastră de jocuri Windows atunci.
- Aveți probleme cu Microsoft Store? Am dedicat o întreagă secțiune despre remedierea erorilor din Microsoft Store.
- Accesați centrul nostru de erori Windows 10 pentru mai multe soluții.

Mulți utilizatori de Windows 10 se bucură de jocuri ocazionale din Microsoft Store, dar uneori pot apărea probleme și jocurile nu vor fi descărcate.
Utilizatorii raportează, de asemenea, că primesc din nou. Consultați mesajul Detalii atunci când încercați să descărcați jocuri din Microsoft Store, deci să vedem dacă putem rezolva acest lucru.
Microsoft Store este o componentă crucială a Windows 10, dar mulți utilizatori au raportat anumite probleme în timp ce încercau să descarce jocuri Microsoft Store.
Vorbind despre probleme cu Microsoft Store, iată câteva probleme obișnuite raportate de utilizatori:
- Nu se poate descărca din Microsoft Store Windows 10 - Uneori nu veți putea descărca nimic din Windows Store. Aceasta poate fi o problemă și, pentru a remedia problema, trebuie să vă schimbați locația de stocare pentru aplicațiile noi pe unitatea de sistem.
- Magazinul Windows 10 nu descarcă aplicații - Mulți utilizatori au raportat că Microsoft Store nu descarcă deloc aplicații. Acest lucru poate fi cauzat de antivirusul dvs., deci este posibil să doriți să îl dezactivați temporar.
- Nu se pot instala aplicații din Windows Store - Aceasta este o problemă obișnuită cu aplicația Microsoft Store și poate apărea din cauza aplicațiilor de la terți. Pentru a remedia problema, efectuați o pornire curată și verificați dacă există aplicații problematice.
- Magazin Windows blocat la descărcare - Uneori jocurile dvs. se pot bloca în timp ce descărcați. Dacă se întâmplă acest lucru, resetați componentele Windows Update și încercați din nou. Dacă problema persistă, instalați cele mai recente actualizări și verificați dacă acest lucru vă ajută.
Cum rezolv problema cu descărcarea jocurilor în Windows 10?
Soluția 1 - Scoateți cardul SD sau microSD sau salvați fișierele pe unitatea C.
Utilizatorii raportează că această problemă a început să apară când au introdus cardul SD sau cardul microSD, deci este recomandabil să efectuați verificarea erorilor pe cardul dvs.
- Din File Explorer faceți clic dreapta pe unitatea de card SD, alegeți Proprietăți și accesați fila Instrumente .
- Faceți clic pe Verificare erori și urmați instrucțiunile.
După ce ați făcut eroarea 0x800700006 ar trebui rezolvată.
Dacă acest lucru nu vă ajută, vă recomandăm să setați aplicații pentru a fi instalate pe unitatea dvs. C și nu pe cardul SD. Pentru aceasta, urmați aceste instrucțiuni:
- Apăsați tasta Windows + I pentru a deschide aplicația Setări .
- Când se deschide aplicația Setări , accesați secțiunea Sistem .

- În panoul din stânga, selectați Stocare . În panoul din dreapta, în Mai multe setări de stocare selectați Schimbați unde este salvat conținutul nou .
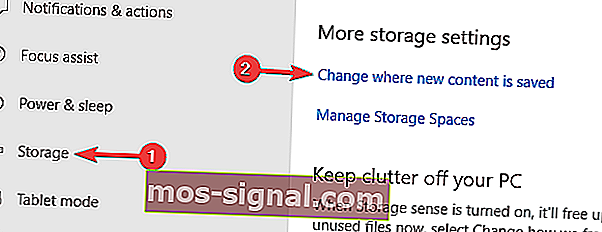
- Acum setați Aplicațiile noi se vor salva pe hard diskul local.
După aceasta, problema cu jocurile Microsoft Store ar trebui să fie complet rezolvată.
Dacă acest lucru nu ajută, unii utilizatori raportează că schimbarea locației de descărcare de pe computer pe card SD și înapoi pe computer funcționează, deci poate doriți să încercați să faceți și asta.
Soluția 2 - Verificați antivirusul

Uneori, antivirusul dvs. poate interfera cu sistemul dvs. și vă poate împiedica să descărcați jocuri Microsoft Store. Cu toate acestea, este posibil să puteți rezolva această problemă pur și simplu schimbând setările antivirus.
Pur și simplu dezactivați anumite caracteristici antivirus, cum ar fi firewall-urile, și verificați dacă acest lucru rezolvă problema.
Dacă acest lucru nu funcționează, vă puteți dezactiva antivirusul în întregime și puteți verifica dacă acest lucru vă ajută. Dacă acest lucru nu vă ajută, vă recomandăm să vă eliminați antivirusul.
Utilizatorii au raportat probleme cu antivirusul McAfee și, potrivit acestora, eliminarea antivirusului a rezolvat problema.
Rețineți că această problemă nu se limitează la McAfee, iar alte instrumente antivirus pot provoca, de asemenea, această problemă.
Dacă eliminarea antivirusului rezolvă problema, ar trebui să luați în considerare trecerea la un nou antivirus.
Bitdefender este un antivirus puternic care oferă o securitate excelentă și, din moment ce este pe deplin compatibil cu Windows 10, nu va interfera cu sistemul dvs. în niciun fel.
Soluția 3 - Reporniți serviciile Windows Update
Potrivit utilizatorilor, uneori s-ar putea să remediați problema cu Windows Store pur și simplu prin resetarea serviciilor Windows Update. Acesta este un proces destul de simplu și îl puteți face urmând acești pași:
- Apăsați tasta Windows + X pentru a deschide meniul Win + X. Selectați Prompt de comandă (Admin) sau PowerShell (Admin) din lista de rezultate.
- Când pornește linia de comandă, rulați următoarele comenzi:
- net stop wuauserv
- biți de oprire netă
- redenumiți c: \ windows \ SoftwareDistribution SoftwareDistribution.old
- net start wuauserv
- biți de început net
După ce faceți acest lucru, încercați să porniți din nou Windows Store și verificați dacă problema cu jocurile din Windows Store este încă acolo.
Soluția 4 - Instalați cele mai recente actualizări
Dacă aveți probleme la descărcarea jocurilor Microsoft Store, problema ar putea fi legată de una dintre actualizările lipsă.
Windows 10 ar putea avea câteva erori, dar Microsoft le remediază de obicei prin lansarea unei actualizări Windows.
Windows 10 instalează actualizările lipsă automat, dar uneori s-ar putea să omiteți o actualizare sau două. Cu toate acestea, puteți verifica oricând actualizări manual procedând în felul următor:
- Deschideți aplicația Setări și accesați secțiunea Actualizare și securitate .
- Faceți clic pe butonul Căutare actualizări .
Dacă sunt disponibile actualizări, acestea vor fi descărcate automat în fundal și instalate imediat ce reporniți computerul. Odată ce sistemul dvs. este actualizat, verificați dacă problema persistă.
Soluția 5 - Deconectați-vă de la Microsoft Store
Potrivit utilizatorilor, dacă aveți probleme în timp ce descărcați jocuri Microsoft Store, vă recomandăm să încercați să vă deconectați și să vă conectați din nou.
Uneori, acest lucru poate rezolva problema cu Microsoft Store, deci asigurați-vă că încercați. Pentru a vă deconecta de la Microsoft Store, efectuați următoarele:
- Porniți Microsoft Store .
- Faceți clic pe pictograma utilizator din colțul din dreapta sus și selectați contul.
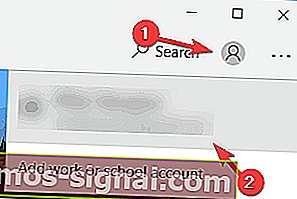
- Faceți clic pe butonul Deconectare .
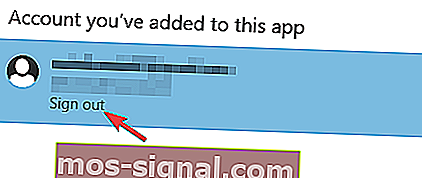
- Selectați pictograma utilizator și alegeți Conectare din meniu.
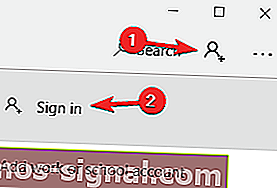
- Selectați-vă contul din listă și faceți clic pe Continuare .
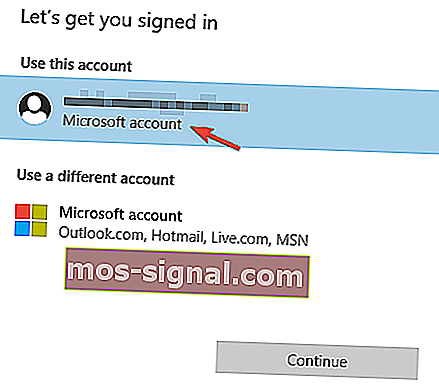
- Introduceți parola și veți fi conectat din nou la Microsoft Store.
După efectuarea acestor modificări, verificați dacă problema cu jocurile din Magazinul Windows este rezolvată.
Soluția 6 - Efectuați o pornire curată
Pentru a remedia problema cu Microsoft Store Games, unii utilizatori recomandă efectuarea unui boot curat.
Uneori, aplicațiile de pornire pot interfera cu sistemul dvs. și acest lucru poate duce la această problemă și la multe alte probleme. Cu toate acestea, puteți rezolva aceste probleme pur și simplu procedând în felul următor:
- Apăsați tasta Windows + R și introduceți msconfig . Apăsați Enter sau faceți clic pe OK .
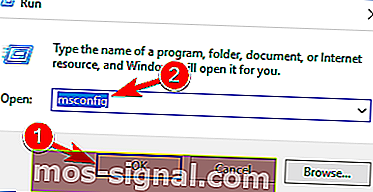
- Fereastra de configurare a sistemului va apărea acum. Accesați fila Servicii și bifați Ascunderea tuturor serviciilor Microsoft . Acum faceți clic pe Dezactivați toate .
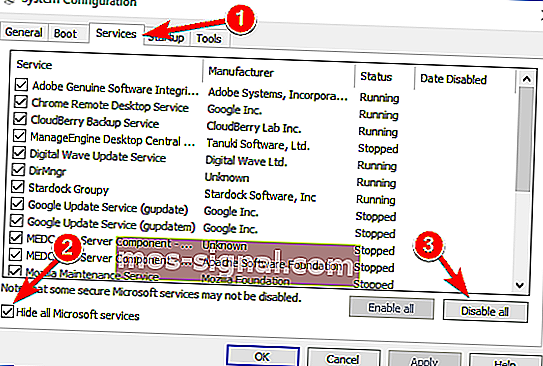
- Mergeți la fila Startup și faceți clic pe Open Task Manager .
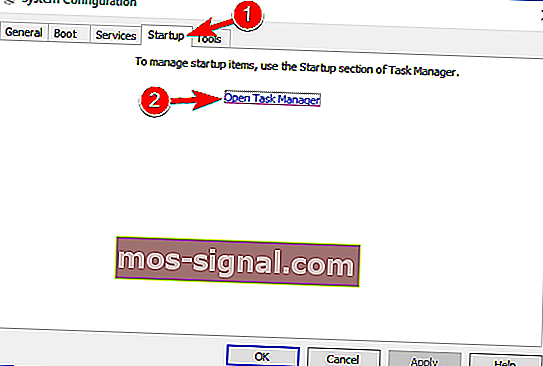
- Faceți clic dreapta pe primul element din listă și alegeți Dezactivare din meniu. Repetați acest pas pentru toate articolele din listă.
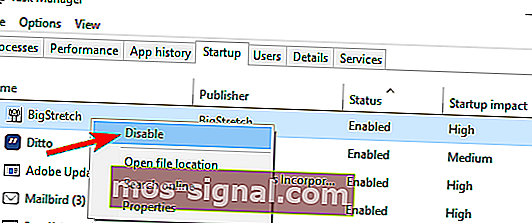
- Acum închideți Task Manager și reveniți la fereastra System Configuration . Faceți clic pe Aplicare și OK pentru a salva modificările. Reporniți computerul.
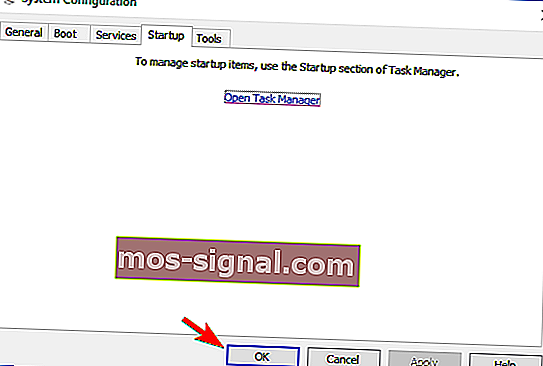
După repornirea computerului, verificați dacă problema persistă. Dacă nu, este aproape sigur că una dintre aplicațiile sau serviciile dezactivate a cauzat-o.
Dacă doriți să aflați ce aplicație a fost cauza, activați aplicațiile și serviciile dezactivate unul câte unul sau în grupuri.
După ce găsiți aplicația problematică, scoateți-o și verificați dacă aceasta vă rezolvă problema.
Soluția 7 - Creați un cont de utilizator nou
Dacă nu puteți descărca jocuri din Windows Store, problema ar putea fi contul dvs. de utilizator. Contul de utilizator se poate deteriora uneori, ceea ce poate duce la această problemă și la multe alte probleme.
Pentru a remedia problema, este recomandat să creați un cont de utilizator nou. Puteți face acest lucru urmând acești pași:
- Deschideți aplicația Setări și accesați secțiunea Conturi .
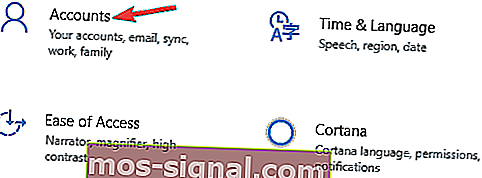
- Accesați Familia și alte persoane din panoul din stânga. În panoul din dreapta, alegeți Adăugați pe altcineva pe acest computer .

- Selectați Nu am informațiile de conectare ale acestei persoane .

- Acum alegeți Adăugați un utilizator fără un cont Microsoft .
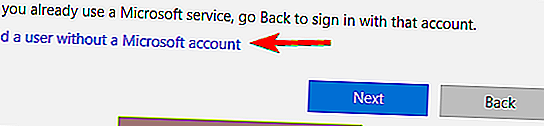
- Introduceți numele de utilizator dorit și faceți clic pe Următorul .

După ce creați un cont de utilizator nou, treceți la acesta și verificați dacă problema persistă.
Dacă noul cont nu este afectat de această problemă, poate fi necesar să vă mutați fișierele personale în acesta și să începeți să îl utilizați în locul vechiului dvs. cont.
Soluția 8 - Efectuați o restaurare a sistemului
Dacă aveți probleme cu Microsoft Store Games, este posibil să puteți rezolva problema efectuând o Restaurare a sistemului.
Datorită acestei funcții, puteți restabili cu ușurință computerul într-o stare anterioară și puteți rezolva multe probleme, inclusiv aceasta. Pentru a vă restabili computerul, efectuați următoarele:
- Apăsați tasta Windows + S și introduceți restaurarea sistemului . Alegeți Creați un punct de restaurare din meniu.
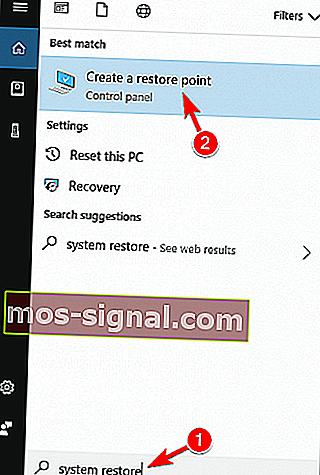
- Când se deschide fereastra System Protection, alegeți System Restore .
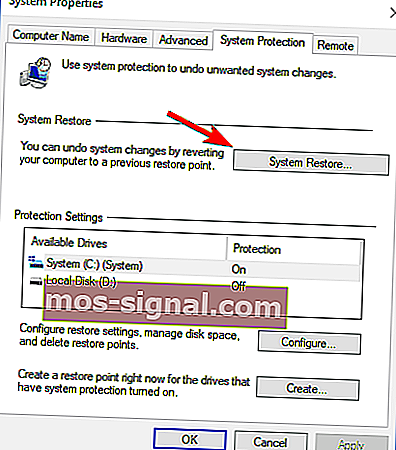
- Fereastra Restaurare sistem se va deschide acum. Faceți clic pe Următorul .
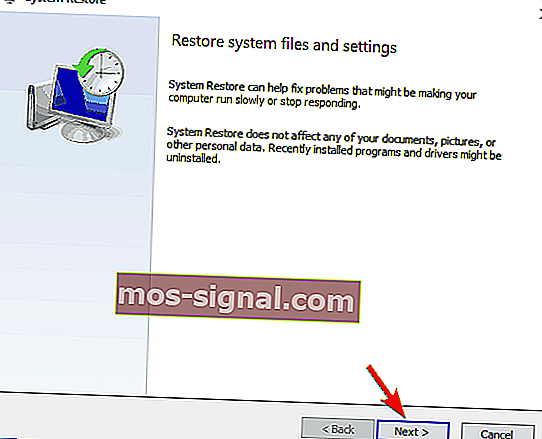
- Dacă este disponibil, bifați Afișați mai multe puncte de restaurare . Selectați punctul de restaurare dorit și faceți clic pe Următorul .
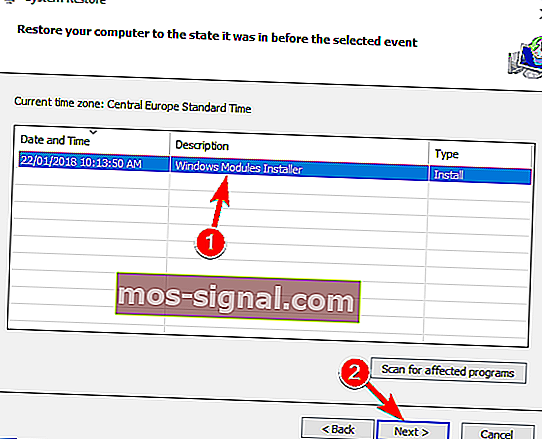
- Urmați instrucțiunile de pe ecran pentru a vă restabili sistemul.
După ce sistemul dvs. este restaurat, verificați dacă problema persistă.
Nu puteți descărca jocuri Microsoft Store poate fi o mare problemă pentru mulți utilizatori, dar sperăm că ați reușit să vă rezolvați problema cu una dintre soluțiile noastre.
Întrebări frecvente: Citiți mai multe despre jocurile Microsoft Store
- Cum repar Microsoft Store care nu descarcă aplicații?
- Cum pot recupera Microsoft Store din Windows 10?
- Cum descarc aplicații din magazinul Windows 10?
Faceți clic pe fila Aplicații sau Jocuri din Microsoft Store. Pentru a vedea mai multe articole, selectați Afișați toate la sfârșitul rândului. Selectați aplicația sau jocul pe care doriți să îl descărcați și selectați Obțineți.
Nota editorului: această postare a fost publicată inițial în iulie 2018 și a fost reînnoită și actualizată în martie 2020 pentru prospețime, acuratețe și exhaustivitate.