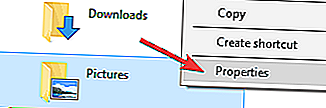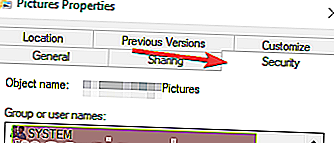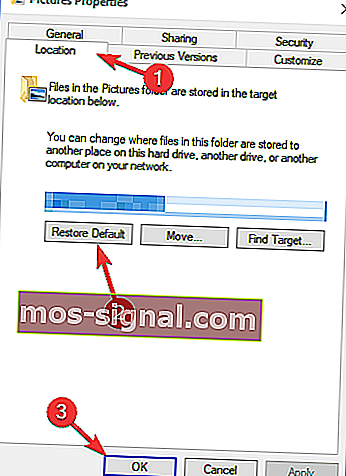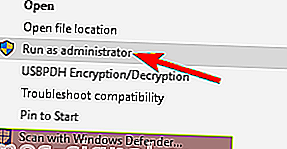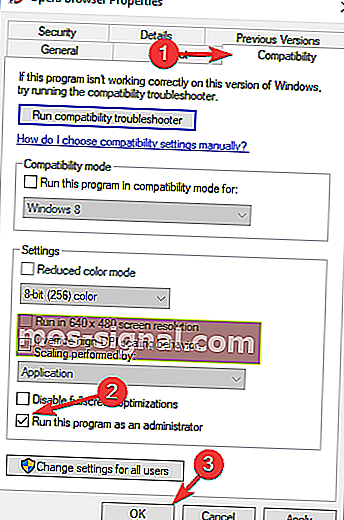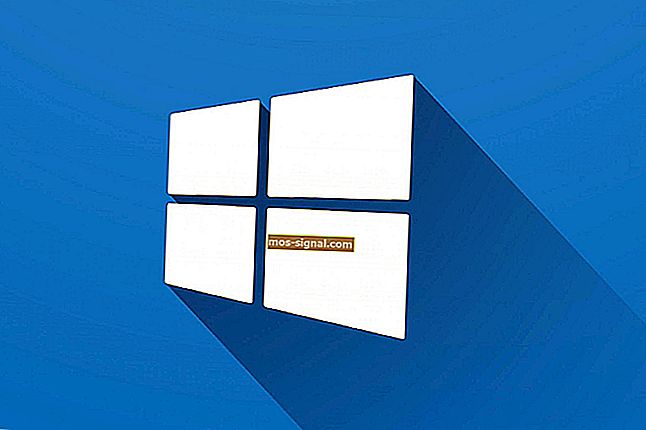Nu puteți importa fotografii pe Windows 10? Încercați aceste soluții
- Importarea fotografiilor de pe dispozitive externe a fost o durere continuă pentru utilizatorii de Windows 10 de ceva vreme.
- În loc să parcurgeți procesul de depanare, de ce să nu alegeți o soluție alternativă plină de caracteristici bonus? Încercați Adobe Bridge!
- Consultați pagina noastră de software foto pentru mai multe soluții de economisire a timpului.
- Nu ignorați semnele pe care vi le oferă sistemul de operare și asigurați-vă că abordați toate problemele de îndată ce le identificați datorită centrului nostru de erori Windows 10.
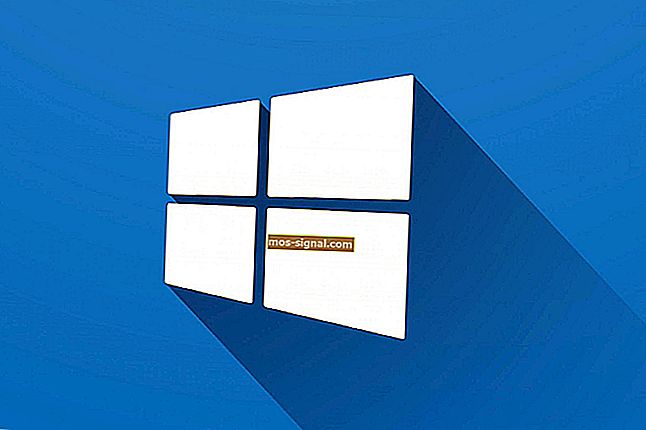
Încă de la lansarea Windows 10, utilizatorii au întâmpinat probleme atunci când încercau să importe fotografii de pe dispozitivele externe (cameră, telefoane) pe computerele lor.
Forumul Microsoft este inundat de reclamații ale utilizatorilor cu privire la aceste probleme, dar se pare că Microsoft nu s-a grăbit să găsească o soluție.
Când utilizatorii de Windows 10 încearcă să importe fotografii de la, să presupunem, camera lor pe laptop, pot apărea pe ecran diferite mesaje de eroare: A apărut o eroare în timp ce încercau să importe. Fie sursa nu este disponibilă, fie destinația este completă sau numai în citire sau Ceva nu a funcționat corect. Încercați din nou sau anulați .
Alți utilizatori au primit pur și simplu un mesaj prin care îi informau că nu au fost găsite fotografii pe cardul camerei lor.
Cum pot remedia problemele legate de importul fotografiilor pe Windows 10?
Importarea fotografiilor este o caracteristică utilă, dar uneori pot apărea probleme cu aceasta. Vorbind despre probleme de import, utilizatorii au raportat următoarele probleme:
- Importul de fotografii Windows 10 ceva nu a funcționat bine - Potrivit utilizatorilor, uneori s-ar putea să apară ceva. Aceasta poate fi o mare problemă, dar s-ar putea să o rezolvați folosind una dintre soluțiile noastre.
- Importarea fotografiilor Windows 10 refuzată - Uneori este posibil să primiți un mesaj care să spună că accesul dvs. este refuzat la un anumit director. Aceasta poate fi o mare problemă, dar o puteți remedia alegând un alt director de import.
- Aplicația Windows 10 Photo nu se importă - Potrivit utilizatorilor, uneori este posibil să nu puteți importa fotografii folosind aplicația Poze de pe computer. În acest caz, asigurați-vă că verificați setările camerei.
- Importul de fotografii nu funcționează, foarte lent - În unele cazuri, este posibil să nu puteți importa deloc fotografii. Acest lucru se poate întâmpla din cauza antivirusului dvs., deci este posibil să fie necesar să îl dezactivați sau să îl dezinstalați.
1. Descărcați Adobe Bridge CC

Dacă Windows 10 nu vă permite să importați fotografii, vă recomandăm să achiziționați o aplicație terță parte. Puteți, desigur, să parcurgeți întregul proces de depanare (și puteți fi siguri că vă vom îndruma, pas cu pas, în următoarele soluții).
Cu toate acestea, dacă doriți să obțineți rapid o soluție alternativă și să continuați cu importul, vă sugerăm să descărcați Adobe Bridge .
Bridge este un puternic administrator de active care vă permite să previzualizați, să gestionați, să modificați și să publicați cu ușurință mai multe active, plus să importe fotografii de pe dispozitive fără cusur.
De asemenea, puteți importa imagini din Adobe Stock și diverse biblioteci, deoarece Bridge se integrează perfect cu aceste aplicații. Inutil să spun că vă veți bucura de o gamă largă de caracteristici suplimentare care vă vor fi cu siguranță utile, cum ar fi instrumente de organizare, filtre și opțiuni de căutare.
Să ne uităm rapid la caracteristicile sale cheie :
- Importați fotografii și videoclipuri de pe camera dvs. mobilă sau digitală
- Import, export și previzualizare în bloc a activelor bibliotecilor
- Suport pentru transparență pentru PSD-uri
- Export în lot către JPEG
- Editați timpul de captură a fotografiilor
- Export / Import cache de rețea
- Modul de ieșire PDF nativ
- Încărcare ușoară a imaginilor pe Adobe Stock
- Organizarea și stivuirea rapidă a imaginilor HDR
- Opțiunea de glisare și plasare
⇒ Descărcați gratuit Adobe Bridge CC
2. Schimbați setările de securitate
- Faceți clic dreapta pe folderul Imagini din File Explorer. Acum faceți clic pe Proprietăți .
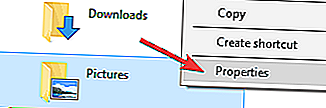
- Faceți clic pe fila Securitate .
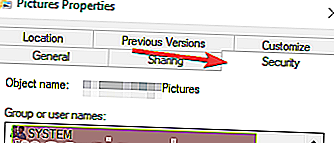
- Sub Grup sau Nume utilizator faceți clic pe Utilizatori casnici .
- Sub Permisiuni pentru sistem, faceți clic pe Control complet .
- Repetați pașii 4 și 5 pentru administratori sub Grup sau Nume utilizator .
- Dacă nu vedeți fotografiile descărcate, reporniți dispozitivul Windows 10 și importați-le din nou.
Vestea bună este că Microsoft intenționează să remedieze aceste probleme cu actualizarea sa Redstone la sfârșitul acestui an, după cum confirmă Axel R. pe forumul Microsoft:
A apărut o problemă cu recunoașterea unor cititoare de carduri (numai cititoare bazate pe SATA, adesea găsite ca cititoare integrate în laptop-uri puțin mai vechi sau ca suplimente terțe pentru multi-cititori, dar mai puțin frecvente decât cititoarele de carduri bazate pe USB pe majoritatea mașinilor din zilele noastre).
Această soluție specială va fi probabil în Windows 10 „Redstone” mai târziu în acest an, nu știu dacă (dar sper că) va fi lansată și într-o viitoare actualizare de service pentru „patch Tuesday” pentru Windows 10 „1511” înainte de aceea [ …].
Dacă nu puteți transfera fotografii de pe iPhone pe computerul dvs. Windows 10, verificați această remediere.
3. Restabiliți setările implicite pentru folderul Imagini
Potrivit utilizatorilor, uneori setările dvs. pot cauza probleme cu importul de fotografii pe Windows 10. Cu toate acestea, mai mulți utilizatori au raportat că au remediat problema pur și simplu restaurând setările implicite în directorul Imagini.
Acest lucru este destul de simplu și îl puteți face urmând acești pași:
- Găsiți directorul Imagini , faceți clic dreapta pe el și alegeți Proprietăți din meniu.
- Accesați fila Locație și faceți clic pe Restabilire implicită . Acum faceți clic pe Aplicare și OK pentru a salva modificările.
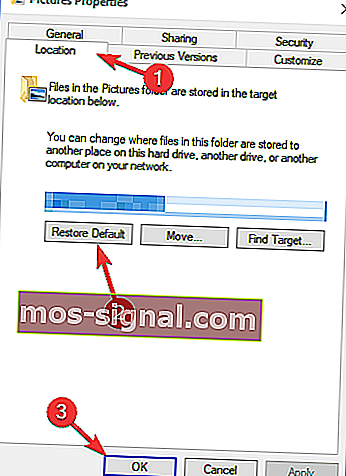
După ce faceți acest lucru, directorul dvs. de imagini va fi restabilit la locația sa implicită și problema cu importul de fotografii ar trebui rezolvată.
4. Verificați setările camerei
Dacă aveți probleme cu importul de fotografii pe computerul dvs., problema ar putea fi setările camerei dvs. Dacă încercați să importați imagini de pe camera dvs., asigurați-vă că verificați setările camerei.
Potrivit utilizatorilor, dacă setările conexiunii USB sunt setate la Auto pe camera dvs., nu veți putea transfera fotografiile.
Pentru a remedia problema, deschideți setările camerei și asigurați-vă că alegeți modul MTP sau PTP înainte de a încerca să importați fotografiile.
Această problemă vă afectează și telefonul, deci asigurați-vă că setați metoda de conectare la MTP sau PTP pe telefon înainte de a încerca să importați imagini.
Protocolul de transfer media nu funcționează pe Windows 10? Consultați acest ghid pentru a remedia problema în cel mai scurt timp.
5. Verifică-ți antivirusul
Antivirusul dvs. este o componentă crucială a sistemului dvs. de operare, deoarece vă va proteja de malware, dar antivirusul dvs. poate provoca, de asemenea, probleme de importare a fotografiilor.
Toate camerele și telefoanele se conectează la un computer prin cablu USB, iar multe instrumente antivirus vor bloca dispozitivele USB în mod implicit pentru a preveni răspândirea malware-ului.
Cu toate acestea, uneori această caracteristică vă poate împiedica să importați fotografii pe computerul dvs. și, pentru a remedia problema, trebuie să verificați setările antivirus.
Mai mulți utilizatori vă recomandă să dezactivați paravanul de protecție în timpul importului de fotografii, în timp ce alții sugerează să permiteți Runtime Broker să treacă prin paravanul dvs. de protecție.
Dacă acest lucru nu funcționează, este posibil să puteți remedia problema pur și simplu dezactivând antivirusul. Dacă nu găsiți funcția care blochează importul de fotografii, cea de-a doua cea mai bună opțiune este să vă dezactivați temporar antivirusul.
În unele cazuri, problema poate persista chiar dacă vă dezactivați antivirusul. Pentru a rezolva problema, poate fi necesar să vă dezinstalați complet antivirusul. După dezinstalarea antivirusului, verificați dacă problema este rezolvată.
Pentru utilizatorii Norton, avem un ghid dedicat despre cum să îl eliminați complet de pe computer. Există și un ghid similar pentru utilizatorii McAffe.
Dacă utilizați orice soluție antivirus și doriți să o eliminați complet de pe computer, asigurați-vă că consultați această listă uimitoare cu cel mai bun software de dezinstalare pe care îl puteți utiliza chiar acum.
Mulți utilizatori au raportat că antivirusul Norton este problema, dar și alte instrumente antivirus pot cauza această problemă.
Dacă eliminarea antivirusului rezolvă problema, vă recomandăm să treceți la o altă soluție antivirus.
Există multe instrumente antivirus excelente disponibile, iar cele mai bune sunt Bitdefender , BullGuard și Panda Antivirus , așa că nu ezitați să încercați oricare dintre ele.
Doriți să înlocuiți antivirusul cu unul mai bun? Consultați această listă cu alegerile noastre de top.
6. Transferați manual fotografiile
Mulți utilizatori au raportat probleme cu importul de fotografii pe Windows 10 și, dacă aveți această problemă, poate fi necesar să vă transferați manual fotografiile. Acest lucru nu este atât de greu pe cât pare și, pentru a face acest lucru, trebuie doar să faceți următoarele:
- Conectați-vă telefonul sau camera la computer.
- Acum deschideți acest computer și navigați la telefon sau la camera digitală.

- Navigați la directorul de stocare internă sau card SD . Dacă imaginile sunt stocate în memoria dvs. internă, accesați Memorie internă . Pe de altă parte, dacă le stocați pe cardul microSD sau SD, accesați directorul cardului SD .
- Navigați acum la DCIM> Directorul camerei foto și toate fotografiile și videoclipurile dvs. ar trebui să fie acolo.
- Mutați fotografiile și videoclipurile în directorul dorit de pe computer.
Aceasta este doar o soluție, dar dacă funcția de importare a fotografiilor nu funcționează pe computerul dvs. din anumite motive, asigurați-vă că încercați această metodă. Este posibil ca această metodă să nu fie la fel de simplă ca importarea fotografiilor, dar va funcționa totuși.
7. Conectați cardul SD la un cititor de carduri
Aceasta este o altă soluție care vă poate ajuta cu probleme de importare a fotografiilor. Potrivit utilizatorilor, aceștia au reușit să ocolească această problemă pur și simplu introducând cardul SD sau cardul microSD într-un cititor de carduri.
După ce faceți acest lucru, faceți clic dreapta pe noua unitate de pe computerul dvs. care reprezintă cardul SD și alegeți Redare automată . Acum ar trebui să puteți utiliza Galeria foto pentru a importa fotografii.
Aceasta este doar o soluție, deoarece va trebui să vă scoateți cardul SD și să îl conectați la un cititor de carduri de fiecare dată când doriți să transferați fotografii de pe camera sau de pe telefon.
Chiar dacă aceasta este o soluție, mulți utilizatori au raportat că funcționează, așa că nu ezitați să o încercați.
Cardul SD este dezactivat în Windows 10? Contează pe noi pentru a rezolva problema.
8. Încercați să rulați aplicația Poze ca administrator
Dacă aveți probleme cu importul de fotografii, problema ar putea fi lipsa privilegiilor administrative. Pentru a remedia problema, asigurați-vă că rulați aplicația de importare a fotografiilor ca administrator. Pentru a face acest lucru, trebuie doar să urmați acești pași:
- Localizați aplicația de importare a fotografiilor.
- Faceți clic dreapta pe acesta și alegeți Executare ca administrator din meniu.
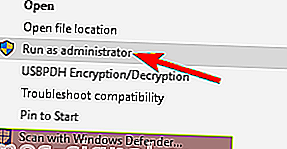

Nimic nu se întâmplă când faceți clic pe Executare ca administrator? Nu vă faceți griji, avem soluția potrivită pentru dvs.
Aplicația va începe acum cu privilegii administrative. Dacă rularea aplicației ca administrator remediază problema, poate doriți să setați aplicația să utilizeze întotdeauna privilegii administrative. Pentru aceasta, urmați acești pași:
- Faceți clic dreapta pe aplicația dvs. de importare a fotografiilor și alegeți Proprietăți din meniu.
- Accesați fila Compatibilitate și bifați Rulați acest program ca administrator . Acum faceți clic pe Aplicare și OK pentru a salva modificările.
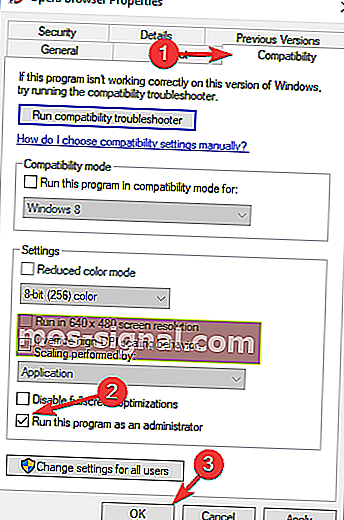
După ce faceți acest lucru, aplicația dvs. de importare a fotografiilor va rula întotdeauna cu privilegii administrative și nu veți avea probleme.
Aflați tot ce trebuie să știți despre contul de administrator și cum îl puteți activa / dezactiva chiar aici!
9. Folosiți aplicații de la terți
Dacă aveți probleme cu importul de fotografii pe computerul dvs., este posibil să puteți rezolva problema utilizând aplicații de la terți.
Există multe aplicații grozave care vă permit să vă gestionați fotografiile, dar ACDSee Photo Editor și Photo Manager Deluxe se deosebesc de restul.
Ambele aplicații oferă o interfață ușor de utilizat și prietenoasă, iar prin utilizarea acestora ar trebui să puteți importa fotografiile fără probleme.
Utilizarea uneia dintre soluțiile de mai sus vă va ajuta cu siguranță să importați fotografiile pe Windows 10.
Dacă aveți alte întrebări, nu ezitați să le lăsați în secțiunea de comentarii de mai jos și vom fi siguri că le vom verifica.
Întrebări frecvente: Aflați mai multe despre importul de fotografii
- De ce nu se vor importa fotografiile mele de pe iPhone pe computer?
Dacă aveți probleme cu importul, încercați să restaurați folderul Imagini la setările implicite. Pentru a face acest lucru, găsiți directorul Poze , faceți clic dreapta pe el și alegeți Proprietăți din meniu. Apoi comutați la fila Locație și faceți clic pe butonul Restabilire implicită .
- Cum pot importa fotografii în Windows 10?
Pur și simplu stabiliți conexiunea dintre computerul dvs. și dispozitivul extern de pe care doriți să importați fotografii prin conectarea cablului la portul dedicat. Faceți clic dreapta pe dispozitiv imediat ce File Explorer îl recunoaște și alegeți să importați imagini.
- Unde găsesc imagini importate pe computer?
Imaginile importate sunt de obicei stocate în Galeria Foto Windows Live (dacă nu sunt configurate diferit). Puteți accesa această locație direct din meniul Start.
Nota editorului : Această postare a fost publicată inițial în aprilie 2018 și a fost reînnoită și actualizată în aprilie 2020 pentru prospețime, acuratețe și exhaustivitate.