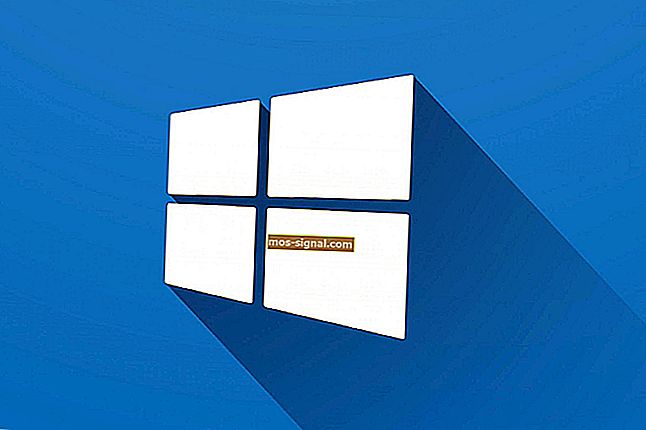Ce trebuie să faceți dacă Windows 10 nu se conectează la Samsung TV

Pentru a face viața mai ușoară pentru utilizatorii săi, Microsoft a creat o caracteristică numită Cast to Device. Această caracteristică permite conectivitatea între dispozitivele Windows 10 și televizoarele inteligente. La conectarea dispozitivelor este necesară o atenție adecvată.
Utilizatorii Windows 10 au raportat probleme frecvente în care nu își pot conecta dispozitivele la televizoarele Samsung.
Mesajul de eroare A apărut o eroare . Vă rugăm să încercați din nou, apare și nu permite dispozitivelor Windows 10 să se conecteze la televizoare inteligente.
Nu este nevoie să vă faceți griji. Vă oferim o serie de remedieri pentru această problemă specifică.
5 moduri simple de a remedia problemele legate de conexiunea TV Windows 10 Samsung
- Conectați dispozitivul Windows 10 la Samsung TV în mod corespunzător
- Asigurați-vă că actualizați driverele plăcii de rețea
- Verificați dacă aveți activată funcția de partajare a rețelei
- Resetați permisiunea de flux pe dispozitivul Windows 10
- Asigurați-vă că anumite servicii nu sunt dezactivate
1. Conectați dispozitivul Windows 10 la Samsung TV în mod corespunzător
În primul rând, trebuie să vă asigurați că conexiunea dintre dispozitivul dvs. Windows 10 și Smart TV este configurată corect.
Pentru a vă conecta corect televizorul Samsung la dispozitivul dvs. fără fir, trebuie să urmați acești pași:
- Mai întâi, trebuie să vă conectați televizorul Samsung la rețeaua dvs. de internet wireless accesând Meniul TV> Rețea> Starea rețelei
- Conectați dispozitivul Windows 10 la aceeași rețea de internet wireless ca televizorul dvs.
- Deschideți Setări> Dispozitive
- În panoul din stânga, selectați Dispozitive conectate> Adăugați un dispozitiv
- Windows 10 va efectua acum o scanare și vă va găsi televizorul inteligent> când a fost găsit, faceți clic pe numele televizorului dvs.> faceți clic pe intrarea sa pentru a adăuga pe computer
- Așteptați ca Windows să instaleze dispozitivul> faceți clic dreapta pe fișierul pe care doriți să îl redați pe televizor> Transmiteți pe dispozitiv > alegeți televizorul Samsung
2. Asigurați-vă că actualizați driverele plăcii de rețea
Eroarea de conectare ar putea fi cauzată de un driver învechit.
Pentru a efectua o actualizare a driverului plăcii de rețea, urmați acești pași:
- Apăsați butonul Start> accesați Setări
- Faceți clic pe Rețea și Internet > faceți clic pe Modificare opțiuni adaptor în panoul din dreapta
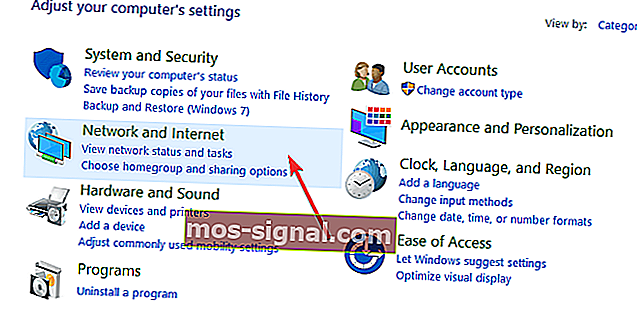
- Faceți clic dreapta pe adaptorul dvs. activ> selectați Proprietăți
- În secțiunea Rețea, faceți clic pe Configurare > în fereastra care apare apare la secțiunea Driver
- Faceți clic pe butonul Actualizare driver > faceți clic pe Căutare automată pentru software-ul actualizat al driverului
- Așteptați până la finalizarea căutării. Dacă sistemul găsește și instalează actualizări, reporniți computerul după aceea
- Verificați dacă conexiunea funcționează acum.
- LEGATE: 6 dintre cele mai bune VPN pentru televiziunea ACUM pentru a vă bucura de emisiuni TV nerestricționate
3. Verificați dacă aveți activată funcția de partajare a rețelei
Funcția de partajare a rețelei activată este imperativă pentru ca funcția Cast to Device să funcționeze.
Verificați setarea de partajare a rețelei urmând acești pași:
- Apăsați butonul Start și tastați rețea în caseta de căutare> faceți clic pe Stare rețea
- Accesați Centrul de rețea și partajare > faceți clic pe Modificare setări avansate de partajare în panoul din stânga
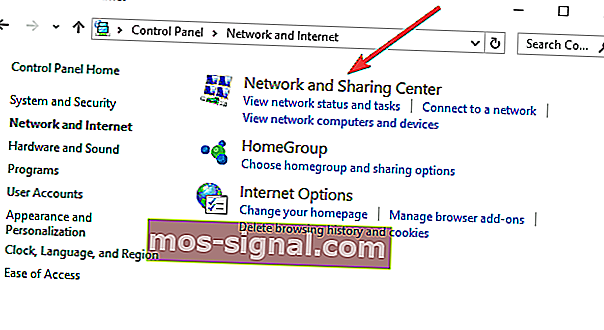
- Selectați Activare descoperire rețea și Activare opțiuni de partajare fișiere > faceți clic pe Salvare modificări

- Verificați dacă funcția Cast to Device funcționează acum
4. Resetați permisiunea de flux pe dispozitivul Windows 10
Resetarea permisiunii de flux pe computer s-a dovedit a fi o soluție eficientă pentru unii utilizatori. Pentru a efectua resetarea, trebuie să urmați acești pași:
- Apăsați butonul Start> tastați Windows Media în caseta de căutare> deschideți Windows Media Player
- Selectați Stream> Permiteți accesul la internet la media de acasă ...> Permiteți accesul la internet la media de acasă
- Faceți clic pe Da> OK
- Reveniți la fereastra principală a Windows Media Player> faceți clic pe Stream> Activați fluxul media ...> Activați fluxul media
- Asigurați-vă că dispozitivele din rețeaua locală sunt permise> faceți clic pe OK
- Reveniți la fereastra principală a Windows Media Player> faceți clic pe Stream> asigurați-vă că Permiteți automat dispozitivelor să redea media ... este bifat
- Închideți Windows Media Player> încercați din nou Cast pe dispozitiv pentru a vedea dacă funcționează
5. Asigurați-vă că anumite servicii nu sunt dezactivate
Uneori, anumite servicii sunt dezactivate în sistem, cum ar fi: Client DNS, Funcția Discovery Resource Publication, SSDP Discovery și UPnP Device Host. Găsiți aceste servicii și asigurați-vă că nu sunt dezactivate.
Parcurgeți următorii pași:
- Apăsați butoanele R + Windows de pe tastatură> tastați services.msc în caseta Run și apăsați Enter
- Căutați fiecare serviciu și asigurați-vă că starea lor este următoarea:
- Client DNS [Automat (Declanșat)]
- Publicarea resurselor de descoperire a funcțiilor [Manual]
- SSDP Discovery [Manual]
- Dispozitiv gazdă UPnP [Manual]
Sperăm că soluțiile pe care le-am oferit ne-au fost de ajutor. Dacă aveți alte sugestii, lăsați-le în secțiunea de comentarii de mai jos.
GHIDURI LEGATE DE VERIFICARE:
- Cum se utilizează computerul Windows 10 ca tuner TV: cele mai bune 4 aplicații de instalat
- Care sunt cele mai bune programe IPTV pentru Windows 10? [Lista proaspătă]
- Remediere: USB nu mai funcționează la televizor