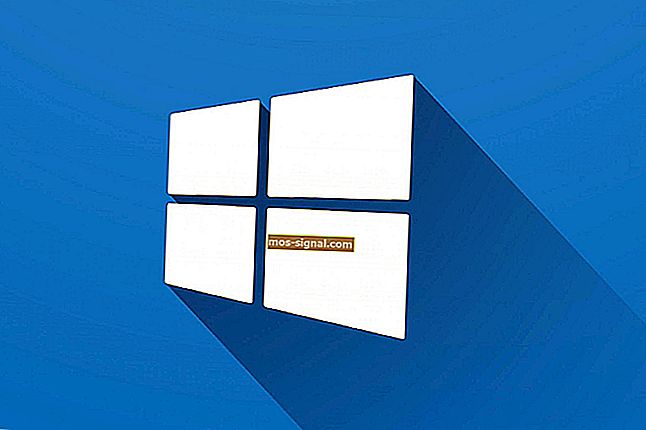12 remedieri rapide dacă nu puteți trage și plasa în Windows 10
- Scopul principal al mouse-ului este de a selecta și accesa fișiere, foldere și pictograme.
- Dacă pierdeți capacitatea de a glisa și plasa articole, pur și simplu urmați acest articol.
- Pentru mai multe informații despre acest ghid, consultați Hub-ul nostru de erori de sistem.
- Pentru mai mulți pași de depanare, ar trebui să vizitați și pagina noastră Windows 10 Erori.

Mutarea fișierelor sau folderelor sau chiar a paragrafelor și propozițiilor în timp ce lucrați pe computer este imposibilă atunci când nu puteți trage și plasa în Windows 10 .
Dacă întâmpinați probleme cu funcția de glisare și fixare de pe computer, iată 12 remedieri rapide pe care le puteți utiliza pentru a le rezolva.
Cum se remediază problemele legate de drag and drop pe Windows 10
1. Rulați instrumentul DISM
Dacă nu puteți trage și plasa în Windows 10, rulați instrumentul DISM sau instrumentul Deployment Image Servicing and Management.
Instrumentul DISM vă ajută să remediați erorile de corupere Windows atunci când actualizările Windows și service pack-urile nu se instalează din cauza erorilor de corupție, cum ar fi dacă aveți un fișier de sistem deteriorat.
Iată cum să rulați comanda DISM pe computerul dvs. pentru a verifica dacă vă ajută atunci când nu puteți trage și plasa în Windows 10:
- Faceți clic pe Start
- În caseta câmpului de căutare, tastați CMD
- Faceți clic pe Prompt comandă în lista cu rezultatele căutării

- Tastați Dism / Online / Cleanup-Image / ScanHealth
- Tastați Dism / Online / Cleanup-Image / RestoreHealth
Odată ce reparația este finalizată, reporniți computerul și verificați dacă problema persistă, după care puteți rula o scanare SFC așa cum este descris în următoarea soluție.
2. Rulați o scanare System File Checker
O scanare System File Checker verifică sau scanează toate fișierele de sistem protejate și apoi înlocuiește versiunile incorecte, cu versiunile autentice și corecte Microsoft.
Iată cum puteți face acest lucru:
- Faceți clic pe Start
- Mergeți la caseta câmpului de căutare și tastați CMD
- Faceți clic dreapta pe Command Prompt din rezultatele căutării și selectați Run as Administrator

- Tastați sfc / scannow

- Apăsați Enter
- Reporniți computerul
Dacă tot nu puteți trage și plasa în Windows 10, încercați următoarea soluție.
Aflați tot ce trebuie să știți despre Verificarea fișierelor de sistem din ghidul nostru detaliat!
3. Efectuați o pornire curată
Efectuarea unei porniri curate pentru computer reduce conflictele legate de software care pot aduce cauzele principale atunci când nu puteți trage și plasa în Windows 10.
Aceste conflicte pot fi cauzate de aplicații și servicii care pornesc și rulează în fundal ori de câte ori porniți Windows în mod normal.
Cum se efectuează un boot curat
Pentru a efectua cu succes o pornire curată pe Windows 10, trebuie să vă conectați ca administrator, apoi urmați acești pași:
- Accesați caseta de căutare
- Tastați msconfig

- Selectați Configurare sistem

- Găsiți fila Servicii

- Selectați Ascundeți caseta de servicii Microsoft

- Faceți clic pe Dezactivați toate
- Accesați fila Startup

- Faceți clic pe Deschideți Managerul de activități
- Închideți Managerul de activități, apoi faceți clic pe Ok
- Reporniți computerul
Veți avea un mediu de încărcare curat după ce toți acești pași sunt urmăriți cu atenție, după care puteți încerca să verificați dacă încă nu puteți trage și plasa în Windows 10 sau dacă problema a dispărut.
4. Instalați Actualizări Windows
Dacă verificați Actualizările Windows și găsiți actualizări disponibile, instalați-le și verificați dacă vă ajută să remediați problema.
Urmați acești pași pentru a face acest lucru:
- Faceți clic pe Start
- Accesați caseta câmpului de căutare
- Tastați Actualizări
- Faceți clic pe Căutați actualizări și instalați toate actualizările listate
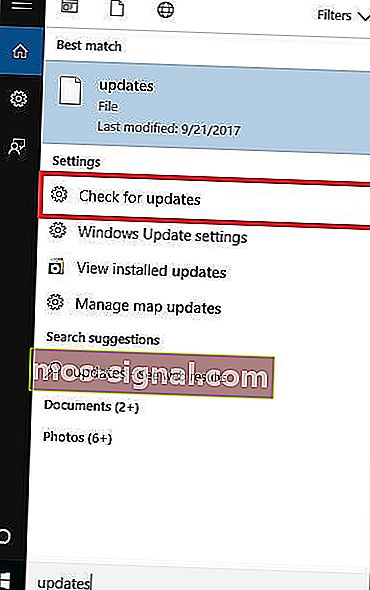 Windows va detecta imediat configurația sistemului dvs. și le va descărca pe cele corespunzătoare.
Windows va detecta imediat configurația sistemului dvs. și le va descărca pe cele corespunzătoare.
Windows nu poate verifica actualizările? Nu vă faceți griji, iată cum să remediați acest lucru!
5. Resetați computerul
Efectuarea unei resetări vă permite să alegeți ce fișiere doriți să păstrați sau să eliminați, apoi să reinstalați Windows.
Iată cum puteți face acest lucru:
- Faceți clic pe Start
- Deschideți Setări

- Faceți clic pe Actualizare și securitate

- Faceți clic pe Recuperare din panoul din stânga

- Sub Resetează acest PC, faceți clic pe Începeți
- În ecranul albastru Alegeți o opțiune , selectați opțiunea Păstrează fișierele mele
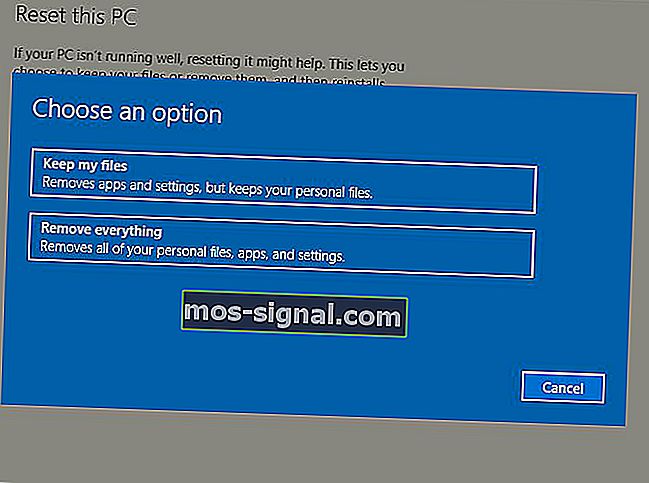
Notă: toate fișierele dvs. personale vor fi șterse și setările vor fi resetate. Toate aplicațiile pe care le-ați instalat vor fi eliminate și vor fi reinstalate numai aplicațiile preinstalate care au venit cu computerul.
Dacă tot nu puteți trage și plasa în Windows 10, încercați următoarea soluție.
Salvați-vă datele personale cu aceste instrumente de rezervă pentru Windows!
6. Editați registrul
Iată cum puteți face acest lucru, dar aveți grijă să urmați instrucțiunile așa cum sunt:
- Faceți clic dreapta pe Start
- Selectați Run

- Tastați regedit
- Apăsați Enter
- Mergi la
HKEY_LOCAL_MACHINE\SOFTWARE\Microsoft\Windows\CurrentVersion\Policies\System
- Urmăriți tasta EnableLUA
- Faceți clic dreapta pe EnableLUA și selectați Modificare

- Schimbați valoarea de la 1 la 0

- Apăsați OK
- Reporniți computerul
Verificați dacă după repornire, dacă problema a dispărut. Dacă tot nu puteți trage și plasa în Windows 10, încercați următoarea soluție.
Fii înțelept și alege un editor de registru mai ușor de utilizat din această listă!
7. Rulați o scanare completă utilizând Microsoft Security Essentials
Instalați și rulați MSE și Windows Defender
MSE sau Microsoft Security Essentials este un program gratuit de eliminare a malware-ului oferit de Microsoft, care vă protejează computerul de infecții.
Urmați acești pași pentru a utiliza MSE și rulați o scanare completă:
- Dacă nu aveți MSE instalat, accesați site-ul și instalați-l, apoi continuați cu pașii următori
- Faceți clic pe Start
- Faceți clic pe Toate aplicațiile

- Deschideți Microsoft Security Essentials
- Accesați fila Acasă
- Selectați Scanare completă
- Faceți clic pe Scanare acum
Dacă după ce urmați acești pași încă nu puteți trage și plasa în Windows 10, încercați următoarea soluție.
Soluția 8: Dezinstalați și reinstalați Fences
Dacă aveți Fences pe computer, încercați să dezinstalați și să reinstalați urmând pașii de mai jos:
- Dezinstalați Fences
- Eliminați toate fișierele Stardocks din folderele Program și Data Program utilizând un program de dezinstalare sau ștergeți-le
- Reinstalați Fences
- Accesați Vizualizare
- Debifați Aranjați automat pictogramele și Aliniați pictogramele la grilă
Verificați dacă glisați și fixați sunt restaurate. Dacă tot nu puteți trage și plasa în Windows 10, încercați următoarea soluție.
Faceți această sarcină mai ușoară utilizând un instrument de dezinstalare din lista noastră nouă!
9. Rulați instrumentul de depanare Hardware și dispozitive
Dacă nu puteți trage și plasa în Windows 10, rulați instrumentul de depanare Hardware și dispozitive pentru a rezolva problema.
Aceasta verifică dacă există probleme frecvente și asigură instalarea corectă a dispozitivului sau hardware-ului nou pe computer.
Iată cum să procedăm:
- Faceți clic dreapta pe Start
- Selectați Panoul de control
- Accesați opțiunea Vizualizare după din colțul din dreapta sus
- Faceți clic pe săgeata drop-down și selectați Pictograme mari
- Faceți clic pe Depanare

- Selectați Hardware și sunet

- Selectați Configurare dispozitiv

- Faceți clic pe Următorul pentru a rula instrumentul de depanare
Urmați instrucțiunile pentru a rula instrumentul de depanare Hardware și dispozitive. Instrumentul de remediere a erorilor va începe să detecteze orice problemă care ar putea provoca problema drag and drop.
Dacă tot nu puteți trage și plasa în Windows 10, încercați următoarea soluție.
10. Dezinstalați și reinstalați driverele mouse-ului
Iată cum puteți face acest lucru:
- Faceți clic dreapta pe Start
- Selectați Device Manager

- Extindeți Șoareci și alte dispozitive de indicare pentru a deschide lista

- Faceți clic dreapta pe dispozitivul mouse-ului pe care doriți să îl eliminați
- Faceți clic pe Dezinstalare

- Faceți clic pe Da când primiți un mesaj de confirmare
- Reporniți computerul. Windows detectează automat modificarea hardware-ului dvs.
- Instalați driverul mouse-ului
- Verificați funcționalitatea acestuia
Notă: contactați producătorul dispozitivului pentru cele mai recente drivere de mouse.
Dacă tot nu puteți trage și plasa în Windows 10, încercați următoarea soluție.
Utilizați cel mai bun instrument de eliminare a driverului pentru a vă asigura că totul este șters!
11. Efectuați o reparație la pornire
Iată pașii pentru a face acest lucru:
- Introduceți discul de instalare Windows sau unitatea USB, apoi reporniți computerul. Veți vedea un mesaj care vă solicită să apăsați orice tastă pentru a porni de pe DVD.
- Apăsați orice tastă pentru a porni de pe DVD
- După ce vedeți pagina Instalare Windows afișată, faceți clic pe Reparați computerul pentru a porni Windows Recovery Environment (WinRE)
- În WinRE, accesați ecranul Alegeți o opțiune
- Selectați limba, moneda, ora, tastatura sau alte metode de introducere preferate
- Faceți clic pe Următorul
- Faceți clic pe Reparați computerul
- Alegeți sistemul de operare pe care doriți să îl reparați (în acest caz Windows 10)
- Faceți clic pe Următorul
- În ecranul Alegeți o opțiune, selectați Depanare
- Selectați Opțiuni avansate
- În caseta Opțiuni de recuperare sisteme , selectați Reparare pornire
Odată ce reparația este finalizată, verificați dacă problema drag and drop dispare, apoi rulați din nou Windows Update pentru a obține cele mai recente actualizări.
Dacă întâmpinați erori de reparare la pornire, consultați acest ghid pentru a le remedia.
12. Activați drag and drop folosind tasta ESC
Iată cum puteți utiliza tasta Escape pentru a activa drag and drop:
- Deschideți File Explorer sau Windows Explorer
- Faceți clic pe orice fișier și apăsați lung butonul din stânga al mouse-ului
- Apăsați tasta Escape
Verificați dacă acest lucru remediază problema.
A ajutat una dintre aceste 12 remedieri să rezolve problema drag and drop? Spuneți-ne în secțiunea de comentarii de mai jos.
Nota editorului: Această postare a fost publicată inițial în noiembrie 2017 și a fost reînnoită și actualizată în iulie 2020 pentru prospețime, acuratețe și exhaustivitate.