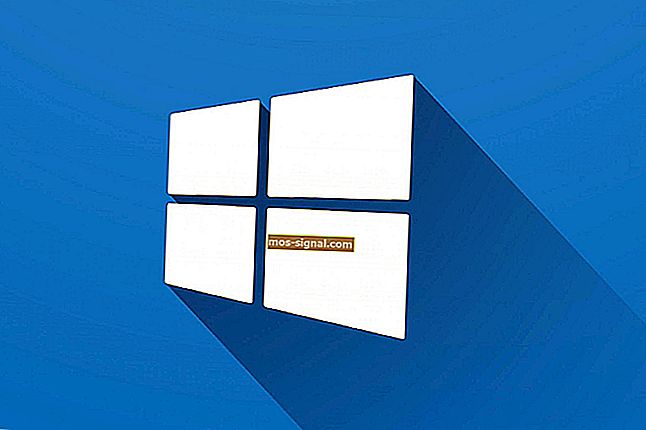Windows 10 se trezește singur din somn [SOLUȚII RAPIDE]
- Funcția modului de repaus poate funcționa defectuos din mai multe motive, cum ar fi o infecție cu virus sau o aplicație pe care încercați să o utilizați, care împiedică dispozitivul dvs. Windows 10 să utilizeze corect modul de repaus. O altă problemă ar putea fi un driver care funcționează defect de la o componentă hardware.
- Primul pas este să preveniți dispozitivele conectate la dispozitivul dvs. să trezească PC-ul. Uneori, chiar și tastatura sau mouse-ul pot face asta. Puteți să le împiedicați să vă trezească computerul folosind Device Manager.
- Există câteva probleme cu modul Sleep PC, dar puteți citi toată soluția în secțiunea noastră modul Sleep PC.
- Am scris o mulțime de articole despre probleme legate de computer și le-am adunat în hub-ul pentru laptop și computer. Marcați pagina pentru referință ulterioară.

Dispozitivul dvs. Windows 10 se trezește singur din modul de repaus?
În acest caz, veți vedea direct cum să remediați problema modului de repaus al dispozitivului dvs. dacă se trezește singur, urmând liniile postate mai jos.
Funcția Modului de repaus poate funcționa defectuos în Windows 10 din diferite tipuri de motive.
Infecție cu viruși, o aplicație pe care încercați să o utilizați, care împiedică dispozitivul Windows 10 să utilizeze corect modul de repaus sau poate este un driver dintr-o componentă hardware.
Tutorialul postat mai jos ne va spune cum am obținut această problemă, precum și cum o putem rezolva în doar câteva minute. Deși aceasta este o problemă enervantă, mulți utilizatori au raportat și următoarele probleme:
- Computerul se trezește din repaus automat - Mulți utilizatori au raportat că computerul lor se trezește din repaus de unul singur. Aceasta poate fi o mare problemă, dar ar trebui să o puteți remedia utilizând una dintre soluțiile noastre.
- Computer de trezire Ethernet - Uneori conexiunea dvs. Ethernet vă poate trezi computerul fără știrea dvs. Cu toate acestea, puteți rezolva această problemă pur și simplu schimbând câteva setări.
- Windows se trezește din somn singur - Mulți utilizatori au raportat că PC-ul lor Windows se trezește singur. Această problemă apare pe toate versiunile de Windows, inclusiv Windows 10, 8 și 7.
- Desktop, laptop se trezește din repaus - Potrivit utilizatorilor, această problemă poate apărea atât pe computerele desktop cât și pe laptop. Cu toate acestea, aceleași soluții se aplică laptopurilor și computerelor desktop.
- PC-ul se trezește din repaus instantaneu - Puțini utilizatori au raportat că PC-ul lor se trezește instantaneu. Acest lucru este cauzat probabil de o aplicație terță parte care rulează în fundal.
- Hard diskul se trezește din repaus - În unele cazuri rare, hard diskul poate trezi PC-ul din repaus. Pentru a remedia această problemă, trebuie să găsiți și să dezactivați sarcinile programate.
- Împiedicați dispozitivele să trezească computerul
- Împiedicați adaptorul de rețea să vă trezească computerul
- Utilizați comanda lastwake
- Verificați-vă sarcinile programate
- Utilizați linia de comandă
- Dezactivați serviciul UvoSvc
- Modificați registrul
Ce pot face dacă Windows 10 se trezește din repaus automat?
1. Împiedicați dispozitivele să trezească computerul
Uneori, computerul se poate trezi la întâmplare din cauza tastaturii sau mouse-ului. Aceste dispozitive vă pot trezi computerul, dar le puteți împiedica să vă trezească computerul procedând în felul următor:
- În bara de căutare, introduceți managerul de dispozitive . Selectați Manager dispozitive din lista de rezultate.

- Localizați mouse-ul pe listă și faceți dublu clic pe acesta pentru a-i deschide proprietățile.

- Faceți clic stânga sau apăsați pe fila Gestionare energie . Va trebui să debifați caseta de lângă Permiteți acestui dispozitiv să-mi trezească computerul . Acum faceți clic stânga sau atingeți butonul OK .

- Închideți toate ferestrele pe care le-ați deschis până acum.
- Reporniți dispozitivul Windows 10.
- Puneți dispozitivele Windows 10 în modul de repaus și vedeți dacă aveți în continuare această problemă.
Rețineți că poate fi necesar să repetați acești pași pentru alte dispozitive de intrare pentru a remedia această problemă.
2. Împiedicați adaptorul de rețea să vă trezească computerul
Dacă soluția anterioară nu a rezolvat problema dvs., vă recomandăm să împiedicați adaptorul de rețea să vă trezească computerul. Pentru aceasta, urmați acești pași:
- Deschideți Manager dispozitive , extindeți secțiunea adaptoare de rețea și faceți dublu clic pe adaptorul de rețea pentru a-i deschide proprietățile. Notă: dacă găsiți mai mulți adaptoare acolo, va trebui să faceți aceiași pași pentru toate.

- În fereastra Proprietăți faceți clic stânga pe fila Gestionare energie . Debifați toate casetele de selectare și faceți clic pe OK pentru a salva modificările.

- Verificați și vedeți dacă aveți în continuare aceeași problemă cu modul de repaus acum.
Dacă aveți probleme cu adaptorul de rețea, le puteți rezolva cu ușurință urmând pașii simpli din acest ghid util. Marcați-l pentru a fi întotdeauna pregătit pentru orice problemă cu adaptorul.
3. Utilizați comanda lastwake
- În caseta de căutare, aveți acolo va trebui să tastați cmd .

- Țineți apăsate butoanele Ctrl, Shift și Enter pentru a porni Command Prompt ca administrator.
- Dacă vi se solicită o fereastră de control al contului de utilizator, faceți clic stânga sau atingeți butonul Da .
- În fereastra Prompt de comandă , va trebui să scrieți powercfg –lastwake și să apăsați Enter pentru al rula.

- Vă va arăta ce dispozitiv a trezit ultima dată sistemul de operare Windows 10.
- Acum scrie în Prompt comandă fereastra următoarea comandă: PowerCfg -devicequery wake_armed și apăsați Enter pentru a rula.

- Acum va afișa dispozitivele care vă pot trezi computerul din modul de repaus și va trebui să mergeți și să dezactivați această caracteristică, așa cum ați făcut în opțiunile de mai sus.
Dacă doriți să cunoașteți toate comenzile shell Windows 10, asigurați-vă că consultați acest articol util.
4. Verifică-ți sarcinile programate
Dacă Windows 10 se trezește din repaus, este posibil să puteți remedia problema verificând sarcinile programate. Pentru a face acest lucru, trebuie doar să faceți următoarele:
- Apăsați Tasta Windows + S și introduceți sarcini . Selectați Programator activități din lista de rezultate.

- În panoul din stânga, navigați la Task Scheduler Library> Microsoft> Windows> UpdateOrchestrator . În panoul din dreapta, faceți dublu clic pe Reboot .

- Când se deschide fereastra nouă, accesați fila Condiții . Acum debifați Wake the computer to run this task option și faceți clic pe OK . Dacă doriți, puteți debifa și toate celelalte opțiuni.

Contul dvs. de utilizator nu are permisiunea de a dezactiva o activitate în Task Scheduler? Nu-ți face griji, te-am acoperit.
Unii utilizatori sugerează, de asemenea, să dezactiveze complet această sarcină. Pentru a face acest lucru, faceți următoarele:
- Găsiți sarcina de repornire în Task Scheduler , faceți clic dreapta pe ea și alegeți Disable din meniu.

- După ce faceți acest lucru, accesați directorul C: WindowsSystem32TasksMicrosoftWindowsUpdateOrchestrator .
- Acum găsiți fișierul Reboot , faceți clic dreapta pe el și alegeți Properties din meniu.

- Bifați opțiunea Numai citire și faceți clic pe Aplicare și OK pentru a salva modificările.

Utilizatorii au raportat că alte activități din secțiunea UpdateOrchestrator din Task Scheduler pot cauza apariția acestei probleme.
Pentru a remedia problema, navigați la UpdateOrchestrator în Task Scheduler și verificați condițiile fiecărei activități.
Dacă este setată o sarcină pentru a vă trezi PC-ul, asigurați-vă că dezactivați opțiunea de trezire și verificați dacă acest lucru vă ajută.
Aplicațiile terță parte își pot programa sarcinile și utilizatorii au raportat probleme cu McAfee , deci dacă utilizați acest instrument, asigurați-vă că verificați sarcinile și setările acestuia.
Dacă doriți să dezinstalați complet McAfee, consultați acest ghid dedicat care vă va arăta cum să faceți acest lucru.
Dacă vă faceți griji că lăsați computerul neprotejat, aflați în acest articol de ce Windows Defender este singura protecție malware de care aveți nevoie.
O altă sarcină care vă poate trezi PC-ul este Media Center . Cu toate acestea, îl puteți dezactiva accesând Biblioteca Task Scheduler> Microsoft> Windows în Task Scheduler .
Acum selectați Media Center din listă și verificați toate sarcinile sale.
Dacă este setată o sarcină pentru a vă trezi PC-ul, asigurați-vă că dezactivați privilegiul de trezire pentru acea sarcină.
După ce dezactivați această sarcină de la trezirea computerului, problema ar trebui rezolvată și computerul nu se va mai trezi singur.
Dacă sunteți în căutarea unor alternative pentru Task Scheduler, aruncați o privire la această listă cu cel mai bun software de planificare a sarcinilor disponibile astăzi.
Task Scheduler nu funcționează pe computerul dvs. Windows 10? Rezolvați problema cu ușurință cu ajutorul acestui ghid minunat.
5. Utilizați linia de comandă
Dacă Windows 10 se trezește din repaus, este posibil să aveți o sarcină sau o aplicație care o trezește automat.
Cu toate acestea, puteți verifica aplicațiile care vă pot trezi PC-ul procedând în felul următor:
- Apăsați tasta Windows + X pentru a deschide meniul Win + X și alegeți Command Prompt (Admin) din listă.
- Acum introduceți powercfg / waketimers în linia de comandă .

- Acum ar trebui să vedeți lista aplicațiilor care vă pot trezi computerul.
Pentru a opri PC-ul să nu se trezească, pur și simplu găsiți acele aplicații și schimbați configurația acestora sau scoateți-le din computer. Utilizatorii au raportat că aplicațiile Verizon , aplicația Go To Meeting și Teamweaver pot provoca această problemă, deci asigurați-vă că le dezactivați.
Dacă întâmpinați probleme la accesarea Promptului de comandă ca administrator, atunci ar fi bine să aruncați o privire mai atentă la acest ghid.
6. Dezactivați serviciul UvoSvc
Dacă Windows 10 se trezește din somn frecvent, problema ar putea fi serviciul UsoSvc. Cu toate acestea, îl puteți dezactiva procedând în felul următor:
- Deschideți linia de comandă ca administrator.
- Introduceți următoarele comenzi:
- sc stop UsoSvc
- sc config UsoSvc start = dezactivat
- sc stop UsoSvc
După executarea acestor două comenzi, problema ar trebui rezolvată.
7. Modificați registrul
Dacă Windows 10 se trezește singur din repaus, problema ar putea fi legată de registrul dvs. Cu toate acestea, o puteți remedia procedând în felul următor:
- Apăsați tasta Windows + R și introduceți regedit . Apăsați Enter sau faceți clic pe OK .

- În panoul din stânga, navigați la
HKEY _LOCAL_MACHINESOFTWAREMicrosoftWindows NTCurrentVersionWinlogon. În panoul din dreapta, faceți dublu clic pe PowerdownAfterShutdown .
- Setați datele Valoare la 1 și faceți clic pe OK pentru a salva modificările.

După aceasta, problema ar trebui rezolvată complet.
Nu puteți accesa Editorul registrului? Consultați acest ghid și rezolvați rapid problema.
Iată, câteva opțiuni ușoare care vă vor remedia dispozitivul Windows 10 și vor împiedica caracteristica modului de repaus să reacționeze astfel.
De asemenea, am tratat un subiect similar în ceea ce privește somnul laptopului în acest articol, așa că asigurați-vă că îl verificați.
De asemenea, ne puteți scrie mai jos pentru orice întrebări suplimentare cu privire la acest subiect și vă vom ajuta în cel mai scurt timp posibil.
Întrebări frecvente: Citiți mai multe despre trezirea automată a Windows 10
- Cum opresc Windows 10 să nu se trezească automat?
Dezactivați temporizatoarele de trezire și utilizați comanda lastwake. Dacă vi se pare prea complicat, urmați ghidul nostru excelent pentru remedierea acestei probleme.
- Cum modific setările de trezire în Windows 10?
Original text
- Cum îmi trezesc computerul din hibernare?
Nota editorului: Această postare a fost publicată inițial în aprilie 2019 și a fost reînnoită și actualizată în martie 2020 pentru prospețime, acuratețe și exhaustivitate.