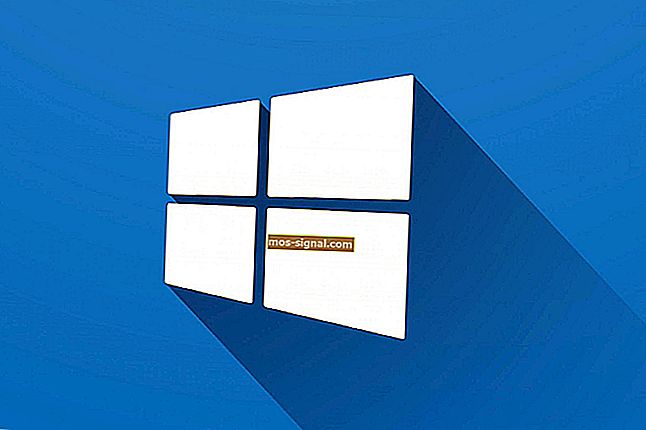Remediere completă: Surface Pen nu scrie, dar butoanele funcționează
- Surface Pen este un instrument excelent care funcționează perfect cu Microsoft Surface.
- O problemă majoră cu Surface Pen poate fi cauzată de o problemă cu driverele.
- Pentru orice alte probleme legate de computer sau periferice, consultați pagina noastră de Depanare tehnică.
- Puteți găsi mai multe informații despre Surface în secțiunea noastră Microsoft Surface.

Microsoft Surface este un dispozitiv excelent, dar mulți utilizatori au raportat că Surface Pen nu scrie în timp ce butoanele de pe stilou funcționează fără probleme. Aceasta este o problemă ciudată și, în articolul de astăzi, vă vom arăta cum să o remediați.
Există diverse probleme cu Surface Pen care pot apărea și, vorbind despre probleme, iată câteva probleme obișnuite raportate de utilizatori:
- Stiloul Surface Pro 3, 4 nu funcționează - Uneori stiloul tău Surface Pro nu va funcționa deloc. Acest lucru este cauzat de obicei de bateria dvs., deci asigurați-vă că bateria nu este descărcată.
- Surface Pro 4 Pen conectat, dar nu scrie - Această problemă poate apărea din cauza unor erori Bluetooth. Pentru a remedia problema, pur și simplu despărțiți și asociați stiloul din nou.
- Surface Pen care nu scrie pe ecran, în Word, OneNote - Uneori, stiloul poate să nu scrie pe ecran sau în alte aplicații precum Word și OneNote. Pentru a remedia problema, trebuie să dezactivați dispozitivele Intel în Device Manager și să le activați din nou.
- Surface Pen este asociat, dar nu scrie - Aceasta este o problemă relativ comună cu Surface Pen și ar trebui să o puteți remedia folosind una dintre soluțiile noastre.
Ce pot face dacă Surface Pen nu funcționează?
- Actualizați driverele
- Desfaceți stiloul cu Surface și conectați-l din nou
- Verifică-ți bateria
- Reporniți dispozitivul Surface
- Rulați instrumentul de depanare
- Dezactivați și reactivați Intel (R) HD Graphics 520
- Reporniți stiloul
- Instalați cele mai recente actualizări
1. Actualizați driverele
 Uneori pot apărea probleme cu Surface Pen dacă există o problemă cu driverele dvs. Dacă unul dintre driverele dvs. este depășit, este posibil ca anumite componente să nu funcționeze corect și acest lucru va provoca această problemă și multe alte probleme.
Uneori pot apărea probleme cu Surface Pen dacă există o problemă cu driverele dvs. Dacă unul dintre driverele dvs. este depășit, este posibil ca anumite componente să nu funcționeze corect și acest lucru va provoca această problemă și multe alte probleme.
Pentru a ne asigura că totul funcționează corect, vă sugerăm cu tărie să vă actualizați toți șoferii. Puteți descărca manual cele mai recente drivere, utilizând Device Manager.
Alternativ, puteți utiliza instrumente terță parte, cum ar fi DriverFix, pentru a vă actualiza rapid și automat driverele, deci ar trebui să încercați cu siguranță acest lucru.
Mai întâi, descărcați și instalați DriverFix. De îndată ce porniți instrumentul, acesta va scana automat sistemul pentru actualizări ale driverelor, dar și pentru cele lipsă sau care nu funcționează corect.
 Procesul va dura un pic de timp, dar când se va termina, trebuie doar să îndepliniți o formalitate.
Procesul va dura un pic de timp, dar când se va termina, trebuie doar să îndepliniți o formalitate.
Aveți opțiunea de a instala doar unul sau mai mulți drivere unul câte unul bifând casetele corespunzătoare sau bifați caseta Selectați toate din partea de sus și instalați toate driverele într-un singur pas.

DriverFix
Driverul Surface Pen va fi instalat în doar câteva secunde folosind DriverFix, dar instrumentul va rezolva toate problemele potențiale ale driverului. Încercare gratuită Accesați site-ul web2. Deschideți stiloul cu Surface și conectați-l din nou
- Deschideți aplicația Setări . Cel mai rapid mod de a face acest lucru este să apăsați tasta Windows + I .
- Când se deschide aplicația Setări , accesați secțiunea Dispozitive .

- În panoul din stânga, selectați Bluetooth . Localizați stiloul în panoul din stânga și faceți clic pe butonul Eliminare . Acum faceți clic pe Da pentru a confirma.
Notă: După finalizarea procesului de asociere, Surface Pen va începe să scrie din nou. Rețineți că aceasta este doar o soluție alternativă, deci este posibil să fie necesar să repetați această soluție dacă problema reapare.
3. Verifică-ți bateria
 Dacă Surface Pen nu scrie, dar alte butoane funcționează, problema ar putea fi bateria.
Dacă Surface Pen nu scrie, dar alte butoane funcționează, problema ar putea fi bateria.
În caz că nu știți, Surface Pen folosește două baterii, una dintre stilou și una pentru butoane, deci dacă stiloul nu funcționează, este destul de probabil ca bateria să fie descărcată.
Pentru a remedia această problemă, pur și simplu înlocuiți bateria și verificați dacă aceasta rezolvă problema pentru dvs. Mulți utilizatori au raportat că bateria a fost problema, dar după înlocuirea ei, problema a fost rezolvată definitiv.
4. Reporniți dispozitivul Surface

- Apăsați și mențineți P ower butonul de pe suprafața timp de 30 de secunde. Asigurați-vă că dispozitivul este complet oprit.
- Acum , apăsați și mențineți Volume Up și putere butonul împreună timp de aproximativ 15 secunde. Ecranul dvs. ar trebui să clipească sigla Surface. Acest lucru este perfect normal.
- Eliberați butoanele și așteptați aproximativ 10 secunde. Apăsați și eliberați butonul de alimentare pentru a reporni Surface.
5. Rulați instrumentul de depanare
- Deschideți aplicația Setări . Când se deschide aplicația Setări , accesați secțiunea Actualizare și securitate .

- Selectați Depanare din panoul din stânga. Alegeți Hardware și dispozitive din listă și faceți clic pe butonul Executați instrumentul de depanare .

- Urmați instrucțiunile de pe ecran pentru a finaliza instrumentul de depanare.
Notă: dacă problema persistă, poate doriți să încercați să rulați și instrumentul de depanare Bluetooth. Rețineți că instrumentele de depanare sunt concepute pentru a remedia unele probleme obișnuite și erori, astfel încât acestea să nu poată rezolva problema dvs.
6. Dezactivați și reactivați Intel (R) HD Graphics 520
- Apăsați pe meniul Win + X și alegeți Device Manager din listă. Puteți face acest lucru pur și simplu făcând clic dreapta pe butonul Start .

- Localizați Intel (R) HD Graphics 520 de pe listă, faceți clic dreapta pe acesta și selectați Dezactivare dev i ce din meniu.

- Faceți clic pe Da când va apărea dialogul de confirmare.

- Așteptați câteva secunde după dezactivarea dispozitivului, faceți clic dreapta din nou pe acesta și alegeți Activare din meniu.
Notă: rețineți că poate fi necesar să repetați această soluție de fiecare dată când apare problema.
Unii utilizatori recomanda dezactivarea și care să permită Intel (R) Touch Precise Dispozitiv și , de asemenea , dezactivarea și activarea suprafeței lor Pen, astfel încât s-ar putea dori să încerc și asta.
7. Reporniți stiloul

Dacă Surface Pen nu scrie, dar butoanele funcționează, este posibil să puteți remedia problema pur și simplu repornind stiloul. Este incredibil de simplu de făcut și trebuie doar să apăsați și să țineți apăsat butonul stilou timp de aproximativ 10 secunde.
După ce faceți acest lucru, stiloul va reporni și problema ar trebui rezolvată.
8. Instalați cele mai recente actualizări
- Deschideți aplicația Setări și accesați secțiunea Actualizare și securitate .
- În panoul din dreapta, faceți clic pe butonul Verificați actualizările .

Windows va verifica acum actualizările disponibile și le va descărca în fundal. După ce actualizările sunt descărcate, reporniți computerul pentru a instala actualizările. După instalarea celor mai recente actualizări, verificați dacă problema persistă.
Actualizările și setările nu se deschid? Remediați problema cu acest ghid excelent
Dacă Surface Pen nu funcționează pe computerul dvs., aceasta poate fi o mare problemă, dar sperăm că ați reușit să remediați această problemă utilizând una dintre soluțiile noastre.
Dacă aveți întrebări sau sugestii, vă rugăm să ne lăsați o linie în secțiunea de comentarii de mai jos.
Nota editorului: Această postare a fost publicată inițial în octombrie 2018 și a fost reînnoită și actualizată în septembrie 2020 pentru prospețime, acuratețe și exhaustivitate.