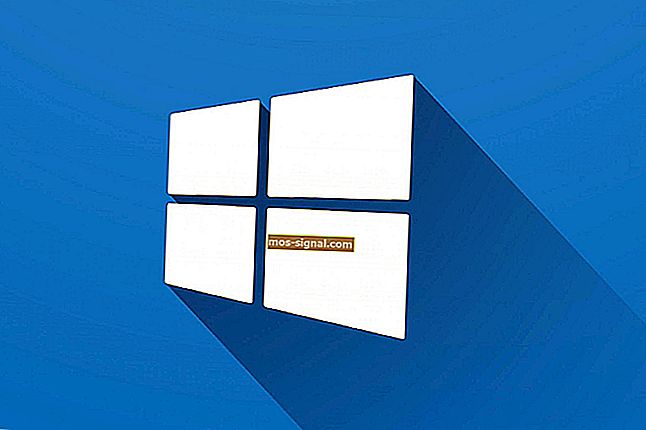FIX: Nu se pot instala drivere pentru căști SADES pe Windows 10
- Căștile SADES sunt foarte cunoscute și apreciate în rândul jucătorilor de jocuri pentru că oferă o experiență de joc excelentă.
- Unii utilizatori declară că nu pot instala aceste drivere de căști pe Windows 10 și puteți rezolva problema utilizând una dintre soluțiile de mai jos.
- Nu uitați să accesați secțiunea noastră dedicată Difuzoare dacă sunteți interesat să aflați mai multe.
- Puteți găsi ghiduri și articole similare în secțiunea Reparări periferice, așa că asigurați-vă că ați verificat-o.

Dacă sunteți serios cu privire la jocuri, atunci probabil că utilizați căști de jocuri cu sunet surround.
Aceste tipuri de căști sunt perfecte pentru plăcere, dar se pare că unii oameni au probleme cu instalarea driverelor de căști SADES pe Windows 10.
Potrivit utilizatorilor, se pare că căștile funcționează în mod stereo și nu în modul surround 7.1.
Acest lucru este probabil legat de o problemă cu driverul, deci cel mai bun mod de a remedia această problemă este să accesați site-ul web al producătorului pentru cele mai recente drivere.
Iată câteva exemple de mesaje de eroare cauzate de instalarea eșuată a driverului:
- Vă rugăm să conectați setul cu cască SADES 7.1 cu efect de sunet
- Căștile SADES nu există
- SADES nu găsește niciun dispozitiv
Cum pot instala driverele de căști SADES pe Windows 10?
- Descărcați cele mai recente drivere și instalați-le în modul de compatibilitate
- Instalați cele mai recente drivere Windows 10
- Reinstalați dispozitivul
1. Descărcați cele mai recente drivere și instalați-le în modul de compatibilitate
1.1. Instalați driverele manual
- Accesați site-ul web SADES și descărcați cele mai recente drivere Windows 10.
- După ce ați descărcat driverele, faceți clic dreapta pe fișierul de configurare și alegeți Proprietăți .
- Accesați fila Compatibilitate și bifați opțiunea Rulați acest program în modul de compatibilitate pentru și selectați Windows 10 din lista sistemelor de operare.
- Acum faceți clic pe Aplicați apoi pe OK.
- Rulați configurarea .
1.2. Instalați driverele automat

Descărcarea și actualizarea manuală a driverelor vă pot deteriora sistemul alegând și instalând versiuni greșite.
Pentru a preveni acest lucru de la început, vă sugerăm insistent să faceți acest lucru automat, folosind instrumentul DriverFix .
Acest instrument este aprobat de Microsoft și Norton Antivirus și vă va ajuta să nu vă deteriorați computerul prin descărcarea și instalarea versiunilor greșite ale driverului. După mai multe teste, echipa noastră a ajuns la concluzia că aceasta este cea mai bună soluție automatizată.
Odată instalat, programul va începe automat scanarea computerului pentru a găsi drivere învechite în mod automat și le va compara cu cele găsite în baza sa de date încorporată.
La finalizarea scanării, primiți un raport detaliat cu privire la toate driverele de dispozitiv actualizate și depășite.
Puteți consulta lista și puteți vedea dacă doriți să actualizați fiecare driver individual sau dintr-o dată sau dacă doriți să descărcați și să instalați toți driverele învechite. 
DriverFix
Acum puteți actualiza automat toate driverele, inclusiv driverele pentru căști SADES. Obțineți cea mai bună ofertă acum! Încercare gratuită Accesați site-ul web2. Instalați cele mai recente drivere Windows 10

Din câte știm, există drivere SADES Windows 10 disponibile pe site-ul lor, așa că, înainte de a încerca orice alte soluții, asigurați-vă că descărcați respectivele drivere și încercați-le.
Dacă driverele Windows 10 nu funcționează pentru dvs., vă recomandăm să încercați altceva.
3. Reinstalați dispozitivul

- Accesați Căutare , tastați devmngr și accesați Manager dispozitive.
- Găsiți-vă căștile SADES, faceți clic dreapta pe ea și accesați Uninstall Device.
- Reporniți computerul
Acum, Windows ar trebui să recunoască și să instaleze din nou automat căștile. Cu toate acestea, dacă acest lucru nu se întâmplă, iată ce trebuie să faceți:
- Accesați Panoul de control.
- Sub Hardware și sunet , accesați Adăugați un dispozitiv.
- Așteptați ca expertul să scaneze modificările hardware.
- Odată ce vă găsește dispozitivul Bluetooth, instalarea va fi finalizată.
După ce ați făcut toate acestea, puteți încerca să actualizați driverele în mod normal. Sperăm că nu veți avea probleme.
Dacă această problemă nu este rezolvată încercând toate aceste soluții, vă recomandăm să contactați producătorul.
Încercați să rezolvați problema cu ajutorul dezvoltatorilor înșiși. Mulți utilizatori au susținut că singura soluție pentru a-și rezolva problemele cu acest model de căști a fost aceasta.
Cam atât. Sperăm cu siguranță că cel puțin una dintre aceste soluții v-a ajutat să instalați driverele SADES pe computer.
Dacă aveți comentarii, sugestii sau întrebări, spuneți-ne doar în comentariile de mai jos.
Nota editorului : Această postare a fost publicată inițial în octombrie 2015 și a fost reînnoită și actualizată în septembrie 2020 pentru prospețime, acuratețe și exhaustivitate.