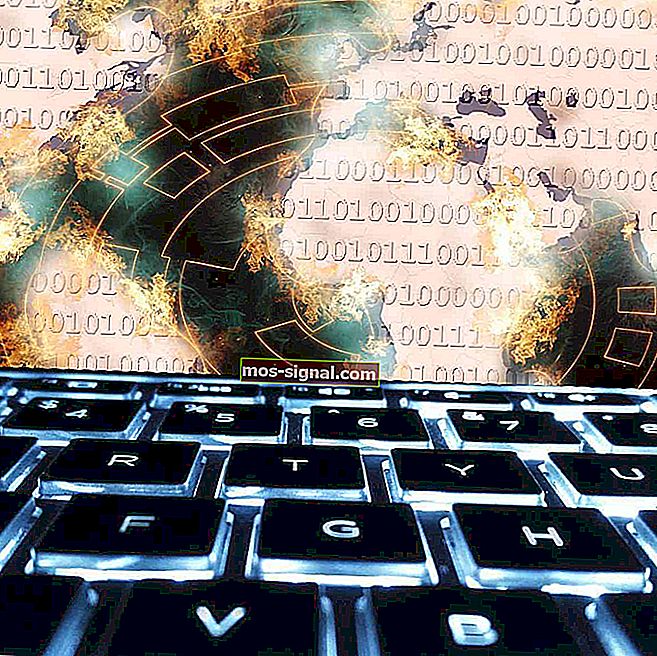FIX: Motorul BlueStacks nu pornește [GHID COMPLET]
- BlueStacks este un popular emulator Android bazat pe cloud pentru PC, unde utilizatorii se pot bucura de mii de aplicații pe computerele lor.
- Dacă BlueStacks Engine nu pornește pe sistemul dvs., încercați să îl rulați în modul de compatibilitate, închideți aplicațiile de fundal și întrerupeți software-ul antivirus.
- BlueStacks ar trebui să funcționeze bine pe sistemul dvs. dacă ați urmat acest ghid, dar dacă se blochează vreodată sau nu mai funcționează, consultați colecția noastră de articole din Ghidurile BlueStacks.
- Ori de câte ori întâmpinați erori în sistemul dvs., indiferent dacă este vorba de hardware sau software, pagina de depanare ar trebui să fie prima dvs. oprire.

BlueStacks este un popular emulator Android bazat pe cloud pentru PC, unde utilizatorii se pot bucura de mii de aplicații pe computerele lor. În timp ce platforma este destul de solidă, uneori utilizatorii raportează probleme care o rulează, cum ar fi BlueStacks Engine nu va porni pe anumite sisteme.
Dacă ați întâmpinat erori la pornirea BlueStacks pe computerul dvs. Windows, remedierile de mai jos vă vor ajuta să îl instalați și să rulați în cel mai scurt timp.
Ce pot face dacă BlueStacks Engine nu pornește?
Bluestacks este o aplicație utilă, dar mulți utilizatori au raportat că Bluestacks se blochează la inițializare. Aceasta poate fi o mare problemă și, vorbind despre probleme, iată câteva probleme similare pe care utilizatorii le-au raportat:
- Bluestacks blocat pe ecranul de inițializare Windows 10 - Această problemă poate apărea pe aproape orice versiune de Windows și chiar dacă nu utilizați Windows 10, ar trebui să puteți aplica majoritatea soluțiilor noastre la versiunea dvs. de Windows.
- Bluestacks blocat la pornirea motorului - Uneori această problemă poate apărea din cauza proceselor Bluestacks care rulează în fundal. Pentru a rezolva problema, pur și simplu puneți capăt acestor procese și verificați dacă acest lucru vă ajută.
- Bluestacks blocat pe ecranul de întâmpinare - Aceasta este o altă problemă care poate împiedica rularea Bluestacks. Pentru a remedia problema, asigurați-vă că antivirusul dvs. nu interferează cu Bluestacks.
- Bluestacks blocat în doar o secundă - Mai mulți utilizatori au raportat această problemă pe computerul lor. Pentru a remedia această problemă, dezactivați toate aplicațiile de pornire și încercați să rulați din nou Bluestacks.
1. Închideți orice aplicații suplimentare
Aplicațiile terță parte pot interfera uneori cu Bluestacks și pot provoca blocarea Bluestacks-ului la inițializare. Deoarece multe dintre aceste aplicații pornesc automat cu Windows, este recomandat să efectuați un boot curat și să dezactivați toate aplicațiile și serviciile de pornire.
Acest lucru este destul de simplu și îl puteți face urmând acești pași:
- Apăsați tasta Windows + R și introduceți msconfig . Acum apăsați Enter sau faceți clic pe OK .

- Fereastra de configurare a sistemului se va deschide acum. Navigați la fila Servicii și bifați Ascunde toate serviciile Microsoft . Acum faceți clic pe butonul Dezactivați toate .

- Mergeți la fila Startup și faceți clic pe Open Task Manager .

- Lista aplicațiilor de pornire va apărea acum în Task Manager . Faceți clic dreapta pe prima intrare din listă și alegeți Dezactivare din meniu. Repetați acest pas pentru toate aplicațiile de pornire din listă.

- Închideți Managerul de activități. Acum reveniți la fereastra Configurare sistem și faceți clic pe Aplicare și OK pentru a salva modificările. Reporniți computerul pentru a aplica modificările.

După repornirea computerului, verificați dacă problema cu Bluestacks apare în continuare. Dacă nu, înseamnă că una dintre aplicațiile de pornire a cauzat-o.
Pentru a găsi cauza, trebuie să activați aplicațiile și serviciile de pornire până când găsiți aplicația problematică.
După ce îl găsiți, scoateți-l de pe computer și verificați dacă acest lucru vă ajută.
Căutați cel mai bun VPN pentru Bluestacks? Iată cele mai bune opțiuni.
2. Instalați cea mai recentă versiune de Bluestacks
Uneori, versiunile mai vechi și învechite ale motorului Bluestacks nu vor porni și, pentru a remedia această problemă, vă sfătuim să reinstalați aplicația Bluestacks.
Asigurați-vă că dezinstalați mai întâi Bluestacks de pe computer și apoi descărcați cea mai recentă versiune a software-ului de pe site-ul Bluestacks.
Pe lângă descărcarea celei mai recente versiuni, asigurați-vă că aveți instalat cadrul .NET necesar. Puteți descărca toate componentele necesare din pagina de descărcare a Microsoft.
Unii utilizatori sugerează să elimine complet toate fișierele, folderele și cheile de registry asociate cu Bluestacks. Pentru aceasta, urmați acești pași:
- Dezinstalați Bluestacks. Puteți face acest lucru accesând aplicația Setări> Sistem> Aplicații și caracteristici . Găsiți Bluestacks și faceți clic pe butonul Dezinstalare .
- Găsiți și eliminați următoarele foldere:
- C: Program Files (x86) BlueStacks sau C: Program FilesBlueStacks
- C: ProgramDataBlueStacks
- C: ProgramDataBlueStacksSetup
- Apăsați tasta Windows + R, introduceți % temp% și apăsați Enter sau faceți clic pe OK.

- Ștergeți toate fișierele și folderele BST . Puteți căuta fișiere BST utilizând bara de căutare din colțul din dreapta sus.
- Descărcați instrumentul de eliminare și utilizați-l pentru a elimina Bluestacks.
- După ce faceți acest lucru, puteți utiliza, de asemenea, CCleaner pentru a elimina toate intrările de registru rămase după eliminarea software-ului Bluestacks.
Dacă acest proces pare puțin complicat, puteți elimina Bluestacks folosind software-ul de dezinstalare.
Software-ul Uninstaller este o aplicație specială care va elimina complet aplicația selectată împreună cu toate fișierele și intrările sale de registru.
Utilizând software cum ar fi Revo Uninstaller, vă veți asigura că Bluestacks este complet eliminat din sistemul dvs. După ce eliminați Bluestacks folosind acest instrument, instalați-l din nou și verificați dacă problema este rezolvată.
3. Schimbați proprietățile de securitate
Utilizatorii au raportat că pot apărea probleme de inițializare Bluestacks datorită setărilor dvs. de securitate.
Uneori este posibil să nu aveți privilegiile necesare pentru a rula această aplicație, dar puteți remedia problema urmând acești pași:
- Accesați directorul de instalare Bluestacks. În mod implicit, ar trebui să fie C:> Fișiere de program> BlueStacks .
- Găsiți HD-StartLauncher , faceți clic dreapta pe el și alegeți Proprietăți.

- Accesați fila Securitate și faceți clic pe Editare.

- În secțiunea de nume de grup sau de utilizatori, selectați numele dvs. de utilizator și în secțiunea Permisiuni bifați Control complet în coloana Permiteți .

- După ce ați terminat, faceți clic pe Aplicare și OK pentru a salva modificările.
Bluestacks nu s-a conectat la server? Iată cum să remediați această problemă.
4. Rulați Bluestacks în modul Compatibilitate
Puțini utilizatori au raportat că puteți remedia problemele cu Bluestacks care nu încep prin rularea acestuia în modul Compatibilitate. Pentru aceasta, urmați acești pași:
- Faceți clic dreapta pe comanda rapidă Bluestacks și alegeți Proprietăți din meniu.
- Accesați fila Compatibilitate , bifați Rulați acest program în modul de compatibilitate pentru și selectați o versiune anterioară de Windows din meniul derulant.

- După ce ați terminat, faceți clic pe Aplicare și OK pentru a salva modificările.
5. Încheiați toate procesele Bluestack
Dacă Bluestacks se blochează la inițializarea pe computerul dvs., este posibil să puteți remedia problema dezactivând toate procesele Bluestacks care rulează. Acest lucru este destul de simplu de făcut și îl puteți face urmând acești pași:
- Activați modul Avion. Dacă nu aveți un laptop, vă puteți dezactiva conexiunea la internet.
- Apăsați Ctrl + Shift + Esc pentru a deschide Managerul de activități .
- Găsiți toate procesele Bluestacks și terminați-le. Puteți face acest lucru făcând clic dreapta pe procesul Bluestacks și alegând End Task din meniu.

- Odată ce dezactivați toate procesele Bluestacks, închideți Task Manager .
- Navigați la directorul de instalare Bluestacks și rulați HD-Quit , HD-QuitMultiInstance și HD-Restart .
- După ce faceți acest lucru, încercați să rulați din nou Bluestacks.
Bluestacks ar trebui să înceapă acum. Dezactivați modul avion sau activați conexiunea la internet și sunteți bine să plecați.
Uneori, Managerul de activități se deschide lent. Rezolvați această problemă enervantă cu ajutorul ghidului nostru!
6. Încercați o versiune mai veche de Bluestacks
Potrivit utilizatorilor, uneori Bluestacks nu va porni din cauza problemelor din ultima versiune. Pentru a remedia această problemă, utilizatorii sugerează să revină la versiunea mai veche și să verifice dacă acest lucru vă ajută.
Pentru a face acest lucru, mai întâi trebuie să ștergeți complet instalarea curentă a Bluestacks. După ce faceți acest lucru, instalați versiunea mai veche și verificați dacă acest lucru vă ajută.
7. Verifică-ți antivirusul

Software-ul dvs. antivirus poate face ca Bluestacks să nu pornească. Cu toate acestea, puteți remedia această problemă pur și simplu dezactivând anumite funcții din antivirus.
Dacă acest lucru nu funcționează, asigurați-vă că adăugați Bluestacks la lista de excepții atât în antivirus cât și în firewall. Dacă problema persistă, trebuie să dezactivați cu totul antivirusul.
În cel mai rău caz, singura dvs. opțiune ar putea fi eliminarea completă a antivirusului.
Dacă dezinstalarea antivirusului rezolvă problema, vă recomandăm să treceți la o altă soluție antivirus.
Există multe aplicații antivirus excelente pe piață, iar unele dintre ele, cum ar fi BullGuard, oferă o protecție excelentă fără a interfera cu sistemul dvs.
8. Instalați cele mai recente actualizări
O altă cauză a problemelor cu Bluestacks poate fi lipsa actualizărilor.
Este posibil să existe anumite probleme de incompatibilitate între Bluestacks și versiunea dvs. de Windows. Pentru a ne asigura că totul funcționează fără probleme, vă încurajăm insistent să vă mențineți Windows 10 la zi.
În cea mai mare parte, Windows 10 instalează actualizările lipsă automat, dar uneori pot apărea anumite erori care vă determină să omiteți actualizările. Cu toate acestea, puteți verifica manual actualizările procedând în felul următor:
- Apăsați tasta Windows + I pentru a deschide aplicația Setări .
- Când se deschide aplicația Setări , accesați secțiunea Actualizare și securitate .

- Acum faceți clic pe butonul Căutare actualizări .

Dacă sunt disponibile actualizări, acestea vor fi descărcate automat în fundal. După instalarea actualizărilor, verificați dacă problema cu Bluestacks este rezolvată.
Bluestacks este un instrument destul de util și, dacă Bluestacks este blocat la inițializarea pe computerul dvs. Windows 10, asigurați-vă că încercați câteva dintre soluțiile noastre.
Întrebări frecvente: BlueStacks Engine nu inițializează
- Cum îmi repar motorul Bluestacks?
Schimbați modul grafic urmând pașii din acest ghid, asigurați-vă că rulați cea mai recentă versiune de BlueStacks. Dacă acest lucru nu funcționează, puteți verifica oricând paginile oficiale de asistență BlueStacks și puteți trimite un bilet.
- De ce nu funcționează Bluestacks în Windows 10?
Ar putea fi o simplă problemă de compatibilitate. Aruncați o privire la soluțiile de mai sus pentru a vedea cum să remediați BlueStacks.
- De ce se inițializează atât de mult Bluestacks?
Urmați acest ghid pentru a accelera BlueStacks și asigurați-vă că aveți cerințele minime de sistem:
- procesor quad-core (Intel sau AMD)
- GPU Radeon HD8650G / GeForce 9800 / Intel Iris 5100
- 8 GB RAM
- 5 GB spațiu disponibil
Pentru a crește timpul de încărcare, luați în considerare actualizarea la un SSD și adăugarea de mai multă memorie.
- Cum remediez problema de încărcare a BlueStacks 4 ?
Reporniți computerul, reinstalați BlueStacks, opriți Hyper-V așa cum se arată la pasul 5 din ghidul nostru.
Nota editorului: Această postare a fost publicată inițial în august 2018 și a fost de atunci renovată și actualizată în martie 2020 pentru prospețime, acuratețe și exhaustivitate.