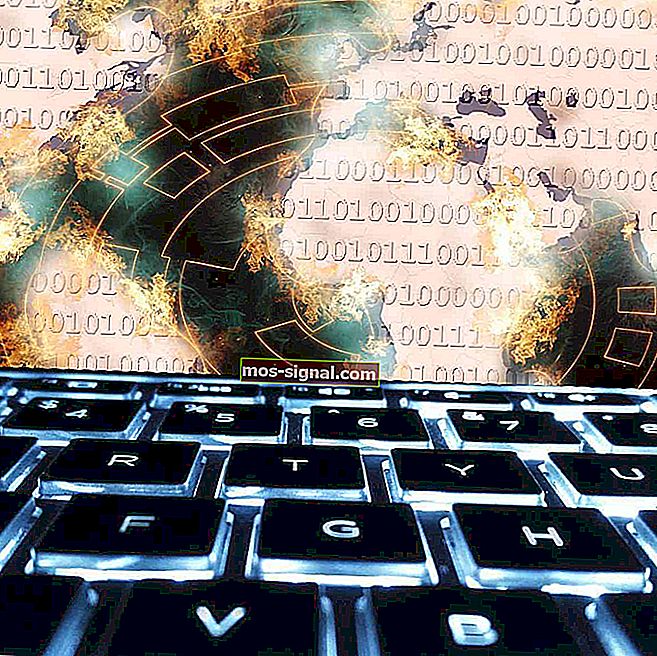Remediere completă: Eroare MODE_TRAP KERNEL NEAȘTEPTAT în Windows 10
- Dacă apare o eroare sau o eroare gravă, ar putea cauza blocarea Windows-ului și temutul ecran albastru al morții să apară pe ecran. De obicei, apar alte mesaje care vă ajută să identificați cauza erorii.
- Un NESPEPTAT KERNEL MODE_TRAP este o problemă care apare pe BSoD și este cauzată în principal de un driver rău sau învechit al unuia dintre dispozitivele dvs. Actualizarea acestuia ar trebui să facă problema să dispară.
- Din păcate, aparițiile ecranului albastru al morții nu sunt atât de neobișnuite. De aceea, hub-ul nostru de fixare BSoD poate fi foarte util atunci când întâlniți unul dintre ele.
- Gata cu BSoD? Grozav. Dacă apar alte tipuri de erori, atunci vă acoperim cu acest hub extins de erori Windows 10, plin de articole utile.

Deși mulți utilizatori au trecut la Windows 10, aceasta nu înseamnă că acești utilizatori nu se confruntă cu probleme pe Windows 10. Una dintre problemele pe care le întâmpină utilizatorii pe Windows 10 este eroarea UNEXPECTED KERNEL MODE TRAP, deci să vedem dacă putem remedia această problemă.
CAPE DE MOD DE NUCLE AȘTEPTAT este o eroare Blue Screen of Death care este cauzată de o eroare hardware sau de un driver incompatibil. Dacă nu ați avut niciuna dintre aceste probleme în versiunile anterioare de Windows, atunci problema nu este cauzată de hardware, este probabil driverul incompatibil.
În unele cazuri, această eroare poate fi cauzată dacă conectorii componentelor dvs. sunt acoperiți de praf, deci va trebui să le eliminați și să le curățați corect înainte de a le conecta din nou.
Dacă computerul dvs. este în garanție sau nu știți cum să o faceți, cel mai bine este să angajați un expert care să o facă pentru dvs. Dar dacă această problemă a început să apară după ce ați trecut la Windows 10, este cel mai probabil o problemă cu driverul, așa că haideți să vedem cum să o remediem.
CAPPUL MODUL DE NUCLE AȘTEPTAT poate fi o eroare enervantă, iar utilizatorii au raportat și următoarele probleme:
- Capcană neașteptată a modului kernel wdf01000.sys, win32kfull.sys, usbxhci.sys, nvlddmkm.sys, ntfs.sys, ndu.sys, netio.sys - În majoritatea cazurilor, această eroare vine urmată de numele fișierului care o cauzează. . Cea mai frecventă cauză este un anumit driver sau un software terț.
- Overclock neașteptat Trap Mode Kernel - Această eroare poate apărea și la overclockarea computerului. Pentru a remedia problema, este recomandat să eliminați toate setările de overclock.
- Capcană neașteptată pentru modul Kernel ESET Smart Security, AVG, Avast, McAfee - Potrivit utilizatorilor, această eroare poate fi cauzată de software-ul dvs. de securitate. Mulți utilizatori au raportat această problemă în timp ce foloseau AVG, Avast și McAfee.
- RAM neașteptat pentru capcana în modul kernel - Problemele hardware pot provoca, de asemenea, această problemă. În majoritatea cazurilor, cauza acestei erori este memoria RAM.
- Capcană neașteptată a modului kernel după actualizarea Windows - În câteva cazuri, utilizatorii au raportat această problemă după o actualizare Windows. Pentru a remedia această problemă, va trebui să dezinstalați actualizarea problematică.
- Virtualbox Neașteptat Mode Kernel Trap - Această problemă poate apărea pe computerul dvs., dar poate apărea și în timpul utilizării software-ului de virtualizare. Utilizatorii au raportat această problemă atât pe Virtualbox, cât și pe VMWare.
- BSOD neașteptat în modul Kernel Mode - Această eroare este întotdeauna urmată de un ecran albastru al morții și o repornire. Chiar dacă aceasta este o problemă enervantă, ar trebui să o puteți remedia cu soluțiile noastre.
Cum se remediază eroarea NEAPRECUITĂ DE CAPTARE A MODULUI DE KERNEL în Windows 10
Cuprins:
- Eliminați driverul problematic
- Rulați instrumentul de depanare BSOD
- Rulați scanarea SFC
- Rulați DISM
- Dezactivați dezinstalați software-ul de securitate
- Instalați cele mai recente actualizări
- Utilizați comanda chkdsk
- Scoateți driverul plăcii grafice
- Verificați dacă cablurile dvs. sunt conectate corect
- Verificați memoria RAM
- Resetați Windows 10
Soluția 1 - Eliminați driverul problematic
Această problemă poate fi cauzată de tot felul de drivere, dar unii utilizatori susțin că vă dezinstalează Bluetooth, Wireless și Intel RST (Intel Rapid Storage Technology). Trebuie să vă avertizăm că această problemă poate fi cauzată de un alt driver, nu trebuie să fie legată de driverele Bluetooth sau Wireless, dar acestea sunt adesea principalele cauze ale acestei probleme.
- Intrați în Startup avansat . Cel mai simplu mod de a face acest lucru este să accesați meniul Start și să faceți clic pe butonul de repornire în timp ce țineți apăsată tasta Shift de pe tastatură, dar dacă nu puteți accesa Windows 10 ar trebui să vedeți în cele din urmă o opțiune pentru a accesa Startup avansat după câteva reporniri.
- În Startup avansat alegeți Depanare> Opțiuni avansate> Setări de pornire .
- Ar trebui să vedeți o opțiune pentru a intra în modul sigur.
- Când intrați în modul sigur , accesați Device Manager .
- În Device Manager găsiți driverul problematic, faceți clic dreapta și alegeți Dezinstalare .

- CITEȘTE ȘI: Actualizarea Fall Creators cu un antivirus Trend Micro are ca rezultat BSoD
Actualizați driverele automat
Căutarea de drivere pe cont propriu poate necesita mult timp. Deci, vă sfătuim să utilizați un instrument care va face acest lucru automat pentru dvs. Folosirea unui actualizator automat de drivere vă va scuti cu siguranță de dificultatea de a căuta drivere manual și vă va menține întotdeauna sistemul actualizat cu cele mai recente drivere.
Actualizatorul de drivere de la Tweakbit (aprobat de Microsoft și Norton Antivirus) vă va ajuta să actualizați driverele automat și să preveniți deteriorarea computerului cauzată de instalarea versiunilor greșite ale driverului. După mai multe teste, echipa noastră a ajuns la concluzia că aceasta este cea mai bună soluție automatizată.
Iată un ghid rapid despre modul de utilizare:
- Descărcați și instalați TweakBit Driver Updater

- Odată instalat, programul va începe automat scanarea computerului pentru a găsi drivere învechite automat. Driver Updater va verifica versiunile de driver instalate în baza de date cloud a celor mai recente versiuni și va recomanda actualizări adecvate. Tot ce trebuie să faceți este să așteptați finalizarea scanării.

- La finalizarea scanării, primiți un raport despre toate driverele cu probleme găsite pe computerul dvs. Examinați lista și vedeți dacă doriți să actualizați fiecare driver individual sau dintr-o dată. Pentru a actualiza câte un driver odată, faceți clic pe linkul „Actualizați driverul” de lângă numele driverului. Sau pur și simplu faceți clic pe butonul „Actualizați tot” din partea de jos pentru a instala automat toate actualizările recomandate.

Notă: Unele drivere trebuie instalate în mai mulți pași, așa că va trebui să apăsați butonul „Actualizare” de mai multe ori până când toate componentele sale sunt instalate.
Soluția 2 - Rulați instrumentul de depanare BSOD
Următorul lucru pe care îl vom încerca este să rulăm propriul instrument de depanare al Windows 10. Acest instrument poate fi utilizat pentru a rezolva diverse probleme de sistem, inclusiv probleme BSOD. Deci, s-ar putea să ajute și cu problema NEAȘTEPTATĂ CAPTURĂ MOD DE SENIU.
Iată cum să rulați instrumentul de depanare a Windows 10:
- Deschideți aplicația Setări și accesați secțiunea Actualizare și securitate .
- Selectați Depanare din meniul din stânga.
- Selectați BSOD din panoul din dreapta și faceți clic pe Rulați instrumentul de depanare .

- Urmați instrucțiunile de pe ecran pentru a finaliza instrumentul de depanare.
Soluția 3 - Rulați scanarea SFC
Scanarea SFC este un alt instrument de depanare pe care îl vom încerca aici. Acesta este un instrument de linie de comandă care vă scanează sistemul pentru a găsi fișierele potențial sparte și le repară (dacă este posibil). Repararea fișierelor de sistem corupte poate rezolva problemele BSOD, cum ar fi eroarea UNEXPECTED KERNEL MODE TRAP. Deci, rularea scanării SFC merită cu siguranță încercată.
Iată cum să rulați scanarea SFC în Windows 10:
- Faceți clic dreapta pe butonul Meniu Start și deschideți Command Prompt (Admin).
- Introduceți următoarea linie și apăsați Enter: sfc / scannow

- Așteptați până când procesul este terminat (poate dura ceva timp).
- Dacă soluția este găsită, aceasta va fi aplicată automat.
- Acum, închideți linia de comandă și reporniți computerul.
Nota editorului: continuați să citiți articolul de pe pagina următoare pentru mai multe soluții pentru a remedia eroarea UNEXPECTED KERNEL MODE_TRAP în Windows 10.