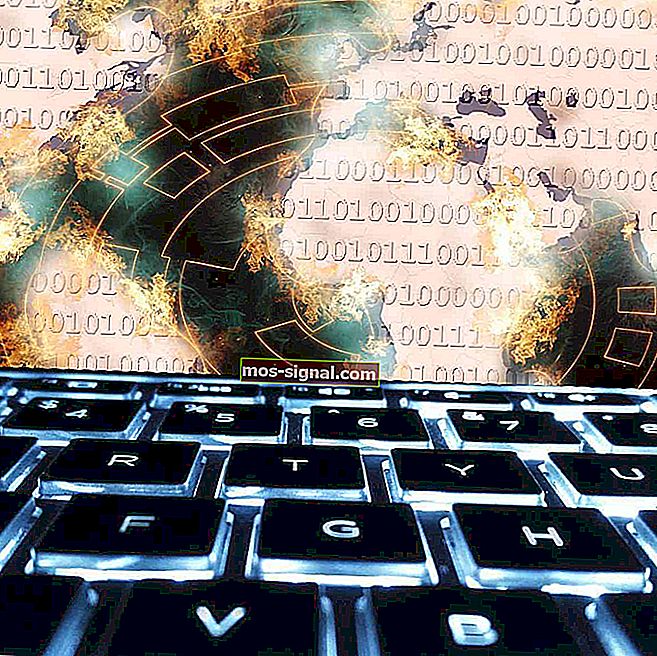FIX: Steam trebuie să fie online pentru a actualiza eroarea în Windows 10
- Dacă obțineți faptul că Steam trebuie să fie online pentru actualizare , este posibil ca platforma să nu funcționeze corect.
- Iată detaliile pe care ar trebui să le verificați pentru a vă asigura că Steam funcționează fără probleme.
- Deoarece aceasta continuă să fie o platformă de jocuri foarte populară, am acoperit-o pe larg în Steam Hub.
- Când experiența dvs. de joc este compromisă de diverse probleme, găsiți soluțiile potrivite în secțiunea noastră de jocuri.

Mulți utilizatori de Windows 10 folosesc Steam în mod regulat, dar câțiva dintre ei au raportat un mesaj de eroare care spune că Steam trebuie să fie online pentru a se actualiza pe Windows 10.
Aceasta este o problemă ciudată care vă va împiedica să jucați jocurile preferate.
Din fericire, există câteva soluții disponibile și le discutăm mai jos.
Cum pot remedia Steam trebuie să fie online pentru a actualiza eroarea?
1. Dezactivați temporar antivirusul

În unele cazuri, eroarea de actualizare Steam poate fi cauzată de software-ul dvs. antivirus. Ce trebuie să faceți în acest caz este să listați Steam ca o excepție în software-ul antivirus și firewall.
Dacă adăugarea Steam la lista de excepții nu funcționează, dezactivați antivirusul și încercați din nou să rulați Steam. Dacă problema persistă, poate ar trebui să dezinstalați temporar antivirusul.
În cazul în care sunteți utilizator Norton, consultați acest ghid pentru a afla cum să îl eliminați complet de pe computer. Există și un ghid similar pentru utilizatorii McAfee.
În ciuda unor astfel de probleme, vă recomandăm să continuați să utilizați un antivirus, în special unul care poate gestiona procese mai solicitante, cum ar fi jocurile. Vipre ar fi un astfel de program și îl puteți încerca chiar acum folosind butonul de instalare de mai jos.
Vipre este un software de protecție online extrem de rapid, care include doar caracteristicile necesare pentru a vă menține dispozitivul în siguranță împotriva eventualelor atacuri cibernetice.
Acest lucru îl face ușor și perfect pentru a rula simultan cu jocurile dvs., deoarece nu va interfera. În plus, dacă utilizați microfoane sau camere web în timpul jocurilor, Vipre le protejează pentru a bloca orice acces extern.

Vipre Antivirus Plus
Continuați să utilizați platforma dvs. preferată de jocuri și rămâneți protejat în timp ce sunteți online cu acest program antivirus ultrarapid și ușor de utilizat. Încercare gratuită Accesați site-ul web2. Rulați Steam în modul Compatibilitate
- Faceți clic dreapta pe comanda rapidă Steam și selectați Proprietăți .

- Accesați fila Compatibilitate .
- Bifați Rulați acest program în modul de compatibilitate pentru și alegeți Windows 7 din lista de opțiuni.

- Opțional : Puteți verifica, de asemenea, Rulați acest program ca opțiune de administrator .
- Încercați să porniți din nou Steam.
3. Dezactivați Paravanul de protecție Windows
- Apăsați Tasta Windows + S, tastați Firewall și selectați Windows Firewall din lista de rezultate.

- Faceți clic pe Activați sau dezactivați Paravanul de protecție Windows .

- Selectați Dezactivează Paravanul de protecție Windows (nu este recomandat) atât pentru setările de rețea privată, cât și pentru cele publice.
- Faceți clic pe OK pentru a salva modificările.
Dezactivarea firewall-ului nu este recomandată, așa că, după ce ați actualizat Steam, asigurați-vă că porniți Windows Firewall din nou.
Dacă doriți să aflați cum să verificați dacă Paravanul de protecție Windows blochează o aplicație sau o caracteristică, aruncați o privire la acest ghid complet.
Știați că firewall-ul poate bloca anumite programe? Consultați acest ghid pentru a afla mai multe.
4. Ștergeți fișierele din directorul Steam

- Accesați directorul de instalare Steam. ( În mod implicit, ar trebui să fie C: \ Program Files \ Steam sau C: \ Program Files (x86) \ Steam ).
- Ștergeți toate fișierele, cu excepția folderului Steam.exe și Steamapps .
- Reporniți computerul.
- După pornirea computerului, accesați din nou directorul de instalare Steam și rulați Steam.exe .
5. Utilizați Editorul de registry
- Apăsați tasta Windows + R și tastați regedit . Faceți clic pe OK sau apăsați Enter .

- Accesați următorul folder:
HKEY_CURRENT_USER\Software\Valve\Steam - În panoul din dreapta, faceți clic pe DWORD Offline și setați datele de valoare la 0.
- Închideți editorul de registry, reporniți computerul și verificați dacă problema este rezolvată.
Nu puteți accesa Editorul registrului? Remediați rapid problema utilizând acești 4 pași.
6. Copiați fișierele Steam de pe alt computer

Pentru a completa această soluție, veți avea nevoie de un alt computer cu o versiune funcțională de Steam și o unitate flash USB.
- Pe un alt dispozitiv, copiați toate fișierele din directorul de instalare Steam, cu excepția folderului Steamapps .
- Conectați unitatea flash USB la computerul inițial și lipiți toate fișierele în directorul dvs. de instalare Steam.
- Când vi se solicită să suprascrieți fișiere, faceți clic pe Da .
- Rulați Steam.exe pentru a verifica dacă problema este rezolvată.
7. Adăugați parametrul -tcp la comanda rapidă Steam
- Localizați comanda rapidă Steam și faceți clic dreapta pe ea.
- Alegeți Proprietăți din meniu.

- Mergeți la fila Comandă rapidă și, în secțiunea Țintă, adăugați -tcp după ghilimele.

- Faceți clic pe Aplicare și OK pentru a salva modificările.
- Opțional : Accesați fila Compatibilitate și bifați Rulați acest program ca administrator .

- Rulați comanda rapidă și verificați dacă problema este rezolvată.
8. Dezactivați setările proxy în Internet Explorer
- Apăsați Tasta Windows + S și tastați Internet Explorer . Alegeți Internet Explorer din lista de rezultate.

- Faceți clic pe pictograma Instrumente din colțul din dreapta sus și alegeți Opțiuni Internet din meniu.

- În fereastra Opțiuni Internet , accesați fila Conexiuni și faceți clic pe Setări LAN .

- Asigurați-vă că Utilizarea unui server proxy pentru rețeaua LAN nu este bifată . Faceți clic pe OK pentru a salva modificările.

Uneori, nu puteți dezactiva proxy-ul. Am pregătit un ghid simplu pentru o astfel de situație.
9. Utilizați DNS-ul Google
- Apăsați Tasta Windows + S și tastați Rețea și partajare .
- Alegeți Centru de rețea și partajare din listă.

- Faceți clic pe Modificare setări adaptor.
- Ar trebui să vedeți lista adaptorului de rețea. Faceți clic dreapta pe adaptorul de rețea curent și alegeți Proprietăți .

- Selectați Internet Protocol Versiunea 4 (TCP / IPv4) și faceți clic pe Proprietăți .
- Faceți clic pe butonul Avansat .

- Accesați fila DNS . ( Dacă aveți adrese în secțiunea DNS, scrieți-le în caz că aveți nevoie de ele. )
- Faceți clic pe Adăugați și introduceți 8.8.8.8 și / sau 8.8.4.4 .

- Salvați modificările și reporniți conexiunea la rețea.
- Încercați să porniți din nou Steam.
Dacă nu puteți accesa serverul DNS, consultați în acest articol câțiva pași simpli pe care puteți încerca să-l restaurați.
10. Editați fișierul hosts
- Apăsați tasta Windows + S și tastați Notepad .
- Faceți clic dreapta pe Notepad din lista de rezultate și alegeți Run as administrator .

- Când Notepad se deschide, accesați Fișier și Deschideți .
- Navigați la acest folder:
C:\Windows\System32\drivers\etc - Faceți dublu clic pe fișierul hosts pentru a-l deschide.
- Dacă nu vedeți niciun fișier, asigurați-vă că modificați Documentele text în Toate fișierele din colțul din dreapta jos.

- Când se deschide fișierul gazdelor, adăugați următoarele linii la sfârșit:
68.142.122.70 cdn.steampowered.com208.111.128.6 cdn.store.steampowered.com208.111.128.7 media.steampowered.com
- Salvați modificările și închideți Notepad-ul .
- Apăsați tasta Windows + X și alegeți Command Prompt din meniu.

- Copiați următoarea comandă și apăsați Enter pentru a o rula:
ipconfig /flushdns
- Închideți linia de comandă și porniți din nou Steam.
Dacă nu vă place Notepad și căutați o alternativă, aruncați o privire la această listă pentru a găsi cei mai buni editori de text chiar acum.
Conform unor soluții alternative, puteți remedia această problemă adăugând, de asemenea, următoarele în fișierul gazdelor:
208.64.200.30 media1.steampowered.com208.64.200.30 media2.steampowered.com208.64.200.30 media3.steampowered.com208.64.200.30 media4.steampowered.com87.248.210.253 media.steampowered.com
11. Setați Steam Client Services Start Type la Automat
- Apăsați tasta Windows + R și tastați services.msc .

- Găsiți serviciul Steam Client și faceți dublu clic pe el.
- În Steam Client Service, găsiți tipul de pornire și schimbați-l din manual în automat .

- Faceți clic pe Aplicare și OK pentru a salva modificările.
- Reporniți computerul și porniți din nou Steam.
12. Dezactivați pornirea automată a Steam
- Deschideți Steam .
- Accesați Steam și Setări .

- Accesați fila Interfață și debifați Run Steam când pornește computerul .

- Faceți clic pe OK pentru a salva modificările.
Deși erau rare, utilizatorii au raportat cazuri când Steam a început, dar nu a putut stabili o conexiune de rețea. Deci, această soluție ar trebui să împiedice apariția erorii.
13. Rulați SteamTmp.exe
Nu în ultimul rând, ar trebui să încercați să rulați SteamTmp.exe din directorul de instalare Steam.
Unii utilizatori au raportat că așa au rezolvat problemele, deci este posibil să doriți să încercați asta.
Steam trebuie să fie online pentru actualizarea în eroare poate provoca o mulțime de probleme cu jocuri de noroc, dar sperăm că soluțiile noastre au fost de ajutor pentru tine.
Dacă știți o soluție alternativă, lăsați-o în secțiunea de comentarii de mai jos. De asemenea, lăsați acolo orice alte întrebări pe care le aveți și vom fi siguri că le vom verifica.
Nota editorului: Această postare a fost publicată inițial în aprilie 2016 și a fost complet renovată și actualizată în octombrie 2020 pentru prospețime, acuratețe și exhaustivitate.