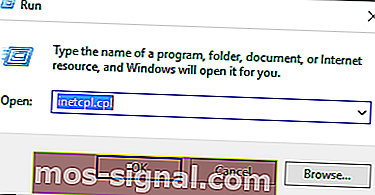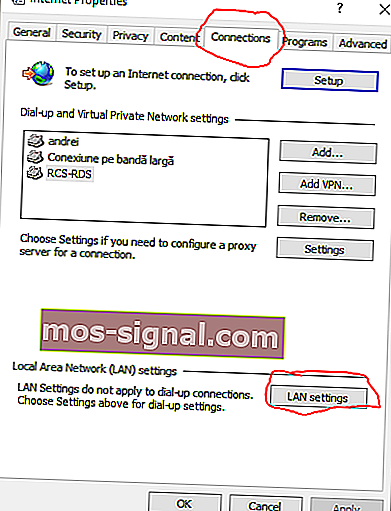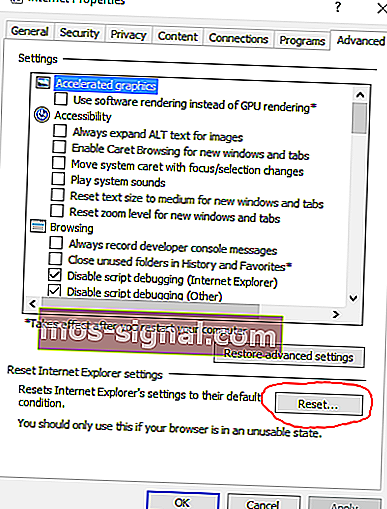Dispozitivul sau resursa la distanță nu vor accepta conexiunea
- Întoarcerea antivirusului poate fi o soluție aici. Consultați această listă cu unele dintre cele mai bune programe antivirus gratuite de un an.
- Pentru mai multe remedieri ale erorilor Windows, accesați această pagină dedicată erorilor Windows 10.
- Puteți găsi mai multe informații despre promptul de comandă în acest articol detaliat.
- Dacă rularea depanării Windows nu funcționează, puteți încerca unul dintre aceste instrumente de depanare.

Dacă utilizați Windows 10 și dacă încercați să remediați Dispozitivul sau resursa de la distanță nu vor accepta defecțiunea conexiunii , verificați detaliile de mai jos.
În funcție de fiecare situație, putem identifica mai multe cauze care ar putea include:
- O setare proxy a fost activată pe Windows 10
- Unele modificări au fost făcute în browserul web Microsoft Edge
- Este posibil ca setările implicite ale programului antivirus să se fi schimbat
- Setările firewall-ului nu sunt setate corect
- Există probleme cu configurația IP.
Scenariul cel mai probabil să se întâmple este acesta: încercați să accesați o anumită pagină web și primiți un mesaj de eroare care să spună că pagina web nu poate fi afișată.
Rulați apoi secvența de diagnostic indicată de browserul dvs. și vedeți următoarea solicitare: Dispozitivul sau resursa de la distanță nu vor accepta conexiunea .
Notă : nu contează ce browser web utilizați, deoarece această eroare poate apărea pe Microsoft Edge, Google Chrome și așa mai departe.
Cum repar un dispozitiv la distanță sau o resursă nu acceptă eroarea de conectare?
1. Dezactivați setările proxy
- Faceți clic pe pictograma Căutare - se află chiar lângă butonul Start Windows și este același lucru cu tasta de acțiune Cortana. Sau puteți apăsa butoanele tastaturii Win + R pentru a lansa caseta Căutare.
- În câmpul Căutare tastați inetcpl.cpl și apăsați Enter.
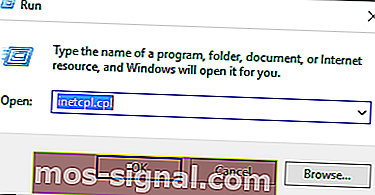
- Această comandă va afișa Proprietăți Internet .
- Din fereastra care va fi afișată comutați la fila Conexiuni .
- Apoi, alegeți câmpul de setări LAN .
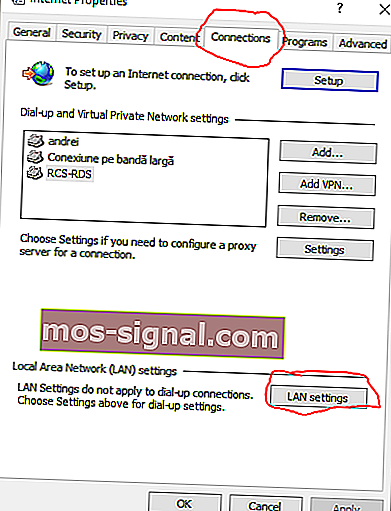
- Din fereastra Setări rețea locală debifați opțiunea Utilizați un server proxy pentru rețeaua LAN . Setările de detectare automată trebuie totuși verificate.
- Aplicați aceste modificări.
- Reporniți browserul web și încercați să vă conectați deoarece pașii de mai sus ar fi trebuit să fie remediați . Dispozitivul sau resursa de la distanță nu vor accepta problema conexiunii .
Dacă problema persistă, încercați să aplicați metodele care sunt explicate mai jos.
În cazul în care proxy-ul nu poate fi dezactivat, am pregătit un ghid simplu despre cum să îl remediem.
2. Resetați Microsoft Edge la setările din fabrică
- Din meniul Start, accesați Opțiuni Internet .
- Accesați fila Advanced .
- În partea de jos a ferestrei, faceți clic pe butonul Reset .
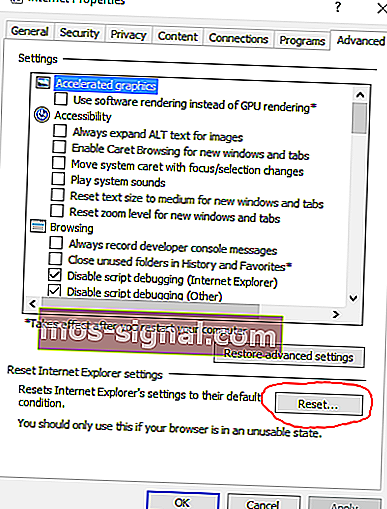
- Faceți clic pe OK dacă primiți o alertă și alegeți Resetare din fereastră.
3. Resetați adresa IP a gateway-ului
- Aplicați toți pașii care sunt explicați în timpul primei corecții a acestui tutorial.
- Apoi, aduceți caseta Căutare și tastați cmd. Faceți clic dreapta pe primul rezultat și selectați Run as administrator pentru a deschide Prompt de comandă cu drepturi de administrator.
- În fereastra cmd tastați ipconfig / release și apăsați Enter.
- Așteptați până când comanda este executată; apoi tastați ipconfig / renew și apăsați Enter.
- Închideți fereastra cmd la final și încercați să vă conectați.
Dacă întâmpinați probleme la accesarea Promptului de comandă ca administrator, atunci ar fi bine să aruncați o privire mai atentă la acest ghid.
Gateway-ul implicit nu este disponibil pe Windows 10? Contează pe noi pentru a rezolva problema.
4. Dezactivați protecția antivirus și dezactivați Paravanul de protecție
Uneori puteți întâmpina eroarea de conectare la rețea în Windows 10 dacă software-ul antivirus nu este setat corect. Cel mai bun mod prin care puteți verifica dacă problema este cauzată sau nu de programul antivirus este să îl dezactivați temporar.
De asemenea, ar trebui să dezactivați temporar protecția Firewall. După aceea, încercați să vă conectați și, dacă totul funcționează fără probleme, modificați setările antivirus în consecință.
Doriți să verificați dacă firewall-ul blochează un anumit port sau o caracteristică? Urmați pașii simpli din acest ghid pentru a afla.
Știați că antivirusul dvs. poate bloca conexiunea la internet? Consultați acest ghid pentru a afla mai multe.
Sperăm că acum puteți utiliza cu succes conexiunile de rețea fără probleme. Dacă primiți în continuare același lucru Dispozitivul sau resursa de la distanță nu vor accepta eroarea de conectare, anunțați-ne în comentariile de mai jos.
Întrebări frecvente: Doriți să aflați mai multe despre protecția antivirus?
- Ce este antivirusul și care sunt diferitele tipuri de antivirus?
Software-ul antivirus sau software anti-malware este conceput pentru a detecta, preveni și lua măsuri pentru a dezactiva sau elimina software-ul rău intenționat de pe computer, cum ar fi viruși, viermi și cai troieni. De asemenea, va preveni sau elimina programele spyware, adware și alte tipuri de programe malware.
- Cum aleg protecția antivirus?
Atunci când alegeți o soluție antivirus, iată câteva dintre cele mai utile caracteristici: scanare e-mail, protecție descărcare, scanare spyware / malware, compatibilitate, politică de confidențialitate, încercare gratuită.
Nota editorului : Această postare a fost publicată inițial în septembrie 2017 și a fost reînnoită și actualizată în martie 2020 pentru prospețime, acuratețe și exhaustivitate.