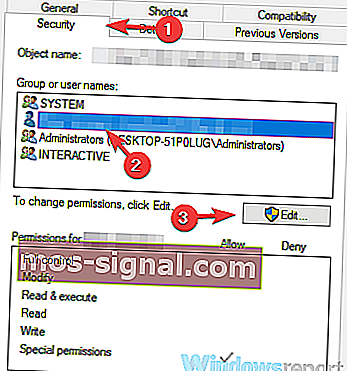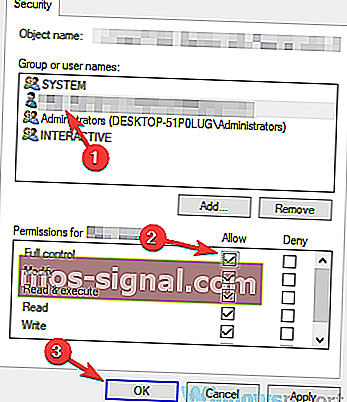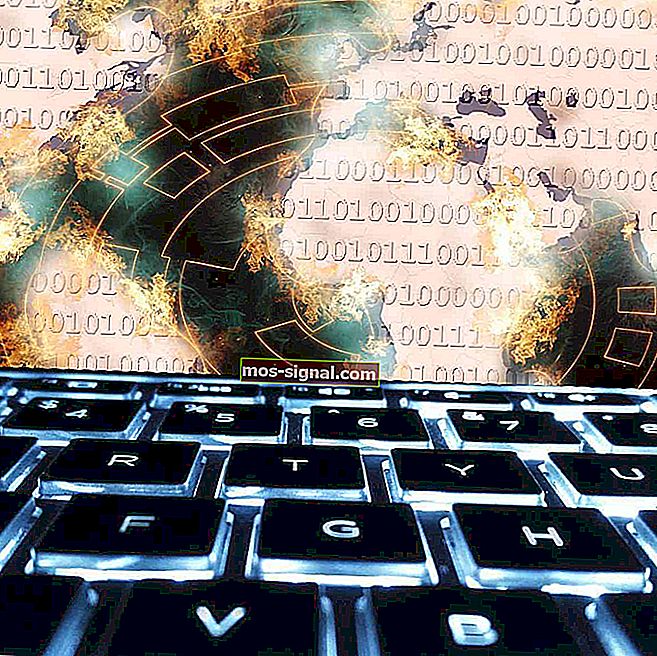REPARARE: Imprimanta nu este activată, cod de eroare -30 pe Windows 10 & bull; Ghiduri de imprimantă
- Imprimantele sunt o parte importantă a activității noastre de birou, pe care ne bazăm în diferite situații.
- Imprimanta nu a fost activat, codul de eroare -30 mesaj de eroare poate apărea adesea în Windows 10.
- Aruncați o privire la secțiunea noastră Windows 10 pentru știri, actualizări și alte ghiduri utile.
- Asigurați-vă că marcați hub-ul nostru Fix și că găsiți soluții excelente pentru alte probleme similare.

Imprimanta nu este activată, codul de eroare -30 mesaj poate apărea uneori și vă împiedică să imprimați documente. Aceasta poate fi o mare problemă, iar în articolul de astăzi vă vom arăta cum să remediați această problemă.
Acest mesaj de eroare vă poate împiedica să imprimați și, vorbind despre această eroare, iată câteva probleme similare pe care utilizatorii le-au raportat:
- Imprimanta nu este activată cod de eroare -30 PDF, 20 PDF - Acest mesaj de eroare poate apărea uneori în timp ce încercați să imprimați fișiere PDF. Dacă se întâmplă acest lucru, poate rezolvați problema utilizând funcția Print to PDF.
- Imprimanta nu este activată codul de eroare 41 - Aceasta este o altă problemă obișnuită care poate apărea și poate apărea dacă nu aveți permisiunile de securitate necesare.
- Imprimanta nu este activată cod de eroare 30 HP, Epson - Această eroare poate afecta orice marcă de imprimantă și, dacă apare problema, cauza este cel mai probabil un driver de imprimantă învechit.
- Imprimanta nu este activată codul de eroare 30 Windows 10, 8.1, 7 - Acest mesaj de eroare poate apărea pe aproape orice versiune de Windows, dar ar trebui să îl puteți remedia utilizând una dintre soluțiile noastre.
Cum pot remedia imprimanta care nu este activată, mesajul cod de eroare -30?
1. Asigurați-vă că driverele de imprimantă sunt actualizate

Uneori Imprimanta nu este activată, codul de eroare -30 poate apărea dacă driverele de imprimantă sunt depășite.
Driverele depășite vă vor împiedica să imprimați documente, dar puteți remedia această problemă pur și simplu actualizând driverele.
Există mai multe modalități de a face acest lucru, dar cea mai bună metodă ar fi să vizitați site-ul web al producătorului imprimantei și să descărcați cele mai recente drivere pentru modelul dvs.
Deși actualizarea driverelor este de obicei simplă, unii utilizatori ar putea avea probleme la descărcarea manuală a driverului corespunzător pentru imprimanta lor.
Dacă nu doriți să căutați drivere pe cont propriu, vă recomandăm să încercați să folosiți software-ul DriverFix .
Această aplicație este concepută pentru a căuta și descărca automat driverele necesare pentru dvs., așa că vă recomandăm să o încercați.
Vă scanează sistemul și listează toate driverele existente sau posibil lipsă. Instrumentul detectează, de asemenea, dacă există deja o nouă versiune pentru înregistrările curente. Dacă este necesar, acestea pot fi actualizate direct prin DriverFix.
Pentru aceasta, încărcați fișierul corespunzător pe computer și copiați noua versiune pe computer cu un singur clic. Este acceptată o gamă largă de hardware, inclusiv unități, imprimante și scanere.

DriverFix
DriverFix instalează automat cele mai recente drivere pentru a vă păstra computerul și componentele hardware în siguranță. Încercare gratuită Accesați site-ul web2. Eliminați software-ul imprimantei

Dacă imprimanta nu este activată, mesaj de cod de eroare -30 , problema ar putea fi software-ul imprimantei.
Uneori, acest software poate interfera cu sistemul dvs. și poate provoca această și alte erori.
Cu toate acestea, puteți remedia problema pur și simplu eliminând sau reinstalând software-ul imprimantei. Pentru a face acest lucru, puteți utiliza aplicația Setări și elimina software-ul imprimantei din secțiunea Aplicații.
De obicei, aceasta nu este cea mai eficientă soluție și, uneori, poate lăsa anumite fișiere sau intrări de registru în fundal care pot cauza reapariția acestei probleme.
Pentru a fi siguri că software-ul imprimantei este complet eliminat, vă recomandăm să utilizați un software de dezinstalare, cum ar fi IOBit Uninstaller 10 Pro .
Acest software va elimina toate fișierele și intrările de registru legate de software-ul imprimantei și va împiedica apariția din nou a problemei.
Dacă dezinstalarea software-ului imprimantei rezolvă problema, vă recomandăm să încercați să utilizați imprimanta fără ea. Alternativ, puteți descărca și cel mai recent software de imprimantă și puteți verifica dacă vă rezolvă problema.
IObit Uninstaller 10 Pro funcționează în trei pași simpli: mai întâi se creează un punct de restaurare pentru Windows. Apoi, rutina de dezinstalare a programului este utilizată pentru a o elimina.
În cele din urmă, instrumentul scanează registrul prin scanare profundă și, de asemenea, șterge toate intrările rămase acolo.

IoBit Uninstaller 10 Pro
Puteți elimina complet programele nedorite și aplicațiile Windows 10 cu IoBit Uninstaller 10 Pro. 19,99 USD Ia-l acum3. Selectați manual imprimanta

Potrivit utilizatorilor, Imprimanta nu este activată, codul de eroare -30 apare atunci când se încearcă utilizarea unei opțiuni de imprimare rapidă pentru a imprima documente.
Uneori, aplicațiile dvs. pot încerca să utilizeze funcția Tipărire în PDF în mod automat, ceea ce poate determina apariția mesajului de eroare.
Pentru a remedia această problemă, se recomandă să selectați întotdeauna manual imprimanta pe care doriți să o utilizați la imprimare.
Aceasta este doar o soluție, dar ar trebui să vă ajute cu această problemă până când veți găsi o soluție permanentă.
4. Utilizați funcția Print to PDF

- Deschideți documentul pe care doriți să îl imprimați într-un fișier PDF.
- Găsiți și deschideți caseta de dialog Imprimare din aplicație (poate varia în funcție de aplicația utilizată).
- De obicei, accesați Fișier și selectați Imprimare .
- Alegeți Microsoft Print to PDF în secțiunea Selectare imprimantă .
- Faceți clic pe Imprimare sau OK .
Dacă această problemă apare atunci când încercați să utilizați Print to PDF, problema ar putea fi o soluție terță parte.
Versiunile anterioare de Windows nu aveau suport nativ Print to PDF și acesta este principalul motiv pentru care utilizatorii au trebuit să utilizeze tot felul de soluții terțe.
Cu Windows 10, există în sfârșit o funcție încorporată de tipărire în PDF, deci nu este nevoie să utilizați aplicații de la terți.
Dacă imprimanta nu este activată, eroare cod de eroare -30 , încercați să utilizați funcția de tipărire încorporată în PDF și verificați dacă aceasta vă rezolvă problema.
5. Reinstalați driverele de imprimantă și modificați registrul

- Apăsați tasta Windows + R și introduceți regedit .
- Acum navigați la
HKEY_LOCAL_MACHINE\SYSTEM\CurrentControlSet\Hardware Profiles\Current\Software\TS PDF Generator - Faceți clic dreapta pe tasta TS PDF Generator și selectați Permisiuni.
- Alegeți Grup de utilizatori și bifați opțiunea Control complet .
- Faceți clic pe Aplicare și OK .
Pentru a remedia imprimanta care nu este activată, codul de eroare -30 eroare pe computerul dvs., uneori poate fi necesar să reinstalați driverele de imprimantă.
În plus față de aceasta, poate fi necesar să faceți și câteva modificări în registrul dvs.
Potrivit utilizatorilor, lipsa anumitor privilegii din registrul dvs. poate provoca această problemă, dar puteți remedia problema reinstalând driverul de imprimantă și modificând registrul.
6. Modificați permisiunile de securitate ale aplicației
- Găsiți aplicația care vă oferă acest mesaj de eroare. Faceți clic dreapta pe el și alegeți Proprietăți.
- Accesați fila Securitate . Selectați contul dvs. de utilizator din listă și faceți clic pe Editare .
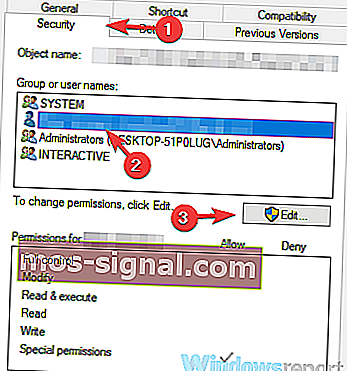
- Selectați contul dvs. de utilizator și bifați opțiunea Control complet din coloana Permiteți . Faceți clic pe Aplicare și OK .
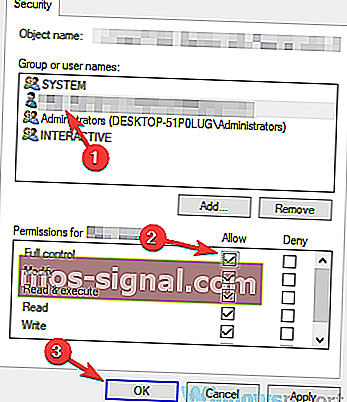
După aceasta, veți avea control deplin asupra aplicației și problema cu imprimanta dvs. ar trebui rezolvată.
7. Instalați cele mai recente actualizări

- Apăsați tasta Windows + I pentru a deschide aplicația Setări .
- Accesați secțiunea Actualizare și securitate .
- Faceți clic pe butonul Căutare actualizări .
Dacă sunt disponibile actualizări, acestea vor fi descărcate automat în fundal. După instalarea actualizărilor, verificați dacă problema persistă.
8. Rulați instrumentul de depanare a imprimantei

- Apăsați tasta Windows + I pentru a deschide aplicația Setări .
- Accesați secțiunea Actualizare și securitate .
- Selectați Depanare din panoul din stânga.
- Alegeți Imprimantă și faceți clic pe butonul Executați instrumentul de depanare .
- Urmați instrucțiunile de pe ecran pentru a finaliza procesul de depanare.
Potrivit utilizatorilor, Imprimanta nu este activată, codul de eroare -30 poate apărea din cauza diferitelor erori de pe sistemul dvs. și, dacă aveți această eroare, este posibil să o puteți remedia pur și simplu executând instrumentul de depanare a imprimantei.
Windows are un număr de depanatoare disponibile și le puteți utiliza pentru a remedia problemele obișnuite ale imprimantei.
9. Asigurați-vă că imprimanta este setată ca implicită

- Apăsați tasta Windows + I pentru a deschide aplicația Setări .
- Accesați secțiunea Dispozitive .
- Selectați Imprimante și scanere .
- Alegeți imprimanta și faceți clic pe butonul Gestionați .
- Faceți clic pe butonul Setare implicită .
Sperăm că toate aceste soluții au reușit să vă ajute cu imprimanta nu activată, cod de eroare -30 probleme.
În cazul în care aveți întrebări sau sugestii legate de subiect, vom fi bucuroși să auzim de la dvs. Le puteți posta în secțiunea de comentarii de mai jos.
Nota editorului : Această postare a fost publicată inițial în octombrie 2018 și a fost reînnoită și actualizată în septembrie 2020 pentru prospețime, acuratețe și exhaustivitate.