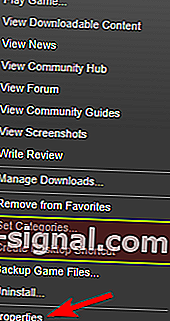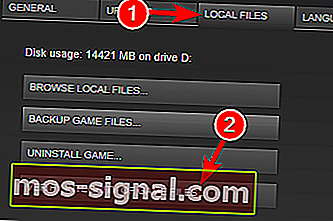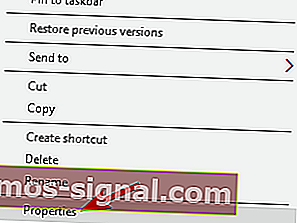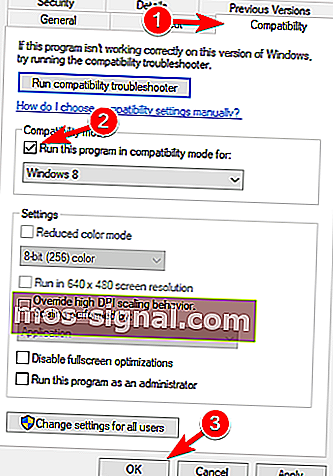Fallout 4 nu funcționează în Windows 10
- Fallout 4 a fost un joc uimitor când a fost lansat pe 10 noiembrie 2015, dar unii utilizatori de Windows 10 au raportat blocări și alte probleme.
- Majoritatea problemelor indică driverul plăcii grafice, dar în acest ghid vom rezolva toate problemele.
- Dacă doriți să vă actualizați sesiunea de jocuri, încercați să o stimulați cu Game Fire.
- Pentru titluri și știri mai interesante, consultați Hub-ul nostru pentru jocuri.

Fallout 4 a fost unul dintre cele mai așteptate jocuri la lansarea sa și, deși este un joc uimitor, unii utilizatori de Windows 10 raportează probleme cu acesta, așa că să vedem dacă există o modalitate de a remedia aceste probleme.
Utilizatorii raportează că Fallout 4 continuă să se prăbușească la câteva secunde după ce încep un joc și acest lucru poate fi extrem de frustrant, deoarece nu pot juca jocul pe care tocmai l-au cumpărat.
Dar nu vă faceți griji, există câteva soluții care ar putea fi de ajutor.
Cum pot remedia problemele Fallout 4 în Windows 10?
Fallout 4 este un joc grozav, dar mulți utilizatori au raportat diverse probleme cu acesta. Apropo de probleme, acestea sunt unele dintre cele mai frecvente probleme Fallout 4 pe Windows 10:
- Fallout 4 Windows 10 nu va porni, lansa - Remediați problema utilizând una dintre soluțiile noastre.
- Fallout 4 nu mai funcționează Windows 10 - Este o problemă obișnuită cu Fallout 4. Încercați să rulați Fallout 4 în modul Compatibilitate.
- Fallout 4 Windows 10 ecran negru - Problema ar putea fi placa grafică. Folosiți o placă grafică dedicată pentru a rula jocul.
- Fallout 4 Windows 10 crash - Cauzat de drivere problematice, așa că actualizați driverele.
- Fallout 4 Windows 10 nu răspunde - Asigurați-vă că alte aplicații terțe nu interferează cu jocul dvs.
- Fallout 4 x3daudio1_7.dll lipsește Windows 10 - Probabil că nu aveți instalate componentele necesare. Instalați DirectX și redistribuibilele C ++ necesare.
1. Actualizați driverele de afișare
 Înainte de a începe, va trebui să dezinstalați driverul de afișaj, deoarece dacă încercați doar să îl actualizați, este posibil să nu obțineți cele mai bune rezultate.
Înainte de a începe, va trebui să dezinstalați driverul de afișaj, deoarece dacă încercați doar să îl actualizați, este posibil să nu obțineți cele mai bune rezultate.
Este riscant să încercați să dezinstalați manual driverul, așa că vă recomandăm să utilizați software specializat, cum ar fi Driver Booster IObit .
Această soluție minunată nu numai că vă poate instala driverele în mod automat, dar are și o caracteristică Uninstall Driver care face exact ceea ce spune, dar dezinstalează perfect orice driver.
După dezinstalarea driverelor, Driver Booster este pregătit să le instaleze pe cele noi dintr-o bibliotecă de peste 3 milioane de drivere de dispozitiv, toate provenind de pe site-urile oficiale ale producătorilor.
Nu sunt doar drivere descărcate aleatoriu, ci au fost testate și au trecut testele Microsoft WHQL și IObit pentru a asigura o funcționalitate perfectă.

Driver Booster
IObit Driver Booster va dezinstala driverele plăcii grafice în câteva secunde doar pentru a le instala pe cele noi și corecte. Încercare gratuită Ia-o acum2. Dezinstalați software-ul Raptr
 Dacă nu puteți rula Fallout 4 pe computerul dvs. Windows 10, problema ar putea fi software-ul Raptr .
Dacă nu puteți rula Fallout 4 pe computerul dvs. Windows 10, problema ar putea fi software-ul Raptr .
Potrivit utilizatorilor, acest software poate interfera cu Fallout 4 și vă poate împiedica să îl rulați. Cu toate acestea, puteți remedia problema pur și simplu eliminând aplicația problematică.
Există multe modalități de a face acest lucru, dar cel mai bun mod este să folosiți un software special de dezinstalare pentru al elimina.
Multe aplicații tind să lase fișiere și intrări de registru chiar și după ce le eliminați și, uneori, aceste fișiere pot cauza probleme în viitor.
Pentru a ne asigura că o aplicație este complet eliminată, vă recomandăm IOBit Uninstaller Pro .
Această soluție minunată este concepută pentru a elimina complet aplicațiile de pe computer și, folosindu-l, veți fi sigur că eliminați complet software-ul Raptr.

IObit Uninstaller 10 PRO
IObit Uninstaller va elimina orice urmă a software-ului Raptr și va rezolva problema Fallout 4 rapid. 19,99 USD / an Ia-l acum3. Verifică-ți antivirusul
 Uneori, instrumentele antivirus pot interfera cu aplicațiile dvs. și pot cauza diverse probleme. Dacă nu puteți rula Fallout 4 pe computer, vă recomandăm să verificați dacă antivirusul este problema.
Uneori, instrumentele antivirus pot interfera cu aplicațiile dvs. și pot cauza diverse probleme. Dacă nu puteți rula Fallout 4 pe computer, vă recomandăm să verificați dacă antivirusul este problema.
Pentru a remedia această problemă, este recomandat să dezactivați antivirusul complet și să încercați să rulați din nou jocul. Dacă problema persistă, vă recomandăm să vă dezinstalați antivirusul și să treceți la o altă soluție antivirus.
Vă recomandăm cu tărie să treceți la Bitdefender Antivirus Plus, deoarece este cea mai bună soluție de securitate de pe piață în acest moment.
După cum probabil ați observat, nu l-am numit antivirus, deoarece este mult mai mult decât atât și, pentru început, nu va interfera cu jocurile dvs.
De fapt, Bitdefender are o caracteristică specială numită Mod de joc, astfel încât să nu vă întrerupă sau să vă afecteze în niciun fel sesiunea de joc.

Bitdefender Antivirus Plus
Bitdefender nu va intra în fața jocurilor dvs. și are un impact foarte mic asupra resurselor PC-ului dvs. 74,99 USD / an Ia-l acum4. Descărcați cea mai recentă actualizare Fallout 4

- Deschideți Steam și găsiți Fallout 4.
- Faceți clic dreapta pe el și alegeți Proprietăți .
- Găsiți cea mai recentă actualizare de descărcat și instalat.
- Rulați jocul și vedeți dacă problema este rezolvată.
Pentru a crește performanța jocului și a scăpa de blocări, încetiniri, decalaje, FPS scăzut și alte probleme enervante, vă recomandăm să descărcați Game Fire (gratuit) .
5. Rulați jocul în modul de compatibilitate
- Deschideți Steam și găsiți Fallout 4 . Faceți clic dreapta pe el și alegeți Proprietăți .
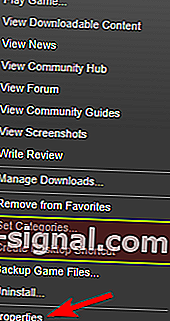
- Accesați fișierele locale și faceți clic pe Verify Integrity of Game Cache .
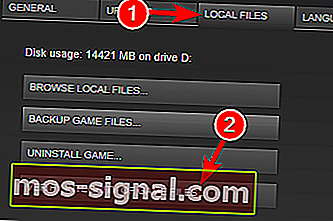
- Reveniți la fila Fișiere locale și faceți clic pe Răsfoiți fișiere locale .
- Găsiți Fallout4.exe și faceți clic dreapta pe el. Alegeți Proprietăți din listă.
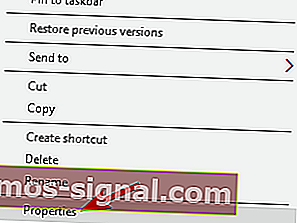
- Accesați fila Compatibilitate .
- Selectați Rulați acest software în modul de compatibilitate și selectați Windows 7 din listă. De asemenea, asigurați-vă că bifați caseta de selectare Executare ca administrator . Faceți clic pe Aplicare și OK pentru a salva modificările.
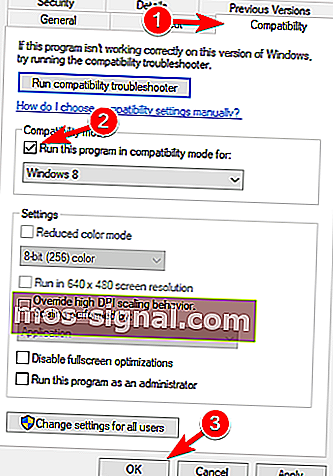
- Acum repetați Pasul 5 pentru Fallout4Launcher.exe (ar trebui să fie localizat în același folder cu Fallout4.exe ).
6. Schimbați Fallout4Prefs.ini

- Deschideți File Explorer și accesați
Users\Documents\My Games\Fallout 4. - Deschideți fișierul numit Fallout4Prefs.ini cu Notepad .
- Găsiți următoarele variabile și schimbați-le cu aceste valori:
- bMaximizeWindow = 0
- bFără margini = 1
- bEcran complet = 0
- iSize H = 1080
- iSize W = 1920
- Asigurați-vă că iSize H și iSize W se potrivesc cu rezoluția curentă a ecranului pe care o utilizați.
- Salvați modificările și începeți jocul.
Notă: dacă nu vă place Notepad, consultați această listă cu cele mai bune aplicații pentru luarea de note pentru Windows 10.
Aveți probleme de ecran complet cu jocurile pe Windows 10? Avem soluțiile corecte pentru dvs.
7. Schimbați setările video
 Potrivit utilizatorilor, s-ar putea să remediați această problemă pur și simplu schimbând rezoluția jocului.
Potrivit utilizatorilor, s-ar putea să remediați această problemă pur și simplu schimbând rezoluția jocului.
Pentru a rezolva această problemă, rezoluția din joc trebuie să se potrivească cu rezoluția afișajului din Windows 10. După modificarea rezoluției, verificați dacă problema persistă.
Mai mulți utilizatori au raportat că trecerea la modul Windowed a rezolvat problema pentru ei, așa că ați putea dori să încercați și asta.
În mod surprinzător, puțini utilizatori au raportat că dezactivarea modului cu fereastră rezolvă problema pentru ei, deci asigurați-vă că încercați ambele setări.
Dacă Windows 10 nu vă permite să ajustați rezoluția ecranului, urmați acest ghid cuprinzător pentru a rezolva problema în cel mai scurt timp.
8. Reparați instalarea C ++ Redistributables

- Navigați la directorul de instalare Fallout 4. În mod implicit, ar trebui să fie
Steam\steamapps\common\Fallout 4. - Navigați la directorul vcredist2012 .
- Ar trebui să găsiți două fișiere vcredist.exe . Rulați ambele fișiere și alegeți Reparare din meniu.
- Urmați instrucțiunile de pe ecran.
9. Verificați dacă placa grafică îndeplinește cerințele hardware
 Fallout 4 este un joc solicitant, dar înainte de al putea rula, trebuie să verificați dacă PC-ul dvs. îndeplinește cerințele hardware.
Fallout 4 este un joc solicitant, dar înainte de al putea rula, trebuie să verificați dacă PC-ul dvs. îndeplinește cerințele hardware.
Potrivit utilizatorilor, aceștia nu au putut rula Fallout 4 deoarece placa lor grafică nu suporta DirectX 11.
Fallout 4 necesită suport DirectX 11 și, dacă grafica dvs. nu poate funcționa cu această versiune, singura dvs. opțiune este să vă actualizați placa grafică.
Înainte de actualizare, asigurați-vă că verificați configurația plăcii dvs. grafice și asigurați-vă că nu acceptă DirectX 11.
10. Schimbați setările aplicației grafice comutabile

Potrivit utilizatorilor, dacă puteți rula Fallout 4 pe computerul dvs. Windows 10, asigurați-vă că modificați setările.
Pentru aceasta, deschideți Centrul de control Catalyst sau panoul de control Nvidia și găsiți Fallout 4 pe listă. Acum schimbați setările Grafică la Performanță înaltă .
După ce faceți acest lucru, salvați modificările și încercați să începeți din nou jocul.
Notă: Dacă nu puteți deschide panoul de control Nvidia pe Windows 10, aruncați o privire la acest ghid pentru a remedia cu ușurință problema.
Există un ghid similar pentru AMD Catalyst Control Center, deci asigurați-vă că verificați dacă aveți aceeași problemă.
11. Asigurați-vă că utilizați un sistem pe 64 de biți
 Potrivit utilizatorilor, Fallout 4 nu funcționează pe sistemele pe 32 de biți, deci dacă utilizați un sistem de operare pe 32 de biți, nu veți putea rula Fallout 4.
Potrivit utilizatorilor, Fallout 4 nu funcționează pe sistemele pe 32 de biți, deci dacă utilizați un sistem de operare pe 32 de biți, nu veți putea rula Fallout 4.
Pentru a instala un sistem de operare pe 64 de biți pe computer, trebuie să aveți un procesor pe 64 de biți. De asemenea, merită menționat faptul că nu puteți converti 32 de biți într-un sistem pe 64 de biți.
Dacă utilizați un sistem de operare pe 32 de biți, va trebui să efectuați o instalare curată a unui sistem pe 64 de biți. Dacă nu știi cum să faci asta, iată un ghid excelent pentru asta.
Pentru cei care dețin un SSD, avem un ghid complet despre cum să instalați o copie nouă a Windows 10 pe acesta.
Aproape toate computerele mai noi acceptă sisteme de operare pe 64 de biți, deci nu veți avea probleme cu instalarea și rularea unui sistem de operare pe 64 de biți pe computer.
Cam atât. Sperăm că aceste soluții v-au ajutat să rezolvați problema și că veți putea juca în mod normal noul dvs. joc Fallout pe Windows 10.
Dacă aveți sugestii sau întrebări, accesați secțiunea de comentarii de mai jos.
Nota editorului: Această postare a fost publicată inițial în august 2019 și a fost reînnoită și actualizată în septembrie 2020 pentru prospețime, acuratețe și exhaustivitate.