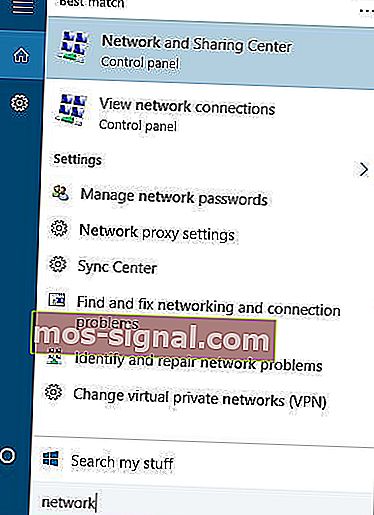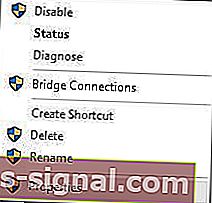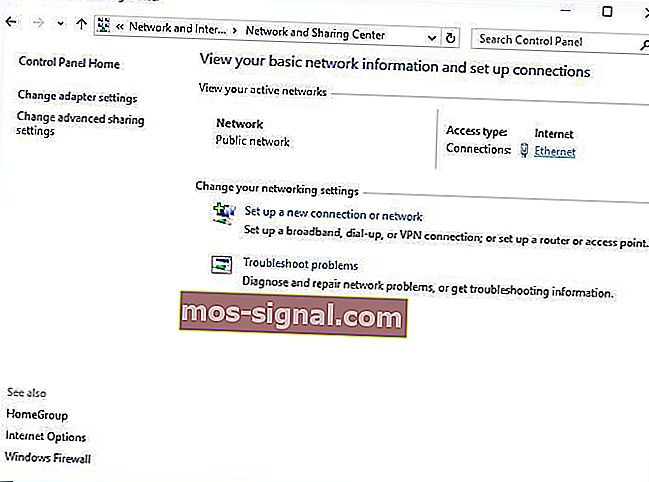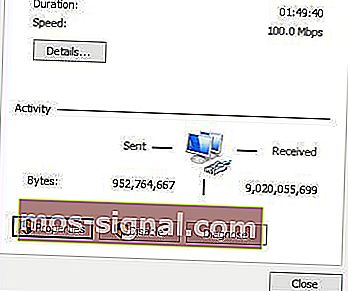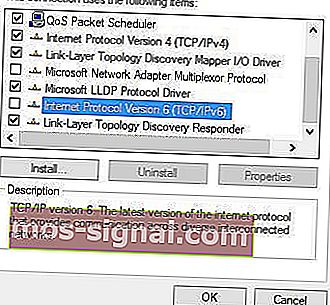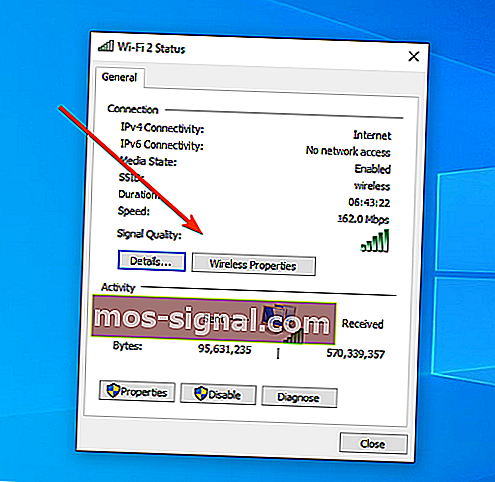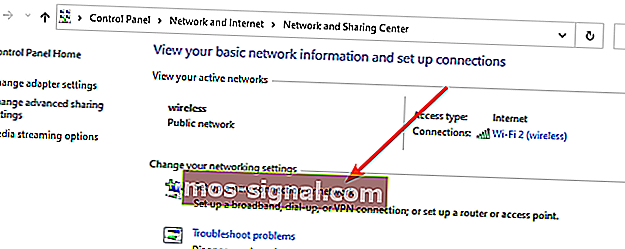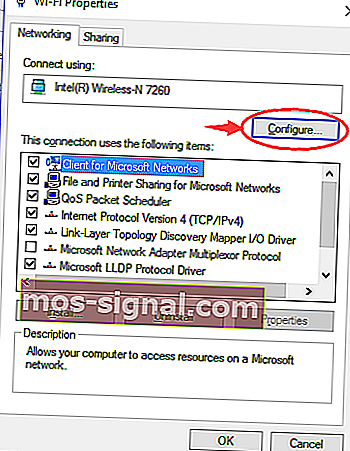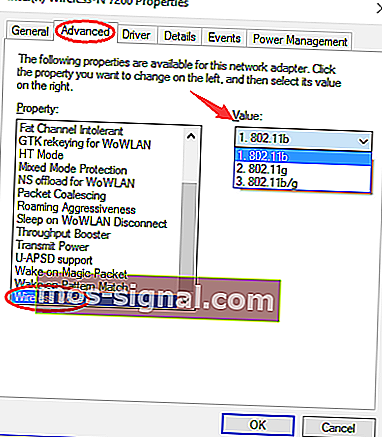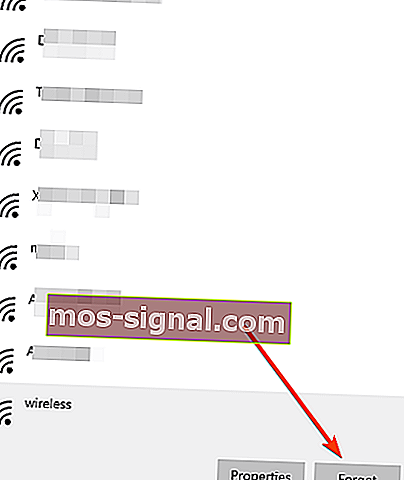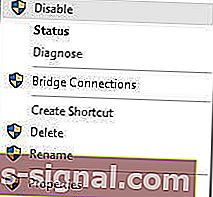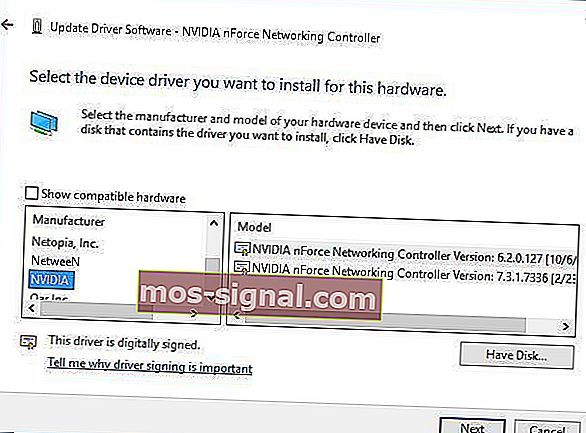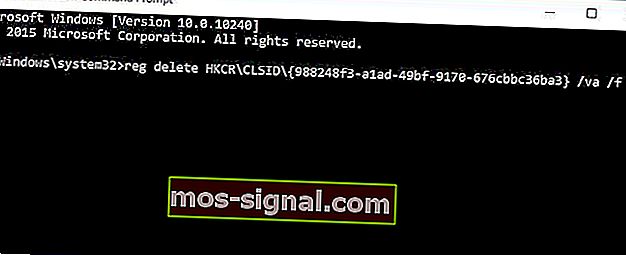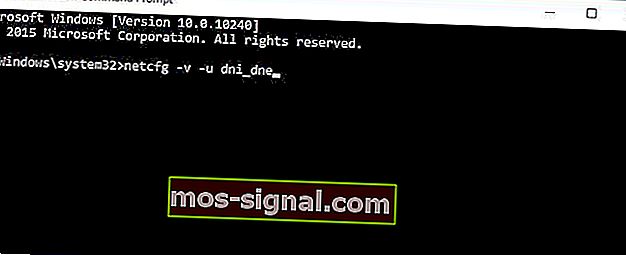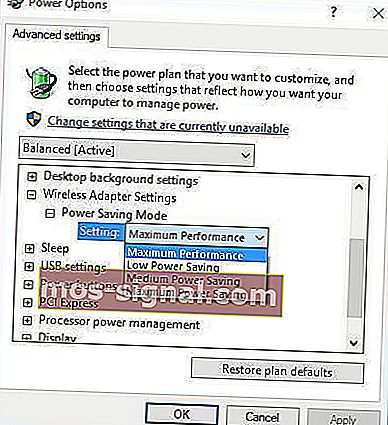Windows 10 nu se poate conecta la această rețea [Remediere completă]
- Windows 10 uneori nu se va conecta la Internet și poate exista o multitudine de motive pentru asta.
- În funcție de eroarea exactă, există diverse soluții, așa cum veți vedea mai jos.
- Problemele de rețea sunt frecvente și avem o colecție întreagă de ghiduri utile în Network Hub.
- Aveți probleme și cu anumite aplicații? Consultați tutorialele noastre în secțiunea Depanare.

Accesul la internet este crucial pentru mulți utilizatori și au existat rapoarte conform cărora utilizatorii primesc Windows 10 că nu se pot conecta la acest mesaj de rețea în timp ce încearcă să stabilească o conexiune la Internet.
Aceasta poate fi o mare problemă, dar există câteva modalități de a remedia aceste probleme.
Cum pot remedia erorile de conectare la rețea Windows 10?
1. Windows 10 nu se poate conecta la o rețea fără fir
1.1. Dezinstalați adaptorul de rețea
- Apăsați tasta Windows + X și alegeți Device Manager din listă.

- Localizați adaptorul de rețea și faceți clic dreapta pe el.
- Alegeți Dezinstalare . ( Dacă vi se solicită, verificați pentru a Șterge software-ul driverului pentru acest dispozitiv și faceți clic pe OK. )

- După ce driverul a fost dezinstalat, reporniți computerul și Windows 10 va instala automat noul driver.
Windows nu ți-a găsit driverul automat? Nu vă faceți griji, avem o soluție.
1.2. Actualizați driverele adaptorului de rețea
Uneori, problemele cu rețeaua wireless sunt cauzate de un driver învechit și, pentru a remedia erorile de conexiune, va trebui să descărcați cele mai recente drivere pentru adaptorul de rețea.
Pentru a face acest lucru, veți avea nevoie de un computer sau de orice alt dispozitiv cu o conexiune la internet funcțională.
Vizitați site-ul web al producătorului adaptorului de rețea și descărcați cele mai recente drivere pentru adaptorul de rețea pe un USB sau altă sursă externă.
După instalarea celor mai recente drivere, această problemă ar trebui rezolvată.
Utilizatorii pot cu siguranță să actualizeze manual driverele de dispozitiv de pe computerul lor, accesând site-ul web al producătorului dispozitivului și căutând acolo sau pe web, driverul potrivit pentru a se potrivi cu tipul și modelul lor de dispozitiv.
Cu toate acestea, pe lângă consumarea de timp, acest proces prezintă riscul instalării unui driver greșit, ceea ce poate duce la disfuncționalități grave.
Modul mai sigur și mai ușor de actualizare a driverelor pe un computer Windows este prin utilizarea unui instrument automat, cum ar fi DriverFix .
- Descărcați DriverFix.
- Lansa programul.
- DriverFix va continua să vă scaneze computerul pentru a găsi driverele rupte sau depășite

- Alegeți ce drivere să actualizați sau să reparați

- Așteptați în timp ce DriverFix se ocupă de driverele dvs.
- Reporniți computerul.
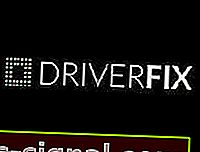
Driverfix
Instalați, actualizați și reparați driverele în cel mai scurt timp și rezolvați problemele de rețea cu ajutorul acestui fantastic computer utilitar. Încercare gratuită Descărcați acum1.3. Schimbați lățimea canalului pentru adaptorul de rețea
- Apăsați Tasta Windows + S și introduceți tipul rețea .
- Alegeți Centrul de rețea și partajare din lista de rezultate.
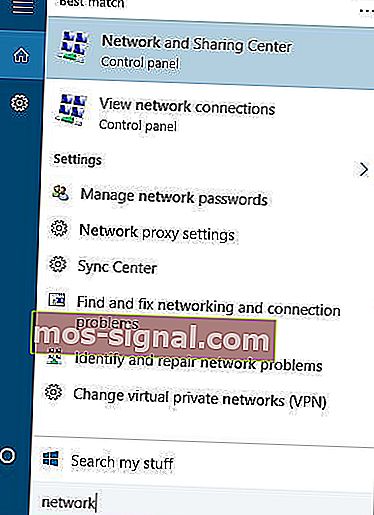
- Faceți clic pe Modificare setări adaptor .

- Localizați adaptorul fără fir și faceți clic dreapta pe el. Alegeți Proprietăți din meniu.
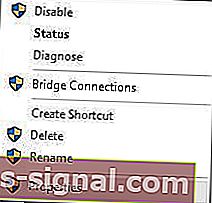
- Navigați la fila Advanced .
- Selectați lățimea canalului 802.11 și modificați valoarea. ( Unii utilizatori au raportat că schimbarea valorii la 20 MHz a rezolvat problema pentru ei, dar este posibil să trebuiască să utilizați o valoare diferită.)
- Faceți clic pe OK pentru a salva modificările.
1.4. Dezactivați IPv6 pe computer și router
- Deschideți Centrul de rețea și partajare .
- Găsiți secțiunea Conexiuni și faceți clic pe conexiunea dvs. curentă.
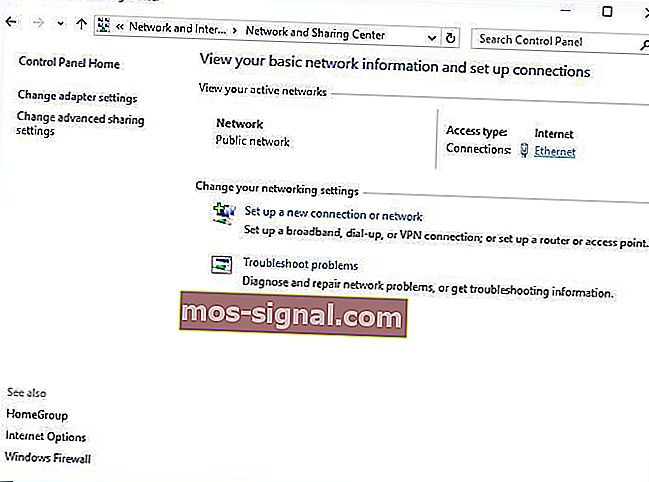
- În fereastra Stare conexiune, faceți clic pe butonul Proprietăți .
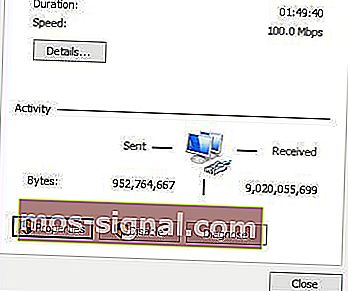
- Găsiți Internet Protocol Versiunea 6 (TCP / IPv6) și debifați- l.
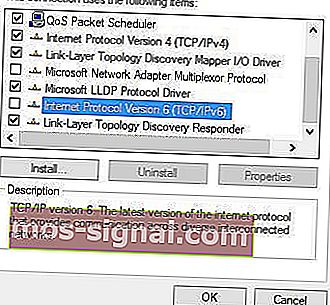
- Faceți clic pe butonul OK pentru a salva modificările.
- Reporniți computerul pentru a aplica modificările.
Dacă problema persistă, poate fi necesar să dezactivați IPv6 pe router.
Dezactivarea IPv6 pe router este un proces complicat și este diferită pentru fiecare tip de router, deci înainte de a face acest lucru, verificați manualul de instrucțiuni al routerului.
Dacă întâmpinați probleme sau dacă protocolul dvs. de rețea lipsește, asigurați-vă că consultați acest ghid care vă va ajuta să vă întoarceți pe drumul cel bun.
1.5. Asigurați-vă că adaptorul și routerul utilizează același tip de securitate
Pentru a vă proteja datele, conexiunile fără fir vin cu anumite tipuri de securitate, cum ar fi WPA2-PSK (AES) sau WPA-PSK (AES).
Pentru ca conexiunea la rețea să funcționeze corect, routerul și computerul trebuie să utilizeze același tip de securitate.
Puteți seta tipul de securitate pentru routerul dvs. urmând instrucțiunile din manualul de instrucțiuni al routerului.
După ce ați setat un anumit tip de securitate pe router, trebuie să verificați dacă același tip de securitate este utilizat și pe computer. Pentru a face acest lucru, trebuie să urmați acești pași:
- Deschideți Centrul de rețea și partajare.
- Faceți clic pe conexiunea dvs., apoi pe Wireless Properties .
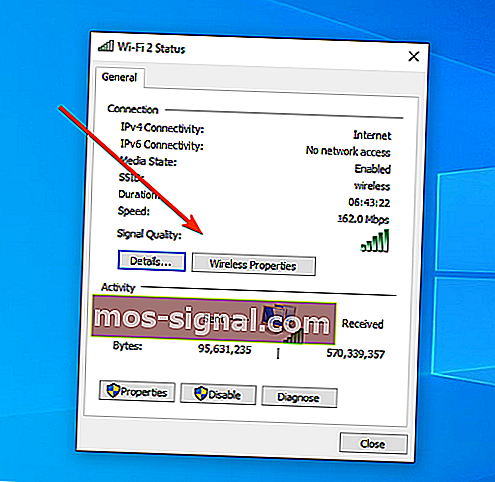
- În fila Securitate, ar trebui să vedeți tipul de securitate a conexiunii.
- securitatesecțiunea de tip trebuie să afișeze același tip de securitate pe care îl folosește routerul. ( Este posibil să trebuiască să încercați mai multe tipuri diferite de securitate înainte de a alege unul potrivit. )
- Faceți clic pe OK pentru a salva modificările.
1.6. Adăugați conexiunea manual
- Deschideți Centrul de rețea și partajare .
- Faceți clic pe Configurați o nouă conexiune sau rețea .
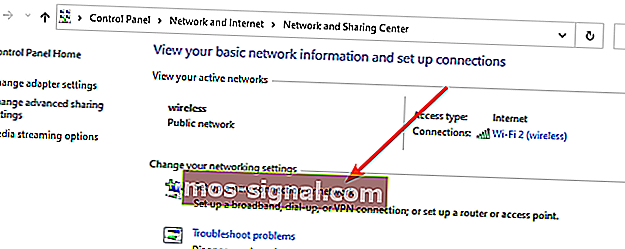
- Alegeți Conectare manuală la o rețea fără fir și faceți clic pe Următorul .
- Introduceți informațiile solicitate, cum ar fi numele rețelei, cheia de securitate și tipul de securitate .
- Faceți clic pe Următorul pentru a finaliza procesul.
După ce ați creat o nouă conexiune la rețea, totul ar trebui să funcționeze fără probleme. Dacă problema persistă, încercați să modificați tipul de securitate al noii rețele.
1.7. Schimbați modul de rețea fără fir
- Deschideți Centrul de rețea și partajare .
- Faceți clic pe Modificare setări adaptor , localizați adaptorul de rețea fără fir, faceți clic dreapta pe el și alegeți Proprietăți din meniu.
- Când se deschide fereastra Proprietăți, faceți clic pe butonul Configurare .
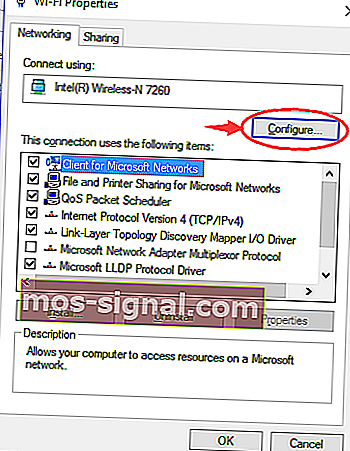
- Mergeți la fila Advanced și din listă selectați modul Wireless .
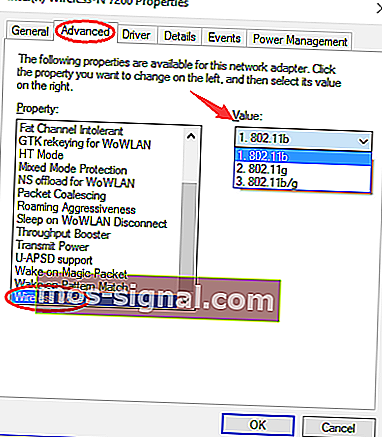
- Acum modificați valoarea modului wireless, astfel încât să se potrivească cu valoarea modului wireless de pe router. ( În majoritatea cazurilor 802.11b (sau 802.11g ) ar trebui să funcționeze, dar dacă nu, încercați să experimentați diferite opțiuni. )
Puteți schimba modul de rețea fără fir pentru router și adaptorul dvs. wireless. Pentru ca rețeaua dvs. să funcționeze, routerul și adaptorul de rețea trebuie să utilizeze același mod de rețea sau similar.
Dacă doriți să schimbați modul de rețea al routerului, va trebui să verificați manualul de instrucțiuni, dar în majoritatea cazurilor, nu va fi necesar să schimbați modul de rețea fără fir de pe router.
1.8. Uitați de conexiunea wireless
- Deschideți aplicația Setări și accesați Rețea și Internet .
- Accesați secțiunea Wi-Fi și pe Gestionați rețelele cunoscute.
- Selectați rețeaua wireless și faceți clic pe Uitați .
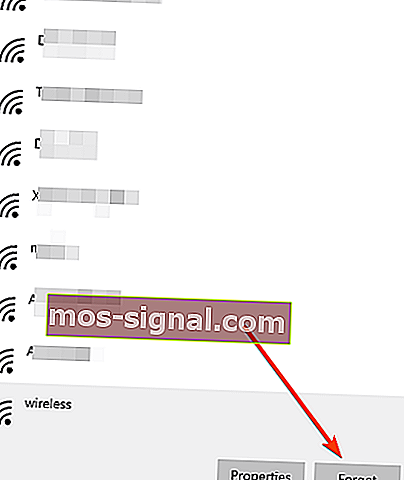
- După ce ați făcut acest lucru, conectați-vă din nou la aceeași rețea fără fir.
Nu puteți accesa aplicația Setări? Aruncați o privire asupra acestui ghid pas cu pas pentru a ajunge la partea de jos a problemei.
Multe probleme de rețea sunt cauzate de programe malware, diverse scripturi și roboți. Vă puteți asigura prin instalarea PIA (Private Internet Access) , un lider pe piața VPN. Vă protejează computerul de atacuri în timp ce navigați, vă maschează adresa IP și blochează tot accesul nedorit.
1.9. Dezactivați și activați conexiunea wireless
- Deschideți Centrul de rețea și partajare .
- Faceți clic pe Modificare setări adaptor .
- Localizați conexiunea fără fir, faceți clic dreapta pe ea și alegeți Dezactivare .
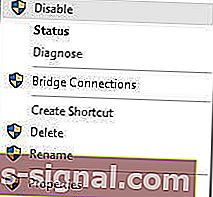
- Faceți din nou clic dreapta pe aceeași conexiune și alegeți Activare .
Aveți nevoie de mai multe informații despre adaptoare wireless și puncte de acces? Aflați mai multe citind acest articol.
1.10. Instalați manual driverul
- Deschideți Device Manager și găsiți adaptorul de rețea.
- Faceți clic dreapta pe acesta și alegeți Actualizați software-ul driverului .

- Faceți clic pe Răsfoiți computerul pentru software-ul driverului .

- Acum faceți clic pe Permiteți-mi să aleg dintr-o listă de drivere de dispozitiv de pe computer.

- Asigurați-vă că nu este bifat Afișare hardware compatibil .
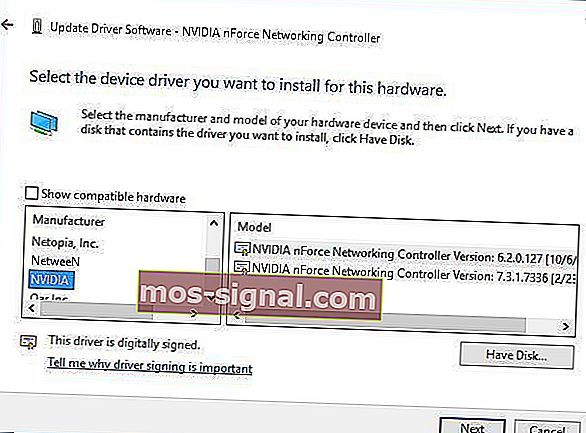
- Găsiți producătorul adaptorului de rețea și selectați driverul pe care doriți să îl instalați.
- După ce ați instalat driverul, reporniți computerul.
1.11. Utilizați comanda ipconfig / release
- Apăsați tasta Windows + X și din listă alegeți Command Prompt (Admin) .

- Când pornește linia de comandă , introduceți următoarele linii și, după fiecare linie, apăsați Enter pentru al rula:
ipconfig /releaseipconfig /renew
- Închideți linia de comandă și încercați să vă conectați din nou la rețea.
Dacă nu puteți rula comenzile deoarece Promptul de comandă nu va funcționa cu drepturi de administrator, vă recomandăm să aruncați o privire aici pentru a rezolva problema.
1.12 Schimbați adaptorul de rețea

Dacă nu funcționează altceva, poate ar trebui să vă schimbați adaptorul de rețea.
Anumite adaptoare USB WiFi nu sunt compatibile cu Windows 10 și, dacă este cazul, poate fi necesar să înlocuiți adaptorul curent cu un model mai nou.
Căutați cel mai bun adaptor de rețea? Iată un ghid detaliat pentru a vă ajuta să decideți.
2. Windows 10 nu se poate conecta la această rețea după upgrade
2.1. Utilizați linia de comandă
- Deschideți linia de comandă ca administrator .
- Când pornește linia de comandă , tastați următoarele și apăsați Enter pentru al rula:
reg delete HKCRCLSID{988248f3-a1ad-49bf-9170-676cbbc36ba3} /va /f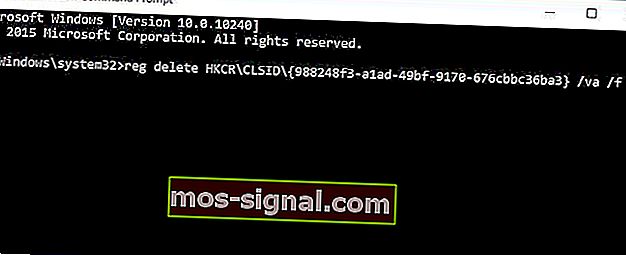
- Acum introduceți următoarea linie și apăsați Enter pentru al rula:
netcfg -v -u dni_dne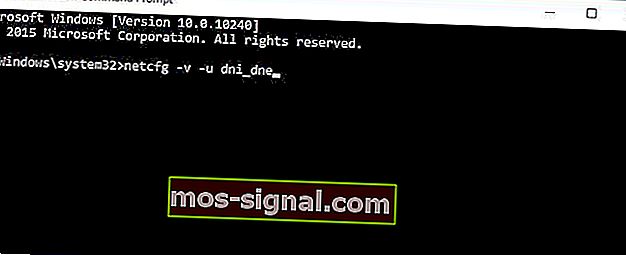
- Închideți linia de comandă și reporniți computerul.
2.2. Dezinstalați software-ul ESET Smart Security / antivirus
- Deschideți Setări și alegeți Sistem .
- Accesați secțiunea Aplicații și caracteristici .

- Găsiți software-ul ESET Smart Security și faceți clic pe Dezinstalare .
- Reporniți computerul.
Dacă nu utilizați ESET Smart Security, poate doriți să dezinstalați software-ul antivirus pe care îl utilizați în prezent.
Pentru utilizatorii Norton, există acest ghid complet pentru dezinstalarea antivirusului. De asemenea, există un ghid de dezinstalare similar cu privire la McAfee.
Dacă conexiunea la rețea începe să funcționeze, puteți instala din nou software-ul antivirus.
Trebuie să menționăm că unii utilizatori sugerează că trebuie să dezinstalați și driverul Ethernet pentru a remedia această problemă.
Dacă antivirusul vă blochează Wi-Fi-ul, remediați rapid problema cu ajutorul acestui ghid.
2.3. Verificați dacă protocoalele IPv4 și IPv6 sunt activate

- Deschideți Centrul de rețea și partajare .
- Faceți clic pe Modificare opțiuni adaptor .
- Găsiți adaptorul, faceți clic dreapta pe el și alegeți Proprietăți .
- Asigurați-vă că protocoalele IPv4 și IPv6 sunt activate.
- Faceți clic pe OK și verificați dacă problema a fost rezolvată.
- Dacă problema persistă, repetați toți pașii, dar de această dată activați toate elementele din fereastra Proprietăți.
Dacă nu puteți accesa proprietățile IPv4, nu vă faceți griji. Acest ghid vă va ajuta să remediați problema.
3. Windows 10 nu se poate conecta la această rețea, introduceți un APN și încercați din nou
Introduceți un nou APN pe Internet

- Atingeți Rețea mobilă + Setări SIM .
- Alegeți setările SIM> Adăugați APN Internet .
- Acum va trebui să introduceți informații APN.
- După ce ați terminat, atingeți Salvare .
După cum am spus, este posibil să trebuiască să contactați furnizorul dvs. de telefonie mobilă pentru a obține informațiile APN sau le puteți căuta online de pe un alt dispozitiv.
4. Windows 10 nu se poate conecta la această rețea și probleme WEP

Am prezentat deja cum să creați manual o conexiune wireless în acest articol, dar pentru a vă conecta la rețeaua care utilizează securitatea WEP, trebuie să setați tipul de securitate la WEP pentru noua dvs. conexiune .
De asemenea, ar trebui să menționăm că tipul de securitate WEP nu este cel mai sigur și se recomandă să treceți la tipul de securitate WPA2.
Pentru a face acest lucru, va trebui să schimbați tipul de securitate în router și pe computer.
5. Windows 10 nu se poate conecta la această rețea după ce s-a trezit din modul Repaus
5.1. Dezactivați setările IPv6 / Change Power Management
Am explicat deja cum să dezactivați IPv6 în acest articol, dar dacă primiți Windows 10 nu se poate conecta la acest mesaj de rețea după ce computerul dvs. se trezește din modul Repaus, trebuie să verificați setările de gestionare a energiei pentru adaptorul dvs.
Pentru aceasta, urmați acești pași:
- Deschideți Manager dispozitive și navigați la secțiunea Adaptoare de rețea .
- Localizați adaptorul fără fir și faceți clic dreapta pe el. Alegeți Proprietăți din meniu.

- Navigați la fila Gestionare energie .
- Debifați Permiteți computerului să oprească acest dispozitiv pentru a economisi energie și a salva modificările .

Dacă utilizați un adaptor de rețea USB, va trebui să repetați acest pas pentru toate dispozitivele USB din Device Manager.
După ce faceți acest lucru, dacă computerul dvs. nu recunoaște dispozitivele USB, puteți arunca o privire aici pentru a vedea câteva soluții excelente.
5.2. Schimbați opțiunile de alimentare
- Apăsați tasta Windows + S și tastați Power Options . Alegeți opțiuni de alimentare din listă.

- Găsiți planul de alimentare selectat și faceți clic pe Modificare setări plan .

- Acum faceți clic pe Modificare setări avansate de alimentare .

- Navigați prin listă și accesați Setări adaptor wireless> Mod economisire energie .
- Schimbați setarea la Performanță maximă și salvați modificările.
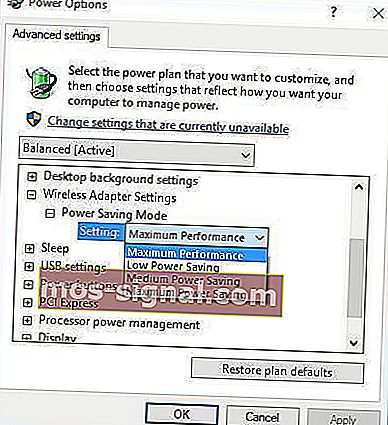
Dacă această soluție nu funcționează, puteți încerca, de asemenea, să vă schimbați planul de alimentare în Performanță înaltă. Pentru aceasta, urmați acești pași:
- Deschideți Opțiuni de alimentare .
- Selectați planul de putere de înaltă performanță .

Planurile de energie lipsesc? Recuperați-le cu acest ghid rapid .
5.3. Dezactivați Conectarea la hotspoturile WiFi

- Deschideți Setări și accesați Rețea și Internet .
- Accesați Wi-Fi și faceți clic pe Gestionați setările Wi-Fi .
- Asigurați-vă că Conectați -vă la hotspoturi Wi-Fi și Trimiteți informații despre conexiunile Wi-Fi pentru a descoperi conexiunile Wi-Fi din apropiere sunt dezactivate .
Puțini utilizatori au raportat că această soluție a funcționat pentru ei, așa că s-ar putea să încercați.
Dacă Windows nu vă găsește adaptorul Wi-Fi, consultați acest articol pentru a remedia problema.
5.4. Dezactivați și activați conexiunea la rețea / activați și dezactivați modul Avion
Pentru a remedia Windows 10 nu se poate conecta la această eroare de rețea , puteți dezactiva și activa conexiunea la rețea pentru a remedia această problemă.
În plus, puteți încerca să activați și să dezactivați modul Avion pentru a remedia această problemă.
Pentru orice erori în modul Avion, este posibil să întâlniți acest ghid minunat care vă poate fi de ajutor.
Windows 10 nu se poate conecta la această rețea după o modificare a parolei
Dacă v-ați schimbat recent parola pentru rețeaua fără fir și acum nu vă puteți conecta la rețeaua dvs., vă recomandăm să uitați conexiunea , așa cum se arată într-o soluție anterioară.
În plus, trebuie să verificați dacă tipul dvs. de securitate de pe computer se potrivește cu tipul de securitate de pe router (de asemenea, descris mai sus).
În plus, comutați opțiunea de conectare automată la rețea la Off . Acest lucru vă va permite să introduceți noua parolă.

După cum s-a văzut, pot exista multe cauze pentru care dispozitivul dvs. nu se poate conecta la Internet. Sperăm cu adevărat că soluțiile noastre au fost utile și că ați reușit să rezolvați această problemă.
Dacă aveți întrebări, nu ezitați să accesați secțiunea de comentarii de mai jos.
Întrebări frecvente: Citiți mai multe despre problemele legate de conexiunea la Internet
- Nu se poate conecta la această rețea Windows 10 WiFi fix?
Primul pas este să dezinstalați adaptorul de rețea și să reporniți computerul. Dacă acest lucru nu funcționează, citiți ghidul nostru de experți despre cum să remediați această problemă.
- De ce computerul meu nu se conectează la Internet?
Ar putea exista mai multe motive posibile pentru aceasta. Iată un ghid excelent cu 16 soluții la această problemă.
- Nu se poate conecta la Internet după actualizarea Windows 10?
Puteți rezolva problema utilizând Managerul de dispozitive sau Promptul de comandă. Citiți ghidul nostru complet despre cum să remediați problema ca un profesionist.
Nota editorului: Această postare a fost publicată inițial în aprilie 2018 și a fost revizuită și actualizată în octombrie 2020 pentru prospețime, acuratețe și exhaustivitate.