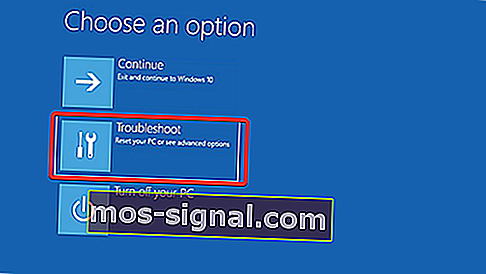Cum se actualizează BIOS-ul pe Windows 10 [GHID COMPLET]
- BIOS-ul este preinstalat pe placa de bază și este actualizat de producătorul plăcii. Succesorul BIOS-ului se numește Unified Extensible Firmware Interface sau UEFI.
- Actualizarea BIOS-ului este o operațiune dificilă. Nu întrerupeți procesul, deoarece ar putea provoca mai multe daune mai greu de remediat. Urmați pașii îndeaproape.
- Dacă actualizarea nu a rezolvat problema pe care o sperați, consultați secțiunea BIOS de pe site pentru ghiduri despre tot felul de probleme.
- Aveți nevoie de alte instrucțiuni clare, ușor de urmat? Consultați tutorialele din zona How-To, completate cu articole similare.

BIOS-ul este o componentă crucială a fiecărui computer care vă permite să modificați setările hardware fără a porni Windows.
BIOS-ul dvs. are multe funcții disponibile, dar unii utilizatori avansați tind să le actualizeze pentru a obține acces la noi funcții.
Actualizarea BIOS-ului poate fi o procedură oarecum complicată, așa că astăzi vă vom arăta cum să vă blocați BIOS-ul pe Windows 10.
Este necesar să actualizați BIOS-ul?
Intermitentul BIOS-ului este o procedură avansată și, dacă nu îl efectuați corect, puteți provoca daune majore computerului.
În majoritatea cazurilor, nici măcar nu trebuie să vă actualizați BIOS-ul decât dacă există o problemă majoră cu hardware-ul.
Problema principală cu BIOS-ul este că se află pe un cip de pe placa de bază și, dacă procesul de actualizare nu funcționează corect, nu veți mai putea porni Windows deloc.
Dacă nu sunteți un utilizator avansat, nu este necesar să vă mențineți BIOS-ul actualizat, dar dacă aveți o problemă hardware și singura modalitate de a remedia este actualizarea BIOS-ului, atunci este posibil să fie necesar să îl actualizați.
Pentru a efectua cu succes o actualizare a BIOS-ului, trebuie să vă asigurați că procesul de actualizare nu este întrerupt de pierderea de energie sau de oprirea neașteptată.
Dacă se întâmplă acest lucru, procesul de actualizare a BIOS-ului va eșua și cel mai probabil veți provoca daune plăcii de bază.
Pentru a preveni orice problemă, asigurați-vă că vă conectați laptopul direct la priza de curent sau utilizați un UPS pentru computerul dvs. desktop.
Deși actualizarea BIOS-ului poate fi potențial periculoasă, există anumite beneficii după actualizarea BIOS-ului. Uneori, actualizarea BIOS aduce suport pentru hardware nou, cum ar fi suport pentru procesoare noi.
Un alt avantaj al actualizării BIOS este stabilitatea îmbunătățită și funcționalitățile potențial noi, cum ar fi overclocking-ul.
După cum puteți vedea, nu este necesar să vă mențineți BIOS-ul la zi, mai ales că actualizarea necorespunzătoare a BIOS-ului poate duce la multe alte probleme.
Este recomandat să actualizați BIOS-ul dacă aveți probleme hardware care ar putea fi legate de BIOS-ul dvs. Există mai multe moduri diferite de a vă actualiza BIOS-ul și astăzi vă vom arăta cum să faceți acest lucru.
Alertă de ghid epic! Tot ce trebuie să știți despre BIOS este chiar aici!
Cum îmi actualizez BIOS-ul în Windows 10? Cel mai simplu mod de a vă actualiza BIOS-ul este direct din setările sale. Înainte de a începe procesul, verificați versiunea BIOS-ului și modelul plăcii de bază. O altă modalitate de actualizare este crearea unei unități USB DOS sau utilizarea unui program bazat pe Windows.
Dacă doriți să știți cum să faceți acest lucru, verificați pașii de mai jos.
Pași pentru a bloca BIOS-ul pe Windows 10:
- Actualizare de la BIOS
- Creați o unitate USB DOS
- Utilizați programe bazate pe Windows
Înainte de a vă actualiza BIOS-ul, trebuie să aflați ce versiune utilizați în prezent. Cea mai simplă modalitate de a face acest lucru este să utilizați linia de comandă sau instrumentul de informare a sistemului.
Am scris deja despre mai multe metode diferite pe care le puteți utiliza pentru a verifica versiunea BIOS pe Windows 10, așa că asigurați-vă că verificați articolul respectiv.
Pe lângă versiunea BIOS, trebuie să cunoașteți și modelul plăcii de bază. Puteți vedea modelul plăcii de bază folosind orice instrument de informare hardware, cum ar fi Speccy sau CPU-Z.
După ce găsiți versiunea de BIOS pe care o utilizați, trebuie să descărcați noua versiune de pe site-ul producătorului plăcii de bază. Accesați secțiunea Asistență sau Descărcare și selectați modelul plăcii de bază.
Asigurați-vă că descărcați actualizarea BIOS pentru modelul exact al plăcii de bază pe care o utilizați.
Instalarea unei versiuni greșite de BIOS pe placa de bază poate provoca daune, deci fiți foarte precaut în timp ce descărcați o nouă versiune de BIOS.
Aproape toate versiunile de BIOS au note de actualizare disponibile pe pagina de descărcare, astfel încât să puteți vedea cu ușurință ce probleme remediază actualizarea.
Când descărcați o nouă versiune de BIOS, aceasta va fi stocată într-o arhivă, așa că va trebui mai întâi să o extrageți. După aceea, verificați fișierul readme disponibil pentru instrucțiuni și orice informații suplimentare.
Există mai multe moduri de a vă actualiza BIOS-ul și le vom parcurge pe scurt.
PC-ul nu va porni după actualizarea BIOS-ului? Consultați ghidul nostru detaliat pentru a rezolva problema ca un tehnician adevărat!
Soluția 1 - Actualizare de la BIOS
Unii producători de plăci de bază vă permit să vă blocați BIOS-ul pur și simplu accesând-l și alegând opțiunea de actualizare.
Acest lucru este relativ simplu și pentru a face acest lucru trebuie să mutați actualizarea BIOS descărcată pe o unitate flash USB.
Înainte de a muta actualizarea pe unitatea USB, asigurați-vă că nu există alte fișiere disponibile pe unitate. Acum trebuie să conectați unitatea flash USB la computer și să accesați BIOS-ul.
Puteți accesa BIOS-ul în timpul secvenței de pornire apăsând tasta corespunzătoare. În majoritatea cazurilor, este Del sau o altă tastă F, așa că țineți cont de un mesaj care vă spune să apăsați o anumită tastă pentru a intra în SETUP.
În plus, puteți verifica întotdeauna manualul plăcii de bază pentru a vedea ce tastă trebuie să apăsați pentru a accesa BIOS-ul.
Dacă acest lucru nu funcționează, puteți accesa BIOS urmând acești pași:
- Când Windows 10 începe, deschideți meniul Start și faceți clic pe putere butonul.
- Țineți apăsată tasta Shift și alegeți opțiunea Restart .
- Ar trebui să vedeți mai multe opțiuni disponibile. Alegeți Depanare .
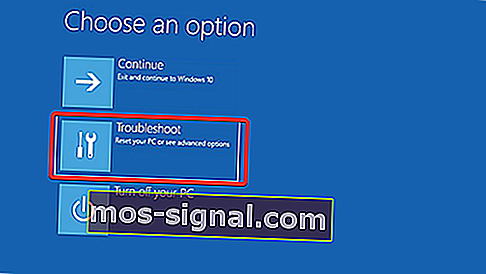
- Acum selectați Opțiuni avansate> Setări firmware UEFI .

- Faceți clic pe butonul Reporniți și computerul dvs. ar trebui să pornească acum în BIOS.
Odată ce ați intrat în BIOS, căutați opțiunea de actualizare BIOS și selectați-o. Acum trebuie să alegeți fișierul de actualizare BIOS de pe unitatea flash USB și să așteptați până când BIOS-ul se actualizează.
Unii producători oferă instrumente care vor crea o unitate flash USB cu toate fișierele necesare, deci nu va trebui să le transferați manual.
Rețineți că procesul de actualizare este puțin diferit pentru fiecare model de placă de bază, deci asigurați-vă că verificați manualul de instrucțiuni pentru detalii despre cum să vă actualizați BIOS-ul.
Soluția 2 - Creați o unitate USB DOS
Aceasta este o metodă mai veche de flashing BIOS și probabil cea mai complicată. Acest proces necesită să creați o unitate flash USB bootabilă și să copiați și nouă versiune de BIOS pe unitate.
În plus, veți avea nevoie de un script care să blocheze BIOS-ul.
Acest fișier va fi de obicei disponibil în arhivă cu actualizarea BIOS-ului și va avea extensia .exe sau .bat. În unele cazuri, acest script va trebui să fie descărcat separat.
Pentru a crea o unitate USB bootabilă cu sistem DOS, trebuie să utilizați instrumente terță parte, cum ar fi Rufus. Pur și simplu formatați unitatea folosind acest instrument și asigurați-vă că bifați Creați un disc de pornire utilizând opțiunea FreeDOS .
După ce faceți acest lucru, transferați fișierul de actualizare BIOS și scriptul de instalare pe unitatea USB și reporniți computerul. Porniți computerul de pe unitatea USB și rulați scriptul de configurare utilizând DOS.
Aceasta este o procedură avansată, de aceea vă recomandăm să verificați manualul plăcii de bază pentru instrucțiuni detaliate despre cum să faceți acest lucru.
Soluția 3 - Utilizați programe bazate pe Windows
Dacă utilizarea DOS pare prea complicată pentru dvs., vă recomandăm să utilizați o aplicație bazată pe Windows.
Mulți producători de plăci de bază au disponibile aplicații de actualizare BIOS care vă permit să actualizați BIOS utilizând o interfață grafică simplă.
Deși acesta este cel mai simplu mod de a face acest lucru, există anumite probleme cu acesta. Software-ul instalat poate interfera uneori cu acest proces și poate cauza eșecul actualizării BIOS-ului.
Programele de securitate pot interfera adesea cu procesul de actualizare a BIOS-ului și pot provoca apariția a tot felul de probleme, deci ar putea fi cel mai bine să le dezactivați complet în timp ce luminați BIOS-ul.
Orice blocare sau blocare a sistemului ar putea afecta, de asemenea, procesul de actualizare, deci ar putea fi mai bine să utilizați o metodă diferită pentru a actualiza BIOS-ul.
Producătorii de plăci de bază vor recomanda adesea cea mai bună metodă pentru a vă actualiza BIOS-ul, deci asigurați-vă că utilizați această metodă.
Actualizarea BIOS-ului nu este un proces dificil, dar ar putea fi potențial periculos, deci fiți precauți dacă decideți să vă actualizați BIOS-ul.
În plus, asigurați-vă că verificați totul înainte de a începe. Multe instrumente de actualizare BIOS vă vor oferi opțiunea de a salva sau de a face backup pentru BIOS-ul curent, așa că asigurați-vă că utilizați această caracteristică.
Nu este necesar să vă actualizați BIOS-ul, mai ales că puteți provoca daune ireversibile plăcii de bază dacă nu o faceți corect.
Cu toate acestea, dacă aveți o problemă hardware și singura soluție este să vă actualizați BIOS-ul, asigurați-vă că citiți cu atenție manualul de instrucțiuni al plăcii de bază pentru a vedea cum să actualizați BIOS-ul în mod corespunzător.
Unii producători de computere precum Asus, Lenovo sau Dell oferă un instrument încorporat pentru actualizarea BIOS-ului. Puteți verifica întotdeauna manualul computerului pentru a vedea dacă acesta oferă un astfel de instrument pentru a ușura lucrurile.
Aflați tot ce trebuie să știți despre accesarea BIOS-ului în Windows 10 din ghidul nostru cuprinzător!
Dacă mai aveți întrebări sau nelămuriri legate de procesul de actualizare a BIOS-ului, nu ezitați să le lăsați în secțiunea de comentarii de mai jos.
Întrebări frecvente: Aflați mai multe despre actualizarea BIOS-ului
- Cum se verifică versiunea BIOS Windows 10?
Cea mai rapidă modalitate este să rulați biografii wmic obțineți smbiosbiosversie în linia de comandă ca administrator. Mai multe informații și alte moduri sunt în acest articol despre verificarea versiunii BIOS.
- Ar trebui să-mi actualizez biografia?
Un BIOS primește actualizări pentru a sprijini componentele hardware mai noi sau pentru a remedia erorile. Dacă nu vă schimbați configurația sau întâmpinați erori, nu este nevoie să efectuați această operațiune.
- Cât durează o actualizare BIOS?
După pregătirea fișierului sau a stick-ului USB, odată apăsat butonul de actualizare, operațiunea este destul de rapidă. De obicei durează aproximativ 1-3 minute.
Nota editorului: Această postare a fost publicată inițial în noiembrie 2016 și de atunci a fost complet renovată și actualizată în mai 2020 pentru prospețime, acuratețe și exhaustivitate.