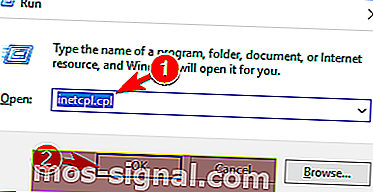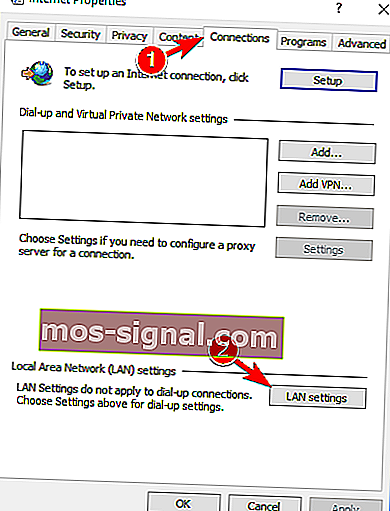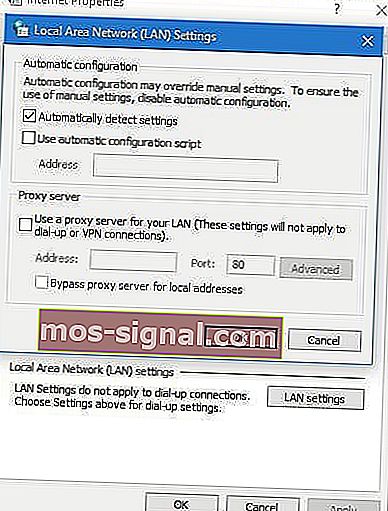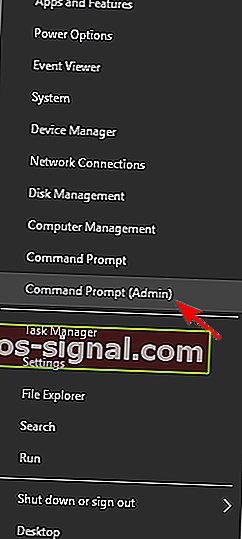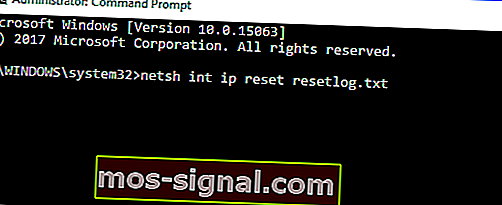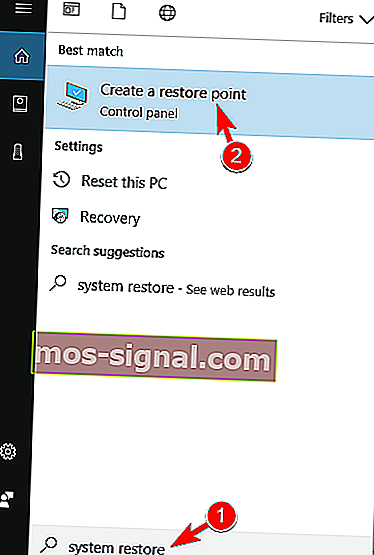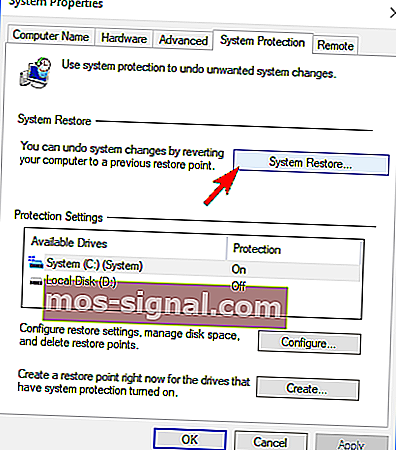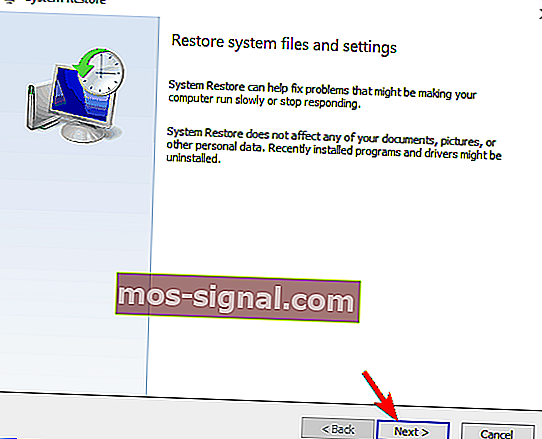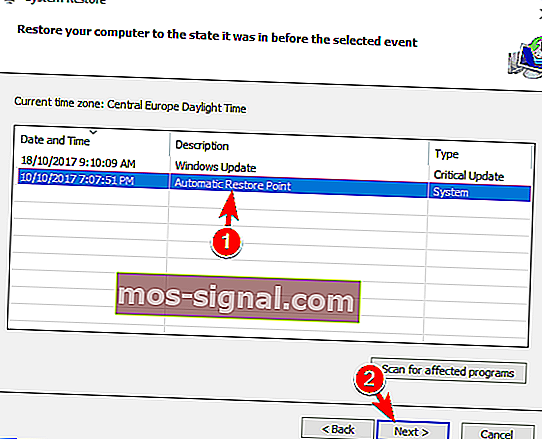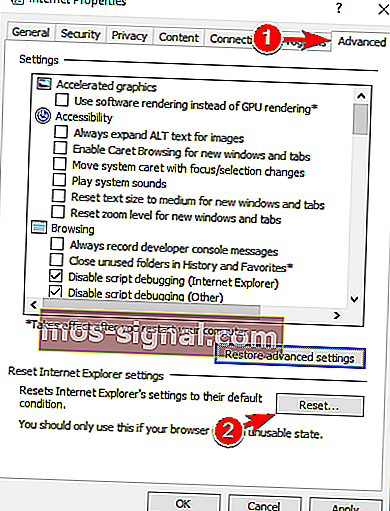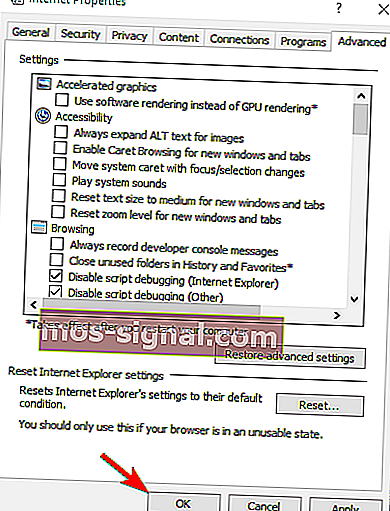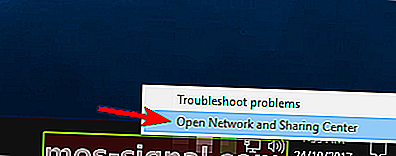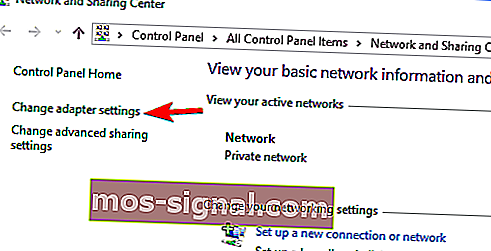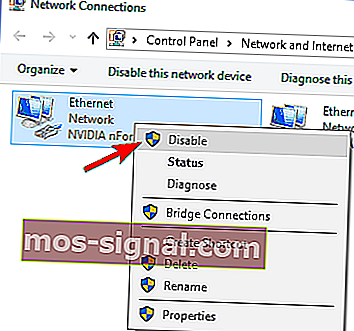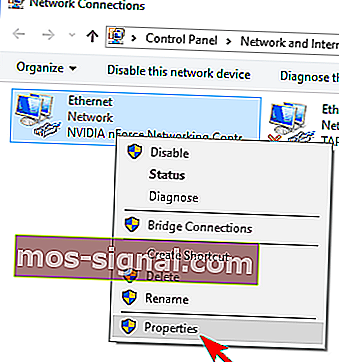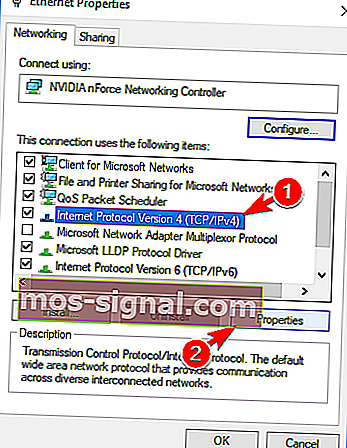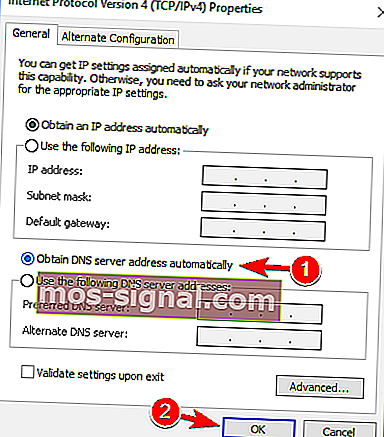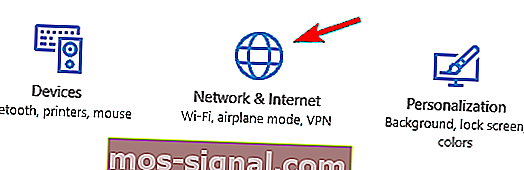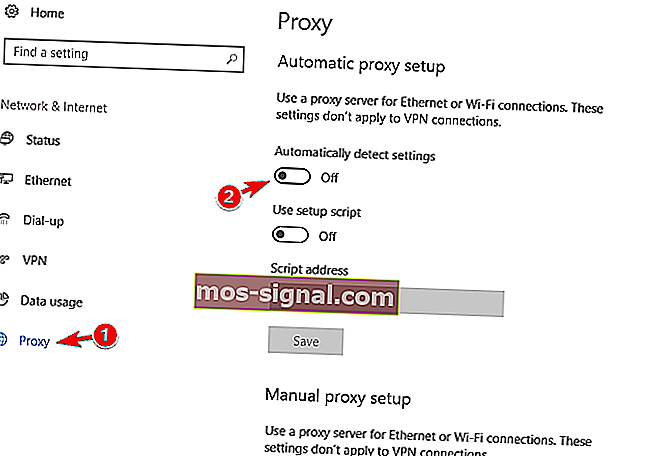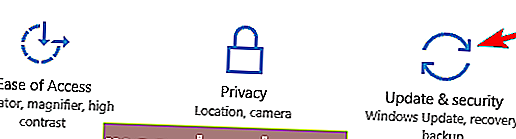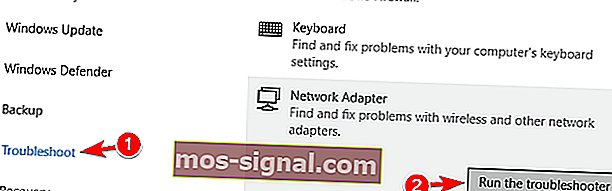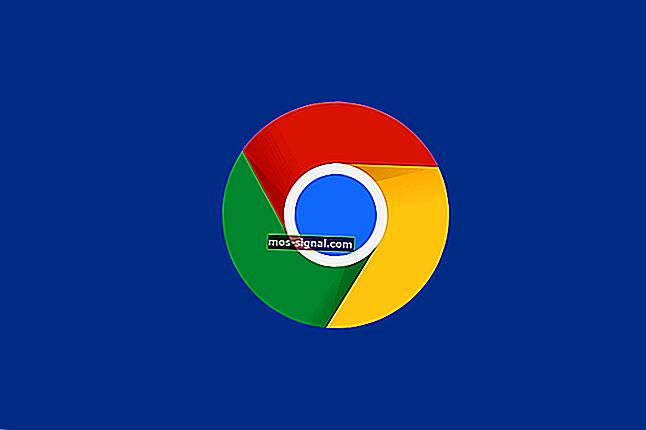FIX: Windows nu a putut detecta setările proxy ale acestei rețele
- Un proxy este un server intermediar care separă utilizatorii finali de site-urile pe care le navighează.
- În ghidul de mai jos vom prezenta cum să remediem un computer care nu detectează setările proxy.
- Pentru a afla mai multe despre cum puteți rezolva problemele frecvente ale computerului, vizitați centrul nostru dedicat Fix.
- Dacă aveți în vedere confidențialitatea, s-ar putea să vă placă materialele noastre extinse privind securitatea Internetului.

Fiecare sistem de operare are un fel de problemă și același lucru este valabil și pentru Windows 10. Apropo de asta, puțini utilizatori de Windows 10 s-au confruntat cu probleme de proxy.
Potrivit utilizatorilor, primesc mesajul de eroare „Windows nu a putut detecta automat setările proxy ale rețelei” și, dacă aveți probleme similare, aruncați o privire asupra soluțiilor noastre de mai jos.
Cum să rezolvați problemele proxy pe Windows 10?
Există multe probleme legate de proxy care pot apărea și în acest articol vom acoperi următoarele probleme:
- Windows 10 nu poate detecta setările proxy
- Aceasta este o variantă obișnuită a acestei erori și poate fi ușor remediată folosind una dintre soluțiile noastre.
- Windows nu a putut detecta automat serverul proxy
- Uneori s-ar putea să primiți un mesaj care să spună că Windows nu poate detecta serverul proxy.
- Această problemă este de obicei legată de configurația rețelei.
- Windows nu va salva setările proxy
- Potrivit utilizatorilor, aceștia nu pot salva setările proxy.
- Aceasta este o eroare comună, dar ar trebui să o puteți remedia cu soluții din acest articol.
- Setările proxy Windows continuă să se schimbe
- Aceasta este o altă problemă obișnuită cu proxy-ul.
- Potrivit utilizatorilor, setările lor de proxy se schimbă în continuare și nu pot configura proxy-ul.
- Setările proxy Windows 10 nu se salvează, nu se modifică
- Aceasta este probabil una dintre cele mai enervante erori de proxy care pot apărea.
- Potrivit utilizatorilor, aceștia nu pot salva sau modifica setările proxy.
Utilizatorii raportează că internetul de pe computerele lor funcționează foarte lent și au dificultăți în accesarea site-urilor de streaming video precum Youtube, Vimeo și Netflix.
Ai spus Wi-Fi lent? Iată câteva soluții rapide!
După cum puteți vedea, aceasta poate fi o problemă și poate provoca multe inconveniente, dar din fericire pentru dvs., avem soluțiile.
1. Verificați setările serverului proxy
- Dezactivați serverul proxy pe Internet Explorer .
- Apăsați tasta Windows + R de pe tastatură.
- Când apare dialogul Run , tastați inetcpl.cpl și apăsați Enter .
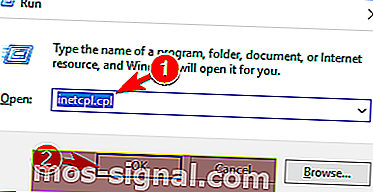
- Faceți clic pe fila Conexiuni , apoi faceți clic pe butonul Setări LAN .
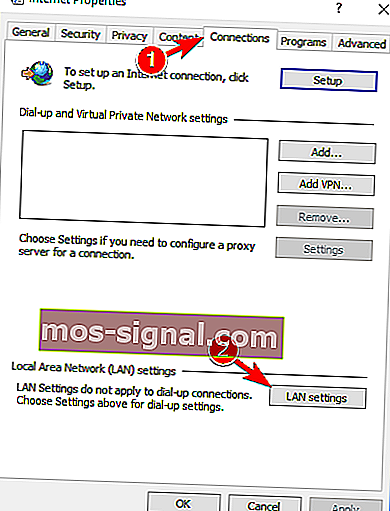
- Verificați dacă setările proxy sunt în regulă.
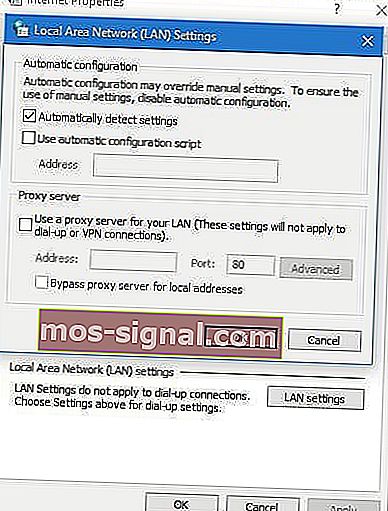
Problemele legate de serverul proxy sunt destul de enervante. Faceți-le un lucru din trecut cu ajutorul acestui ghid.
2. Resetați TCP / IP
- Apăsați tasta Windows + X și selectați Command Prompt (Admin) din meniu.
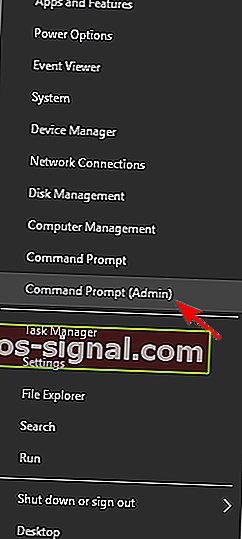
- Când pornește linia de comandă , tastați netsh int ip reset resetlog.txt .
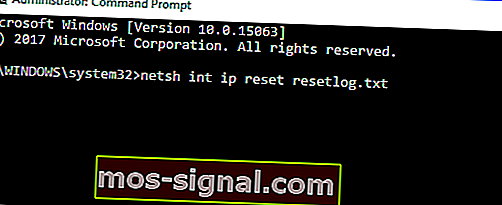
- Reporniți computerul și vedeți dacă problema este rezolvată.
Dacă nu puteți accesa promptul de comandă ca administrator, urmați soluțiile pas cu pas din acest articol pentru a rezolva problema.
3. Dezinstalați software-ul antivirus
Utilizarea computerului fără antivirus nu este cea mai bună idee, dar din fericire pentru dvs., Windows 10 vine cu Windows Defender care vă va proteja atunci când eliminați software-ul antivirus.
Potrivit unor utilizatori, software-ul dvs. antivirus, cum ar fi AVG 2015, poate cauza unele probleme cu proxy-ul pe Windows 10, deci este recomandabil să eliminați software-ul dvs. antivirus actual.
Dacă sunteți utilizator Norton, există o soluție pentru a elimina complet antivirusul de pe computerul dvs. Windows. La fel se poate spune și pentru utilizatorii McAffee care pot folosi acest ghid.
În cazul în care doriți să fiți în siguranță în timp ce navigați pe internet, va trebui să obțineți un instrument dedicat complet pentru a vă securiza rețeaua. Instalați acum Cyberghost VPN . Vă protejează computerul de atacuri în timpul navigării, vă maschează adresa IP și blochează tot accesul nedorit.
După eliminarea software-ului antivirus verificați dacă problema este rezolvată. Dacă problema este rezolvată, asigurați-vă că descărcați și instalați diferite software antivirus.
4. Utilizați Restaurarea sistemului
- Apăsați tasta Windows + S și introduceți restaurarea sistemului . Selectați Creați un punct de restaurare din lista de rezultate.
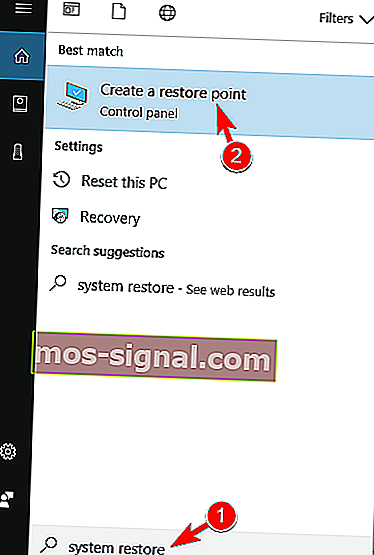
- Fereastra System Properties va apărea acum. Faceți clic pe butonul Restaurare sistem .
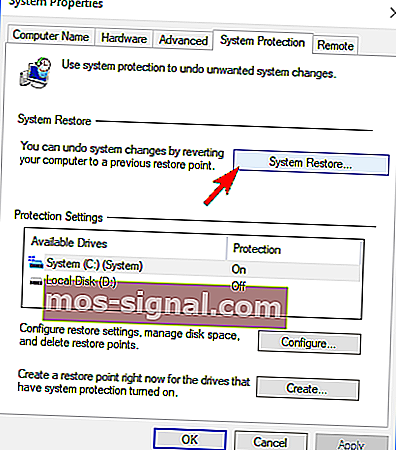
- Când apare fereastra Restaurare sistem , faceți clic pe Următorul .
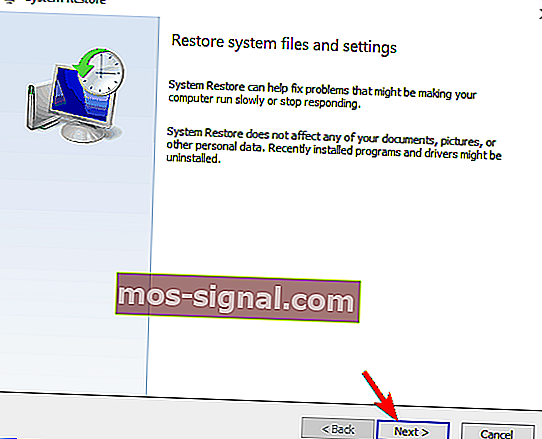
- Acum ar trebui să vedeți o listă a punctelor de restaurare recente. Dacă este disponibilă, bifați opțiunea Afișare puncte de restaurare suplimentare . Selectați punctul de restaurare dorit și faceți clic pe Următorul .
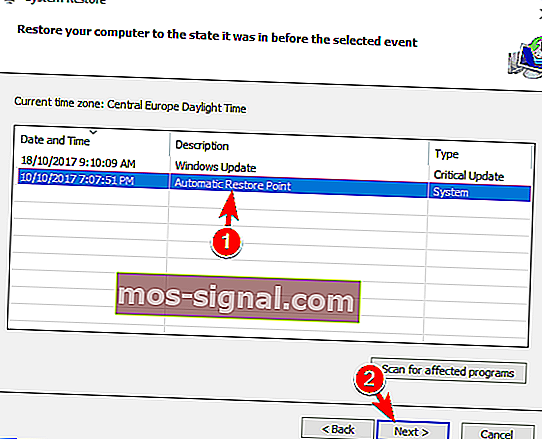
- Urmați instrucțiunile de pe ecran pentru a finaliza procesul de restaurare.
//windowsreport.com/category/fix/
După finalizarea restaurării, mesajul de eroare ar trebui rezolvat și totul va începe să funcționeze din nou. Mulți utilizatori au raportat că această soluție le-a rezolvat problema, deci asigurați-vă că ați încercat-o.
Dacă sunteți interesat de modul în care puteți crea un punct de restaurare, am scris pe larg despre acest lucru în acest articol. De asemenea, dacă restaurarea sistemului nu se finalizează și întâmpinați un fel de eroare, aruncați o privire asupra acestui ghid pentru a remedia problema.
5. Efectuați o scanare SFC
- Deschideți linia de comandă ca administrator. Pentru a vedea cum puteți face acest lucru, verificați Soluția 2 .
- Acum introduceți sfc / scannow și apăsați Enter .
- Scanarea SFC va începe acum. Procesul de scanare poate dura aproximativ 10-15 minute, deci nu îl întrerupeți.
Dacă nu puteți efectua operația de scanare din cauza unei erori, acest articol vă va ajuta să treceți de ea.
Potrivit utilizatorilor, puteți remedia Windows nu putea detecta automat setările proxy ale rețelei, pur și simplu utilizând Command Prompt .
După finalizarea scanării, verificați dacă problema apare în continuare. Dacă da, este posibil să fie necesar să utilizați scanarea DISM. Pentru aceasta, deschideți Command Prompt ca administrator și introduceți DISM / Online / Cleanup-Image / RestoreHealth .
Scanarea DISM poate dura aproximativ 20 de minute sau mai mult, deci nu o întrerupeți.
După finalizarea scanării DISM, verificați dacă problema este rezolvată. Dacă nu ați putut rula scanarea SFC înainte, încercați să o rulați după scanarea DISM.
După ce rulați ambele scanări, problema dvs. ar trebui rezolvată. Mai mulți utilizatori au raportat că scanarea SFC a rezolvat problema, așa că vă sfătuim să o încercați.
Doriți să aflați mai multe despre fișierele corupte de pe Windows 10 și ce puteți face? Aruncați o privire asupra acestui ghid uimitor despre acesta.
6. Resetați setările Internetului
- Apăsați Tasta Windows + S și introduceți opțiunile de internet . Selectați Opțiuni Internet din meniu.

- Navigați la fila Advanced și faceți clic pe Reset .
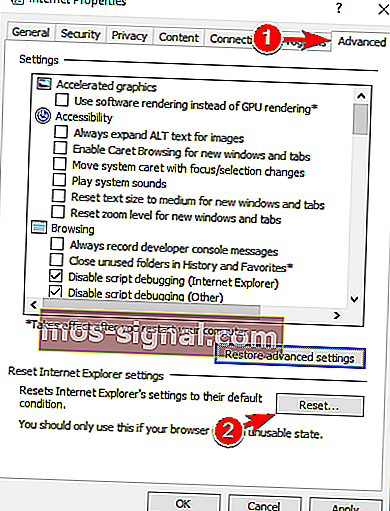
- Faceți clic pe butonul Reset . Dacă doriți, puteți șterge datele dvs. personale bifând Ștergeți setările personale .

- Opțional: faceți clic pe Restaurare setări avansate .
- Acum faceți clic pe Aplicare și OK pentru a salva modificările.
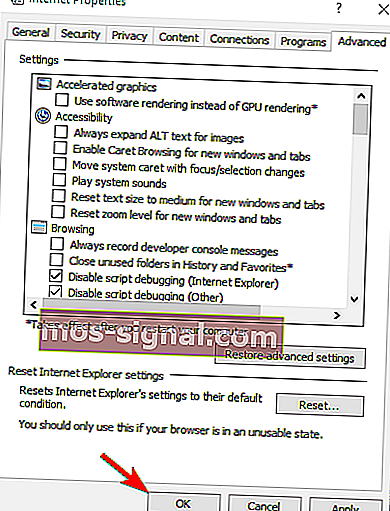
Windows nu a putut detecta automat erorile de setări proxy ale rețelei care pot apărea uneori din cauza setărilor dvs. de internet. Cu toate acestea, ar trebui să puteți remedia problema pur și simplu resetând setările la valorile implicite.
După resetarea setărilor Internetului, problema ar trebui rezolvată.
7. Reporniți adaptorul de rețea
- Faceți clic dreapta pe pictograma de rețea din colțul din dreapta jos și alegeți Deschideți Centrul de rețea și partajare .
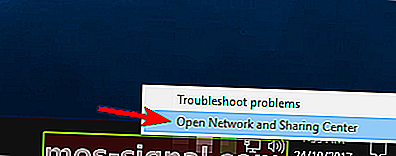
- Faceți clic pe Modificare setări adaptor din meniul din stânga.
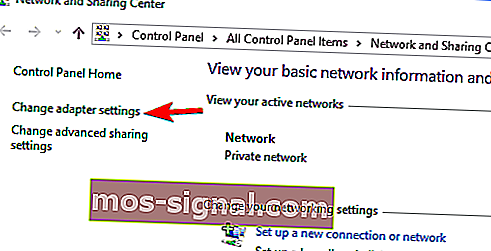
- Localizați conexiunea la rețea, faceți clic dreapta pe ea și alegeți Dezactivare .
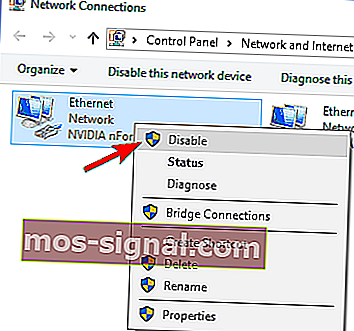
- Acum faceți din nou clic dreapta pe conexiunea la rețea și alegeți Activare din meniu.
Una dintre cele mai simple modalități de a remedia Windows nu a putut detecta automat eroarea de setări proxy a rețelei este să reporniți adaptorul de rețea.
După repornirea adaptorului de rețea, problema ar trebui rezolvată, iar conexiunea la rețea va începe să funcționeze din nou. Rețineți că s-ar putea să nu fie o soluție permanentă, deci va trebui să o repetați dacă problema reapare.
Îmbunătățește-ți jocul cu acest ghid detaliat! Remediați orice problemă de adaptor de rețea ca un tehnician real.
8. Activați Obțineți adresa serverului DNS automat
- Deschideți Centrul de rețea și partajare și accesați Modificare setări adaptor .
- Localizați conexiunea la rețea, faceți clic dreapta pe ea și alegeți Pro perties din meniu.
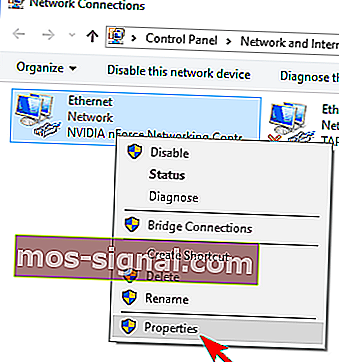
- Selectați Internet Protocol Versiunea 4 (TCP / IPv4) și faceți clic pe butonul Proprietăți .
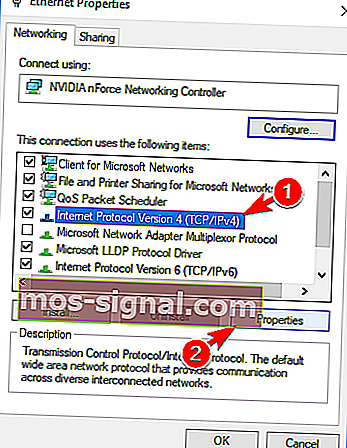
- Selectați Obțineți adresa serverului DNS automat și faceți clic pe OK pentru a salva modificările.
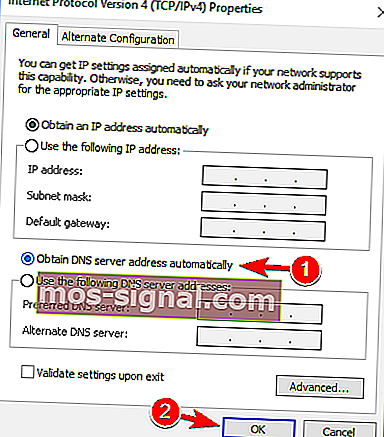
Potrivit utilizatorilor, s-ar putea să remediați faptul că Windows nu putea detecta automat eroarea de setare a proxy-ului rețelei, pur și simplu obținând DNS-ul dvs. automat.
Mulți utilizatori preferă să își seteze manual DNS-ul, dar uneori este mai bine să folosiți setările automate.
După ce faceți acest lucru, problema ar trebui rezolvată și veți putea accesa Internetul fără probleme. Dacă serverul DNS nu răspunde, vă recomandăm să aruncați o privire aici.
9. Schimbați setările proxy
- Apăsați tasta Windows + I pentru a deschide aplicația Setări .
- Când se deschide aplicația Setări , navigați la secțiunea Rețea și Internet .
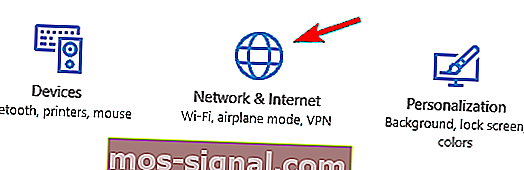
- În panoul din stânga, accesați Proxy și în panoul din dreapta dezactivați setările Detectare automată .
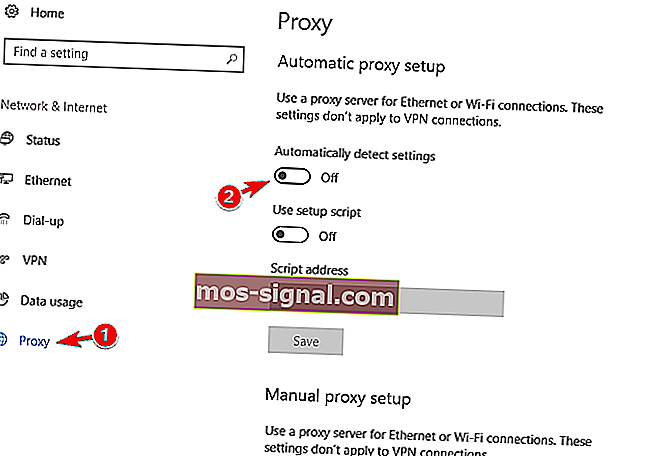
Utilizatorii au raportat că dezactivarea acestei funcții a rezolvat problema, deci asigurați-vă că o încercați.
Uneori, proxy-ul nu se va opri deloc pe Windows 10. Am pregătit un ghid complet pentru un astfel de caz.
10. Rulați instrumentul de depanare a rețelei
- Deschideți aplicația Setări și navigați la secțiunea Upda te & security .
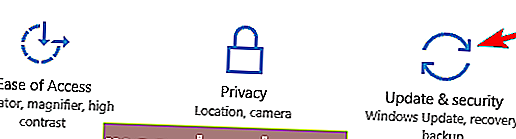
- În panoul din stânga, selectați Depanare . Selectați Adaptor de rețea în panoul din dreapta și faceți clic pe Rulați instrumentul de depanare .
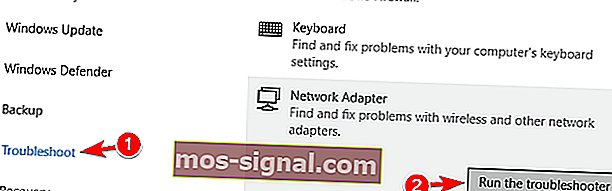
- Când Tro ubleshooter se deschide, urmați instrucțiunile de pe ecran pentru ao finaliza.
- Opțional: unii utilizatori recomandă să ruleze instrumentul de depanare a conexiunilor la Internet , deci vă recomandăm să încercați și acest lucru.
După finalizarea depanării, problema ar trebui rezolvată complet.
Instrumentul de depanare Windows vă dă dureri de cap? Urmați acest ghid cuprinzător.
Problemele cu proxy-ul Windows 10 pot cauza multe probleme, cum ar fi accesul limitat la internet, iar dacă primiți Windows nu a putut detecta automat eroarea de setare a proxy-ului rețelei , sperăm că unele dintre soluțiile noastre vă vor fi de ajutor.
Dacă aveți cunoștință de o altă metodă de rezolvare a acestei probleme, împărtășiți pașii de depanare din secțiunea de comentarii de mai jos. De asemenea, puteți lăsa acolo orice alte întrebări pe care le aveți.
Nota editorului: Această postare a fost publicată inițial în octombrie 2017 și a fost reînnoită și actualizată în iulie 2020 pentru prospețime, acuratețe și exhaustivitate.