Laptopul HP nu se conectează la Wi-Fi pe Windows 10
- HP este un brand foarte popular printre proprietarii de laptopuri, dar asta nu înseamnă că sunt impecabile.
- Articolul de mai jos vă va arăta cum puteți remedia problemele obișnuite de Wi-Fi ale laptopurilor HP.
- Pentru a afla mai multe despre remedierea laptopurilor, vizitați hub-ul nostru pentru laptopuri și PC.
- Pentru ghiduri de remediere mai generale, consultați secțiunea noastră de depanare.

Diferite probleme de software și hardware pot duce la faptul că laptopul dvs. HP nu se conectează la Wi-Fi în Windows 10, deci există anumiți pași de depanare care necesită acces la Internet utilizând o conexiune de rețea cu fir sau un al doilea computer sau dispozitiv.
Aici vom aborda în mod specific problema laptopului HP care nu se conectează la Wi-Fi în Windows 10 utilizând o rețea fără fir (router).
Cum pot rezolva problemele Wi-Fi ale laptopului HP pe Windows 10?
- Actualizați driverul wireless
- Activați cheia sau butonul fără fir
- Utilizați depanarea automată
- Verificați și resetați hardware-ul
- Reinstalați driverul adaptorului de rețea fără fir
- Efectuați o restaurare de sistem Microsoft
1. Actualizați driverele de rețea fără fir
Windows Update
- Mergeți la caseta de căutare și tastați setările Windows Update.

- Selectați Căutare actualizări.

- Vor fi instalate noi actualizări, după care puteți încerca să vă conectați din nou la internet
Caseta dvs. de căutare Windows lipsește? Recuperați-l urmând acest ghid.
Asistent de asistență HP
- Mergeți la caseta de căutare și tastați asistent de asistență HP (dacă nu este instalat, descărcați-l și instalați-l de pe site-ul asistentului de asistență HP)
- Selectați și faceți clic pe dispozitivul dvs. din dispozitivele listate în fila Dispozitivele mele
- Faceți clic pe fila Căutare actualizări și mesaje
- Consultați secțiunea MY PC pentru o listă de actualizări. Dacă nu sunt disponibile, încercați o altă metodă pentru a actualiza driverele.
- Dacă există actualizări disponibile, faceți clic pe Actualizări pentru a afișa actualizările disponibile ecran
- Faceți clic pe pictograma Instalare de lângă actualizare și apoi încercați din nou să vă conectați la internet
Actualizări HP
Este posibil ca HP să aibă mai multe versiuni actuale de drivere, așa că verificați pagina de asistență pentru clienți, introduceți numărul modelului computerului dvs. și găsiți driverul, care este de obicei parte din pachetul de drivere chipset.
Verificați mai întâi un driver wireless, apoi driverul chipset-ului.
Majoritatea utilizatorilor de Windows 10 au drivere învechite? Fii cu un pas înainte folosind acest ghid.
Actualizări ale driverului din Device Manager
- Faceți clic dreapta pe Start
- Selectați Device Manager

- Accesați adaptoare de rețea și faceți clic pentru a extinde lista

- Faceți clic dreapta pe adaptor și selectați Actualizare driver

- Selectați Căutați automat software-ul actualizat al driverului, apoi instalați orice driver găsit.

- Dacă nu este găsit niciun driver, verificați site-ul web al producătorului adaptorului wireless - puteți găsi detaliile acestuia făcând clic dreapta și selectând Proprietăți, apoi Driver
Actualizați driverele automat

Dacă nu doriți să treceți prin dificultatea de a vă actualiza manual driverele, puteți opta oricând pentru actualizări ale driverelor de la terți care fac doar asta, un exemplu excelent fiind DriverFix .
- Descărcați și instalați DriverFix
- Lansați DriverFix și așteptați ca acesta să termine scanarea automată a sistemului dvs.
- DriverFix va detecta acum toate driverele depășite, rupte sau lipsă de pe computer.

- DriverFix va detecta acum toate driverele depășite, rupte sau lipsă de pe computer.
- După finalizarea scanării, selectați driverele pe care credeți că trebuie reparate

- Așteptați ca DriverFix să descarce și să instaleze cele mai noi drivere

- Reporniți computerul

DriverFix
Cu DriverFIx laptopurile dvs. HP se vor conecta la Internet cu viteze fulgerătoare! Încercare gratuită Accesați site-ul web2. Activați cheia sau butonul wireless

Majoritatea laptopurilor au un buton sau o tastă care activează / oprește semnalul wireless. Verificați starea acestuia pentru a verifica dacă semnalul dvs. wireless este pornit.
Apăsați butonul sau tasta o dată, așteptați 10 secunde, apoi verificați dacă pictograma conexiunii wireless se schimbă sau dacă lumina LED de pe butonul sau tasta wireless se aprinde.
Dacă nu există lumină, treceți mouse-ul peste pictograma conexiunii fără fir de pe bara de activități pentru a confirma starea conexiunii. Dacă semnalul este pornit, încercați să vă conectați din nou la Internet. Dacă este dezactivat, apăsați din nou butonul sau tasta pentru al porni, apoi încercați să vă conectați din nou.
Windows nu poate găsi și descărca automat drivere noi? Nu-ți face griji, te-am acoperit.
3. Utilizați depanarea automată
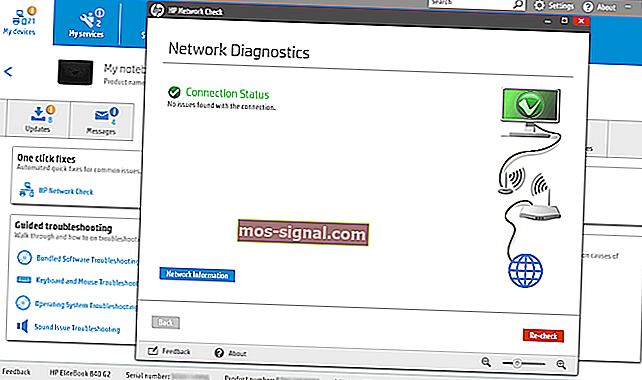
HP Support Assistant este un instrument de diagnosticare și depanare a asistenței software care rezolvă multe tipuri de probleme de conexiune la rețea și internet, în special pentru mașinile HP.
Dacă nu aveți, utilizați instrumentul de depanare automatizat care vine cu Windows 10 procedând în felul următor:
- Apăsați tasta sau butonul fără fir de pe computer pentru a activa adaptorul fără fir (dacă acesta aprinde o culoare albastră, este activat), apoi încercați din nou să vă conectați la internet.
- Dacă computerul dvs. nu are cheie wireless sau dacă lumina rămâne stinsă sau portocalie, accesați caseta de căutare și tastați asistent de asistență HP
- Selectați și faceți clic pe dispozitivul dvs. din dispozitivele listate în fila Dispozitivele mele
- Accesați fila Depanare și remedieri
- Faceți clic pe Verificare rețea HP
- Dacă este afișat un mesaj de control al contului de utilizator, faceți clic pe Da
- În ecranul de întâmpinare HP Network Check , faceți clic pe Next pentru a rula diagnosticul de rețea. Dacă găsește probleme, continuați cu pasul următor.
- Extindeți cauzele rădăcină posibile, dacă este necesar
- Faceți clic pe una dintre cauzele enumerate și faceți clic pe pictogramele instrumentului pentru instrucțiuni pentru rezolvarea problemei și urmați pașii
- Faceți clic pe Verificare din nou
Repetați până când problema de conectivitate la rețea este rezolvată sau toate cauzele principale și reparațiile s-au finalizat, apoi încercați din nou să vă conectați la internet.
Dacă laptopul dvs. HP nu se conectează la Wi-Fi în Windows 10, utilizați instrumentul de depanare a rețelei Windows și a Internetului urmând acești pași:
- Activați semnalul wireless pornind tasta sau butonul wireless de pe computer
- Faceți clic dreapta pe pictograma conexiunii fără fir de pe bara de activități și selectați Depanare probleme
- Fereastra Windows Network Diagnostic se va deschide și va începe procesul de depanare
- După ce depanarea este completă, consultați lista problemelor găsite și ceea ce a fost remediat plus acțiuni de remediere pentru rezolvarea problemelor, apoi efectuați acțiunile sugerate.
- Încercați și reconectați-vă din nou la internet.
Instrumentul de depanare nu se încarcă cu o eroare? Urmați acest ghid util și remediați-l în doar câțiva pași simpli.
Instrumentul de depanare se oprește înainte de a finaliza procesul? Remediați-l cu ajutorul acestui ghid.
4. Verificați și resetați hardware-ul

- Opriți laptopul
- Deconectați cablul de alimentare de la router dacă rețeaua dvs. include un router wireless / gateway / modern sau o combinație de router
- Deconectați cablul de alimentare de la modemul în bandă largă dacă rețeaua dvs. include un modem separat în bandă largă
- Așteptați 5 secunde și reconectați cablul de alimentare la router și / sau modem de bandă largă
- Așteptați până când toate luminile sunt aprinse și reflectă activitatea normală pe internet și laptop. Dacă luminile sunt stinse după reconectarea alimentării, verificați sursa de alimentare sau utilizați o priză diferită. Dacă numai lumina de alimentare este aprinsă, nu este detectată o conexiune de rețea, deci asigurați-vă că cablul care transportă semnalul de internet este conectat la dispozitivul de bandă largă. Dacă indicatorul luminos de internet clipește sau nu indică o conexiune, problema poate fi cu ISP-ul dvs., așa că verificați cu ei sau așteptați până când se restabilește.
- Porniți laptopul, apoi așteptați până când Windows se conectează automat la rețeaua dvs. de internet wireless. Dacă nu se conectează automat, faceți clic pe pictograma conexiunii fără fir și selectați rețeaua, apoi faceți clic pe Conectare
Modemul de bandă largă întâmpină probleme de conectivitate pe computerul dvs. Windows? Remediați-l acum cu acest ghid simplu.
5. Reinstalați driverul adaptorului de rețea fără fir
Reinstalarea driverului adaptorului de rețea fără fir utilizând HP Recovery Manager
- Dacă utilizați un adaptor de rețea fără fir USB extern, deconectați-l și reporniți laptopul, apoi conectați-l din nou la un alt port USB
- Accesați caseta de căutare și tastați HP Recovery Manager
- Dacă se deschide o fereastră de control al contului de utilizator, faceți clic pe Da
- Faceți clic pe Reinstalați driverele și / sau aplicațiile , Reinstalați driverul hardware sau Reinstalați driverele și aplicațiile
- Derulați prin lista de drivere și selectați adaptorul wireless al laptopului, apoi faceți clic pe Instalare
- După instalarea driverului, reporniți computerul dacă vi se solicită
- Încercați să vă conectați din nou la internet
Notă: Dacă primiți un mesaj care spune „ Dezactivat: HP Recovery” nu mai acceptă această caracteristică după actualizarea Windows , utilizați Device Manager pentru a reinstala driverul.
Pe piață pentru cele mai rapide adaptoare Wi-Fi USB? Obțineți cel mai bun chiar acum.
Reinstalarea driverului adaptorului de rețea fără fir folosind Device Manager
- Faceți clic dreapta pe Start
- Selectați Device Manager

- Găsiți adaptoare de rețea și faceți clic pentru a extinde lista

- Faceți clic dreapta pe adaptorul de rețea fără fir și selectați Dezinstalare

Îmbunătățește-ți jocul cu acest ghid detaliat! Remediați orice problemă de adaptor de rețea ca un tehnician real.
Notă: dacă adaptorul lipsește din categoria adaptoarelor de rețea, atunci hardware-ul adaptorului de rețea este deconectat sau driverul dispozitivului nu poate fi conectat și redat.
Opriți laptopul și verificați conexiunea hardware sau întrețineți laptopul dacă se constată probleme.
- Selectați Ștergeți software-ul driverului pentru acest dispozitiv, apoi faceți clic pe Dezinstalare
- Accesați fereastra Device Manager și asigurați-vă că adaptoarele de rețea sunt evidențiate
- Faceți clic pe fila Acțiune

- Selectați Scanare modificări hardware

- Închideți Manager dispozitive și reporniți laptopul, apoi încercați să vă conectați la internet.
Windows nu poate găsi automat un driver? Contează pe noi pentru a rezolva problema.
6. Efectuați o restaurare a sistemului
Iată cum puteți face acest lucru:
- Efectuați o resetare hard - pornirea și oprirea computerului - apăsând și ținând apăsat butonul de alimentare timp de 10 secunde.
- În timp ce porniți, opriți computerul după ce vedeți sigla Windows. Faceți acest lucru de cel puțin trei ori
- După a treia rulare, se va afișa ecranul de recuperare
- Selectați Opțiuni avansate

- Selectați Restaurare sistem . Alegeți punctul de restaurare în care problema NU a existat.
Notă: Aceasta va elimina aplicațiile, driverele și actualizările instalate recent care pot cauza probleme PC-ului dvs., dar nu va afecta fișierele personale.
- În caseta de dialog Restaurare sistem , faceți clic pe Alegeți un punct de restaurare diferit
- Faceți clic pe Următorul
- Faceți clic pe un punct de restaurare creat înainte de a vă confrunta cu problema
- Faceți clic pe Următorul
- Faceți clic pe Finalizare
Dacă sunteți interesat de mai multe informații despre cum să creați un punct de restaurare și cum vă va ajuta, aruncați o privire la acest articol simplu pentru a afla tot ce trebuie să știți.
Restaurarea sistemului nu funcționează? Consultați acest ghid util și corectați din nou lucrurile.
A funcționat vreuna dintre aceste soluții pentru tine? Distribuiți cu noi în secțiunea de comentarii de mai jos. De asemenea, lăsați acolo orice alte întrebări pe care le aveți și vom fi siguri că le vom verifica.
Nota editorului: Această postare a fost publicată inițial în ianuarie 2018 și a fost reînnoită și actualizată în septembrie 2020 pentru prospețime, acuratețe și exhaustivitate.


















