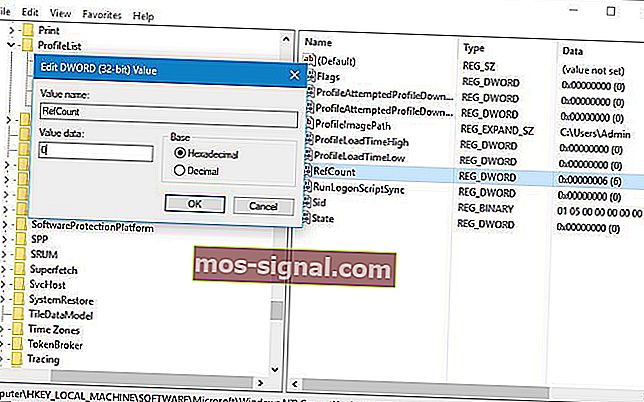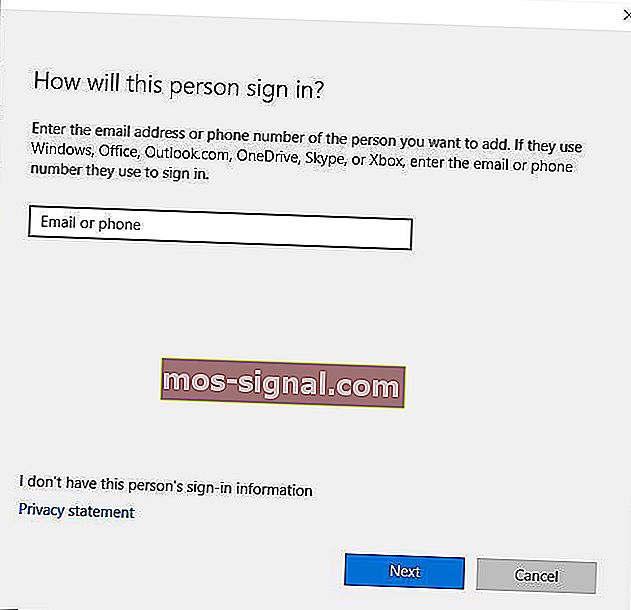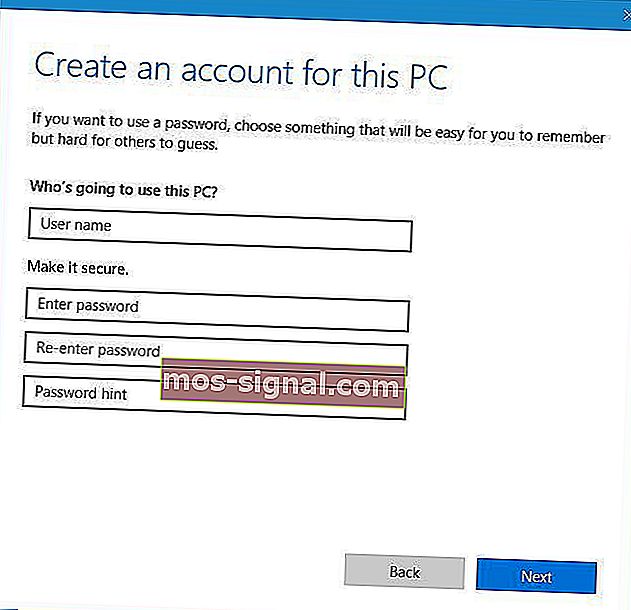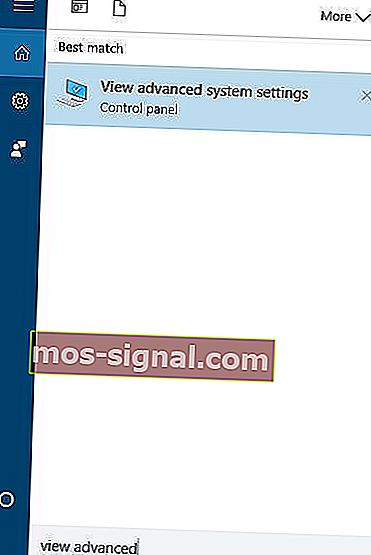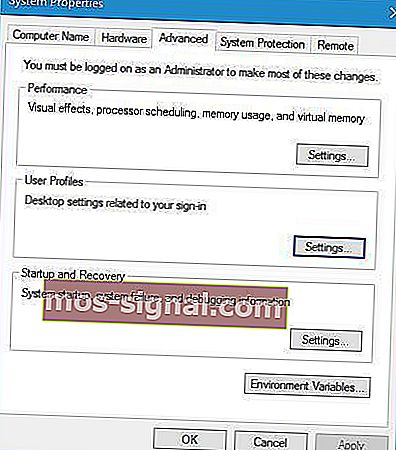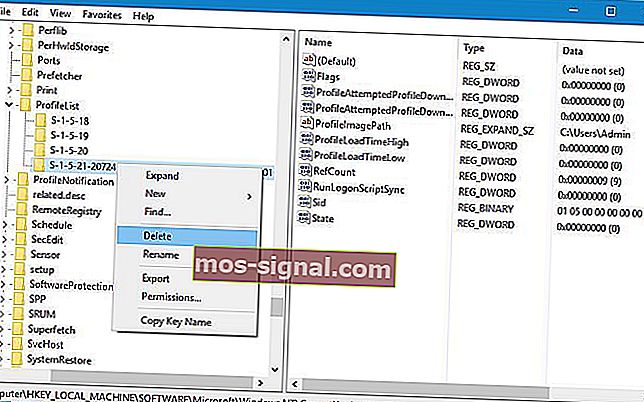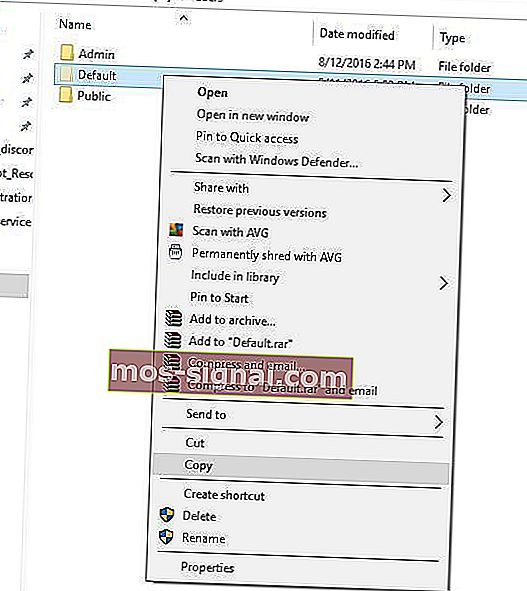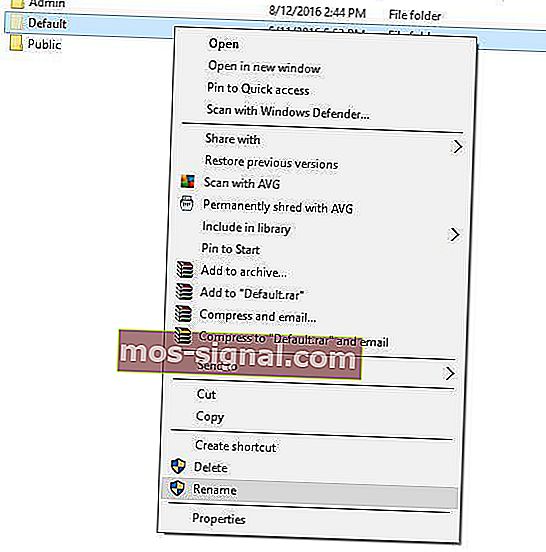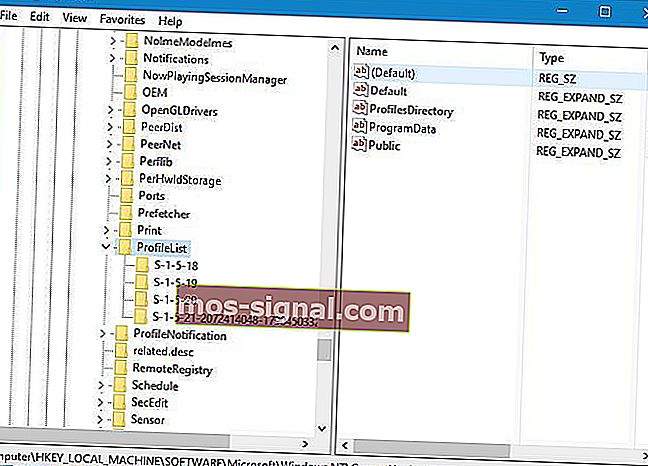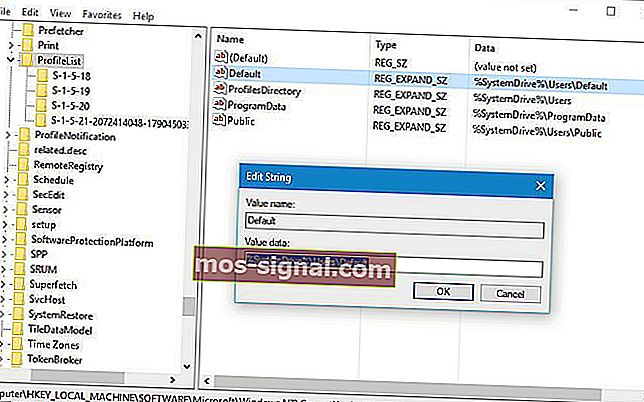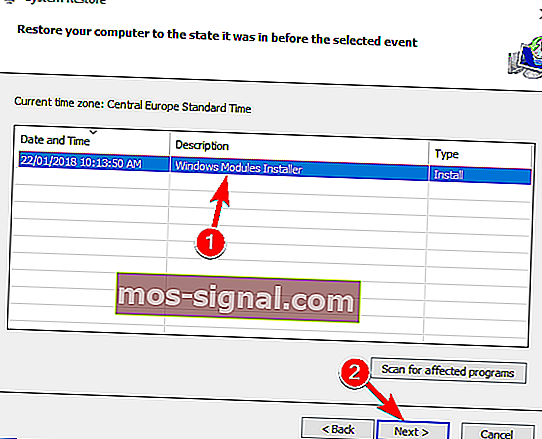Serviciul de profil utilizator nu a reușit eroarea de conectare [FIX]

Nu vă puteți conecta la Windows 10 trebuie să fie una dintre cele mai frustrante probleme, deoarece toate fișierele dvs. sunt încă acolo, dar nu le puteți accesa.
Utilizatorii au raportat Serviciul de profil utilizator nu a reușit mesajul de eroare de conectare în timp ce încerca să se conecteze la Windows 10, deci să vedem cum să remediem această problemă.
Ce trebuie făcut dacă serviciul de profil utilizator nu a reușit conectarea la Windows 10?
- Schimbați registrul
- Creați un cont de utilizator nou
- Ștergeți SID și creați un profil nou
- Copiați folderul implicit de pe un alt computer Windows 10
- Verificați registrul
- Înlocuiți fișierul NTUSER.dat
- Utilizați modul sigur Windows 10
- Utilizați Restaurarea sistemului
1. Schimbați registrul
Uneori, contul dvs. s-ar putea deteriora, iar acest lucru vă poate împiedica să accesați Windows 10. Aceasta este o problemă frustrantă, dar o puteți remedia modificându-vă registrul.
Înainte de a începe, trebuie să menționăm că modificarea registrului poate duce la instabilitate și blocare a sistemului, de aceea este recomandat să creați o copie de rezervă doar în cazul în care ceva nu merge bine.
Pentru a edita registrul va trebui să vă conectați ca un alt utilizator, dar dacă aveți un singur cont de utilizator, puteți utiliza și modul Safe pentru a edita registrul. Pentru a intra în modul sigur, urmați acești pași:
- Reporniți computerul de câteva ori în timpul secvenței de pornire pentru a porni procesul de reparare automată.
- Alegeți Depanare> Opțiuni avansate> Setări de pornire . Faceți clic pe butonul Reporniți .
- Când computerul repornește, veți vedea o listă de opțiuni. Selectați Mod sigur cu rețea apăsând tasta corespunzătoare.
Pentru a remedia Serviciul de profil utilizator nu a reușit problema de conectare , veți avea nevoie de Registry Editor și îl puteți porni urmând acești pași:
- Apăsați tasta Windows + R și introduceți regedit .
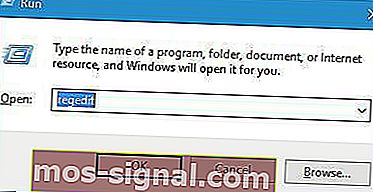
- Când se deschide Editorul de registry , navigați la cheia HKEY_LOCAL_MACHINE \ SOFTWARE \ Microsoft \ Windows NT \ CurrentVersion \ ProfileList din panoul din stânga.
- În interiorul tastei ProfileList ar trebui să existe mai multe taste S-1-5 disponibile. Selectați-l pe cel care are o serie lungă de numere ca nume. Asigurați-vă că verificați sting ProfileImagePath pentru a vedea dacă valoarea se potrivește cu calea profilului de utilizator corupt. În exemplul nostru, cheia este S-1-5-21-2072414048-1790450332-1544196057-1001, dar numele cheii va fi diferit pe computerul dvs.
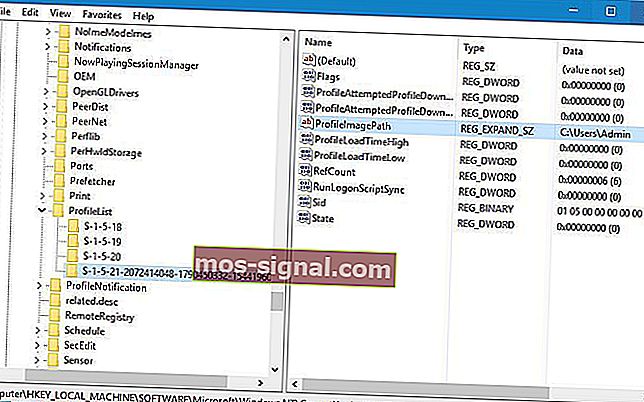
- Dacă aveți un folder S-1-5 care are un nume lung cu un .bak și sfârșitul, de exemplu S-1-5-21-2072414048-1790450332-1544196057-1001 .bak , va trebui să îl redenumiți. . Dacă nu aveți această cheie, puteți trece la pasul 7. Acest folder funcționează de obicei ca o copie de rezervă a profilului corupt, deci va trebui să eliminați .bak pentru a-l utiliza. Pur și simplu faceți clic dreapta pe folderul care nu are .bak la final, alegeți Redenumiți și adăugați .ba la final. În exemplul nostru, am schimba următoarea cheie:
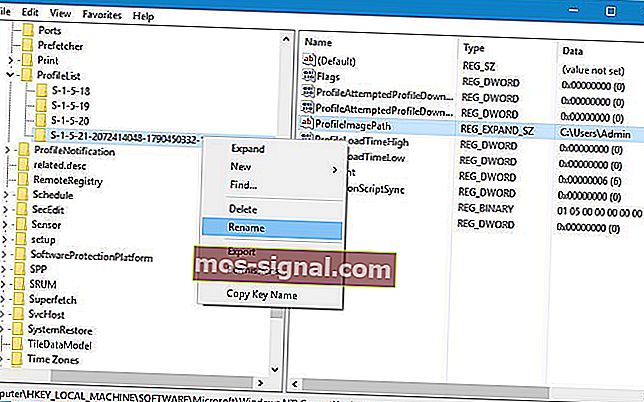 S-1-5-21-2072414048-1790450332-1544196057-1001
S-1-5-21-2072414048-1790450332-1544196057-1001la
S-1-5-21-2072414048-1790450332-1544196057-1001 .ba
- Acum găsiți cheia cu .bak la sfârșitul numelui său, în exemplul nostru ar trebui să fie S-1-5-21-2072414048-1790450332-1544196057-1001.bak și redenumiți-o. Rezultatele finale ar arăta astfel: S-1-5-21-2072414048-1790450332-1544196057-1001 .bak
la
S-1-5-21-2072414048-1790450332-1544196057-1001
- În cele din urmă, redenumiți folderul care are .ba la sfârșit. Pur și simplu eliminați .ba la sfârșitul numelui folderului. Rezultatele ar trebui să fie la fel: S-1-5-21-2072414048-1790450332-1544196057-1001 .ba
la
S-1-5-21-2072414048-1790450332-1544196057-1001 Trebuie să menționăm că S-1-5-21-2072414048-1790450332-1544196057-1001 este doar un exemplu pe care l-am folosit, iar numele cheii va fi diferit pe computerul dvs., deci asigurați-vă că nu utilizați același nume de cheie pe care l-am folosit în exemplul nostru.
- Selectați cheia de profil care nu are .bak în numele său, în cazul nostru, care ar fi S-1-5-21-2072414048-1790450332-1544196057-1001, iar în panoul din dreapta căutați RefCount DWORD. Faceți dublu clic pe acesta pentru a-i deschide proprietățile și setați datele Value la 0. Faceți același lucru și pentru State DWORD.
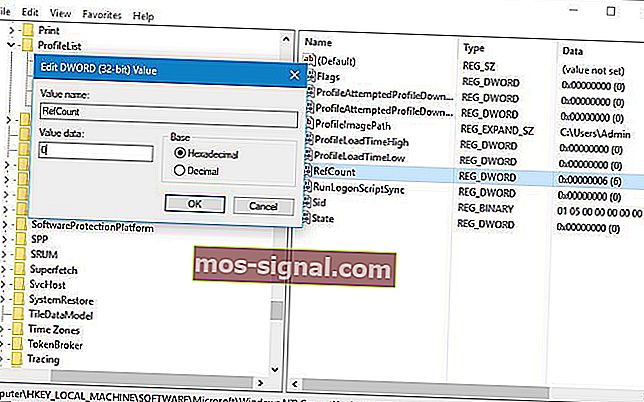
- După ce ați terminat, închideți Editorul de registry și reporniți computerul.
După schimbarea registrului, încercați să vă conectați la Windows 10 utilizând contul dvs. de utilizator.
Nu vă puteți conecta cu contul dvs. Microsoft? Remediați acest lucru cu acest ghid simplu!
2. Creați un cont de utilizator nou
Pentru a remedia Serviciul de profil utilizator nu a reușit eroarea de conectare pe Windows 10, unii utilizatori sugerează să creeze un cont de utilizator nou.
Deoarece contul dvs. de utilizator este deteriorat, o modalitate de a remedia problema este să creați unul nou și să migrați toate fișierele către acesta.
pPentru a crea un cont de utilizator nou, trebuie să intrați în modul sigur și să urmați acești pași:
- Deschideți aplicația Setări și accesați secțiunea Conturi .
- Accesați fila Familia și alți utilizatori și faceți clic pe Adăugați pe altcineva pe acest computer .

- Faceți clic pe Nu am informațiile de conectare ale acestei persoane .
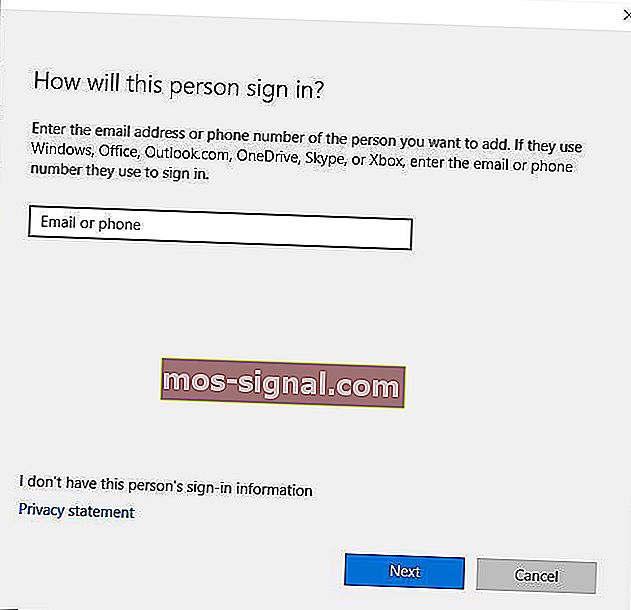
- Faceți clic pe Adăugați un utilizator fără un cont Microsoft .

- Introduceți un nume de utilizator pentru un cont de utilizator nou. Dacă doriți, îl puteți proteja și cu o parolă. Faceți clic pe Următorul.
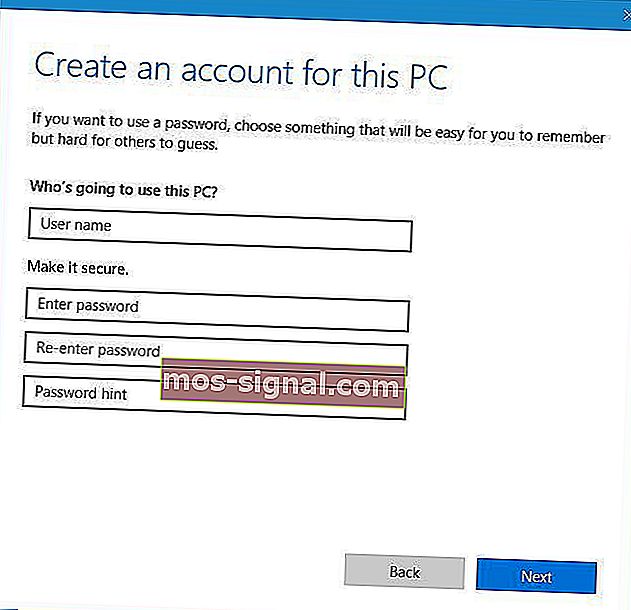
După ce creați un cont nou, încercați să vă conectați la Windows 10 cu noul dvs. cont de utilizator.
Dacă totul funcționează fără probleme, va trebui să vă mutați fișierele personale din contul dvs. anterior și să îl utilizați ca principal.
3. Ștergeți SID și creați un profil nou
Puțini utilizatori sugerează să șteargă SID și să creeze un nou profil de utilizator pentru a remedia această problemă. Pentru aceasta, urmați acești pași:
- Apăsați tasta Windows + S și introduceți vizualizarea avansată . Selectați Vizualizați setările avansate ale sistemului din lista de rezultate.
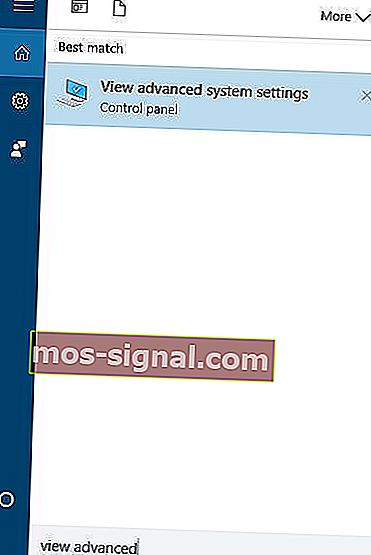
- Când se deschide fereastra System Properties , accesați fila Advanced și în secțiunea User Profiles faceți clic pe butonul Settings .
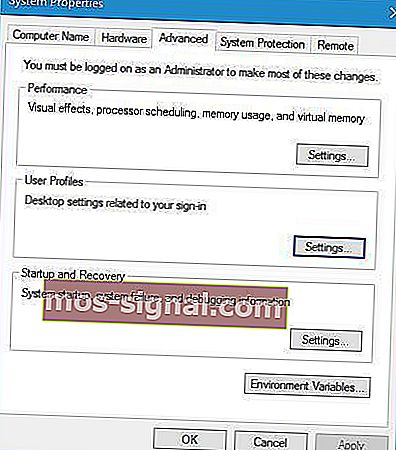
- Selectați profilul pe care doriți să îl eliminați și faceți clic pe Ștergere.

- După ce faceți acest lucru, porniți Registry Editor .
- Accesați cheia HKEY_LOCAL_MACHINE \ SOFTWARE \ Microsoft \ Windows NT \ CurrentVersion \ ProfileList din panoul din stânga.
- Găsiți folderul S-1-5 care are o gamă lungă de numere în numele său. Faceți clic pe acesta și verificați șirul ProfileImagePath pentru a vedea dacă este profilul dvs.
- Faceți clic dreapta pe tastă și alegeți Ștergeți.
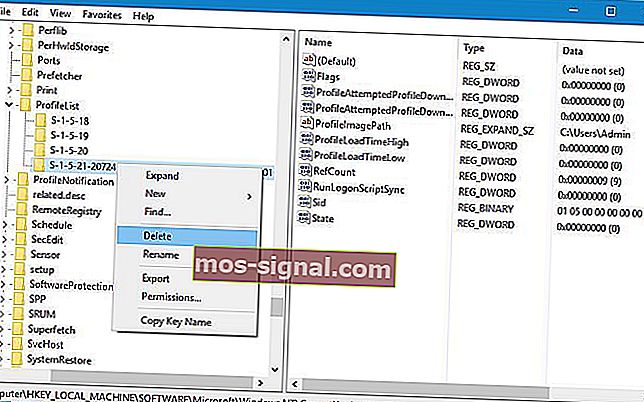
Acest pas poate cauza probleme de stabilitate, de aceea este recomandat să creați o copie de rezervă a registrului dvs. sau chiar un punct de restaurare a sistemului înainte de a continua. Rețineți că este posibil ca acest pas să nu funcționeze dacă aveți un singur profil de utilizator. După eliminarea cheii de registry, creați un profil de utilizator nou urmând pașii din soluția anterioară.
Nu vă puteți conecta cu contul Microsoft după revenire? Folosiți acest ghid pentru a remedia problema!
4. Copiați folderul implicit de pe un alt computer Windows 10
Potrivit utilizatorilor, puteți remedia această problemă copiind folderul implicit de pe un alt computer Windows 10.
Acest proces este destul de simplu și, pentru a-l finaliza, veți avea nevoie doar de o unitate flash USB și de un alt computer funcțional.
Pentru a remedia această problemă, urmați acești pași:
- Accesați computerul Windows 10 care funcționează și navigați la folderul C: Users .
- Căutați folderul implicit . Dacă acest folder nu este disponibil, faceți clic pe fila Vizualizare și apoi bifați opțiunea Vizualizare elemente ascunse .

- Copiați folderul implicit pe unitatea flash USB.
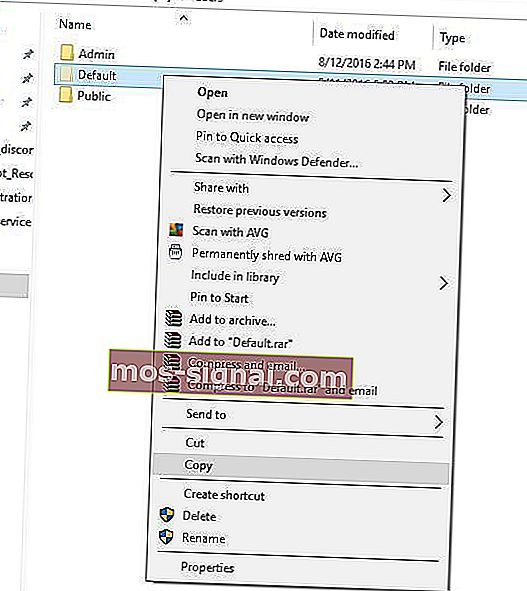
- Reveniți la computerul problematic și accesați folderul C: \ Users . Este posibil să trebuiască să utilizați un profil diferit sau un mod sigur pentru a finaliza acest pas.
- Găsiți folderul implicit de pe computer și redenumiți-l în Default.old . Dacă nu puteți vedea folderul implicit, asigurați-vă că activați elementele ascunse, așa cum ați făcut la pasul 2 .
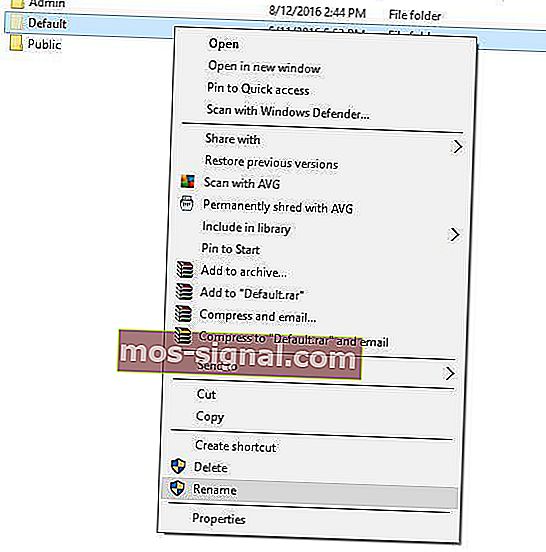
- Lipiți folderul implicit de pe unitatea flash USB pe computer.
- După lipirea folderului implicit, reporniți computerul și încercați să vă conectați cu contul dvs. principal.
5. Verificați registrul
Utilizatorii au raportat că, uneori, cheia profilului implicit poate indica o versiune diferită de Windows, mai ales dacă ați făcut upgrade de la o versiune anterioară de Windows.
Pentru a remedia această problemă, trebuie să modificați manual câteva setări de registry.
Pentru aceasta, urmați acești pași:
- Deschideți Registry Editor și accesați cheia HKEY_LOCAL_MACHINE \ SOFTWARE \ Microsoft \ Windows NT \ Current \ VersionProfileList din panoul din stânga.
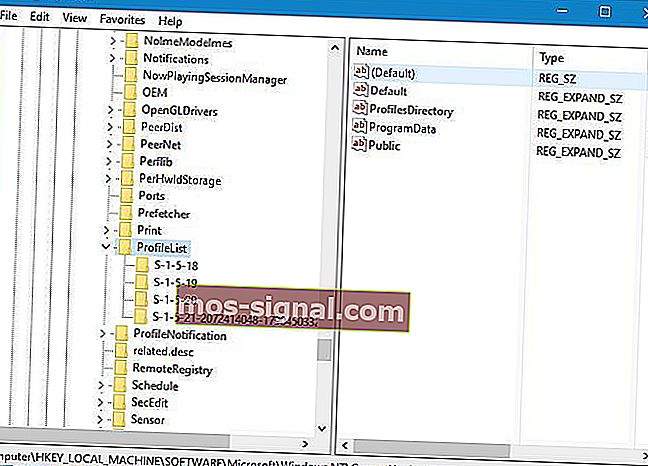
- În panoul din dreapta găsiți șirul implicit . Valoarea șirului trebuie să fie % SystemDrive% \ Users \ Default . Utilizatorii au raportat că uneori această valoare se poate modifica, provocând astfel această problemă. În acest caz, faceți dublu clic pe tasta implicită și setați Valoare date la % SystemDrive% \ Users \ Default . Faceți clic pe OK pentru a salva modificările.
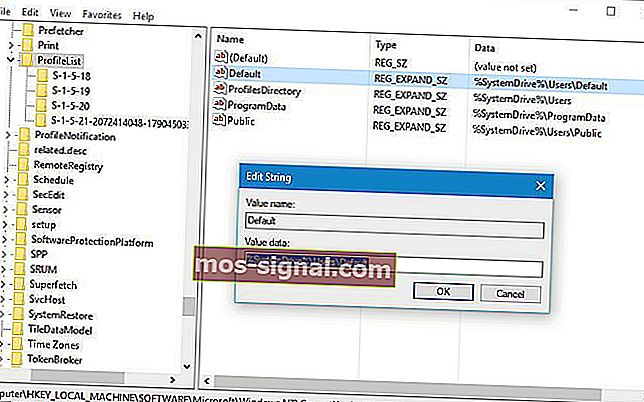
- Închideți Registry Editor și încercați să vă autentificați din nou cu contul dvs. de utilizator.
6. Înlocuiți fișierul NTUSER.dat
Potrivit utilizatorilor, serviciul de profil utilizator nu a reușit , eroarea de conectare poate apărea din cauza fișierului NTUSER.dat corupt.
Pentru a remedia această problemă, trebuie să găsiți o versiune de lucru a fișierului NTUSER.dat.
Puteți obține acest fișier de pe un alt computer Windows 10 sau îl puteți utiliza pe cel de pe computer. Pur și simplu accesați C: \ Users \ Default și mutați NTUSER.dat într-un alt folder.
Acum mergeți la folderul C: \ Users \ Public și localizați fișierul NTUSER.dat și copiați-l în folderul C: \ Users \ Default .
7. Utilizați modul sigur Windows 10
Modul sigur este un mod special al Windows 10 care începe cu driverele implicite și software-ul implicit și, dacă nu vă puteți conecta la Windows 10, ar trebui să încercați să utilizați modul sigur.
Utilizatorii au raportat că, pentru a rezolva această problemă, trebuie doar să vă conectați la modul sigur și problema ar trebui reparată automat.
Pentru a vedea cum să intrați în modul sigur, verificați Soluția 1 pentru instrucțiuni detaliate.
8. Utilizați Restaurarea sistemului
Puteți rezolva Profilul utilizatorului Serivce nu a reușit eroarea de conectare prin restaurarea sistemului.
- Reporniți computerul și în procesul de repornire, apăsați F8 pentru a deschide Advanced Boot Menu. Selectați modul sigur cu rețea .
- După ce v-ați conectat în acest mod, faceți clic pe butonul Start și tastați restaurarea sistemului , apoi apăsați Enter . Alternativ, deschideți comanda Run și tastați rstrui.exe , apoi faceți clic pe OK .
- După încărcarea programului, bifați Show More Restore Points , apoi faceți clic pe Next .
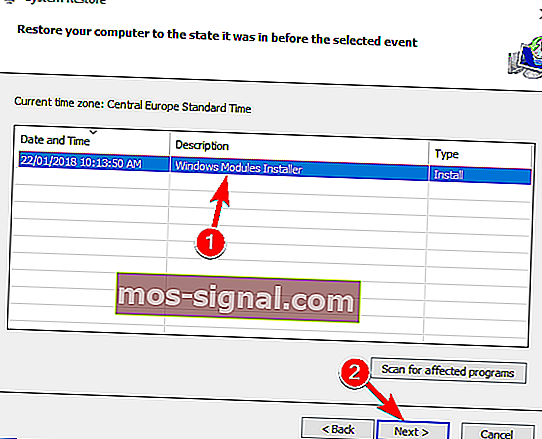
- Trebuie să selectați un punct de restaurare atunci când computerul funcționa corect. Faceți clic pe Următorul și apoi pe Finalizare .
După repornire, conectați-vă la computer în mod normal.
Serviciul de profil utilizator nu a reușit conectarea poate fi o eroare destul de frustrantă, deoarece vă împiedică să accesați Windows 10 cu contul dvs. de utilizator, dar sperăm că ați remediat această problemă după ce ați folosit una dintre soluțiile noastre.
CITEȘTE ȘI:
- Remediere: contul nu este autorizat să se conecteze de la această stație
- Remediere: Înregistrarea serviciului lipsește sau este coruptă pe Windows 10
- Omiteți autentificarea la începutul Windows 10 [Cum se face]
- Remediere: codul PIN nu funcționează în Windows 10
- Utilizatorii nu se pot conecta după actualizarea la Actualizarea aniversară
Nota editorului: Această postare a fost publicată inițial în august 2016 și de atunci a fost actualizată pentru prospețime și precizie.
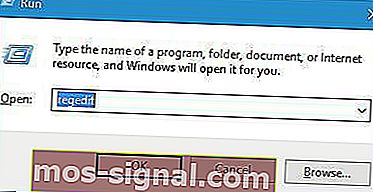
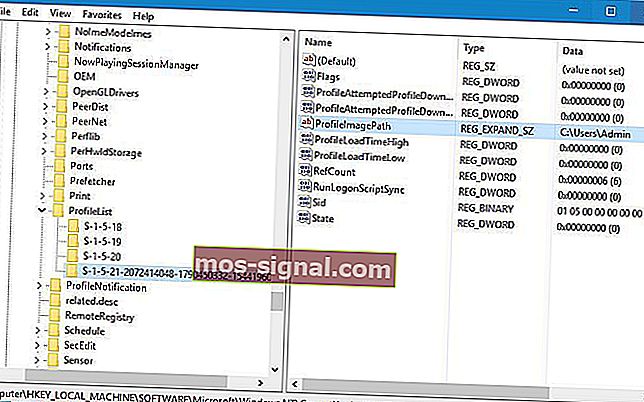
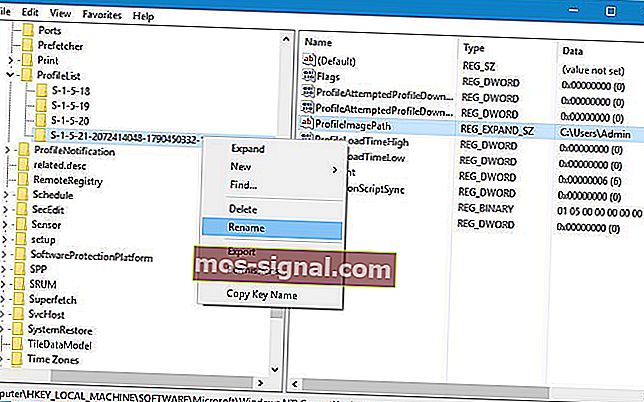 S-1-5-21-2072414048-1790450332-1544196057-1001
S-1-5-21-2072414048-1790450332-1544196057-1001