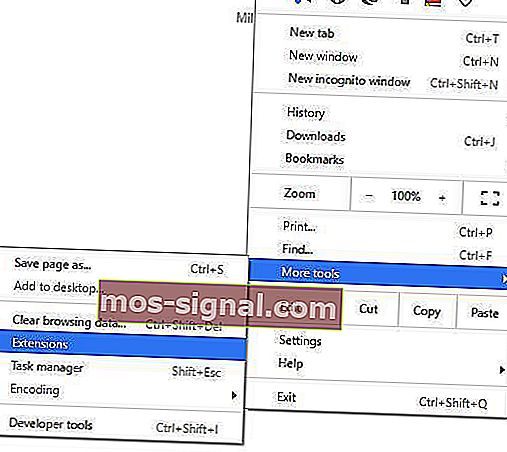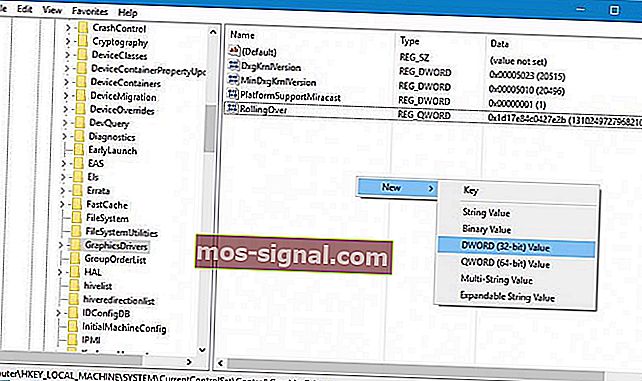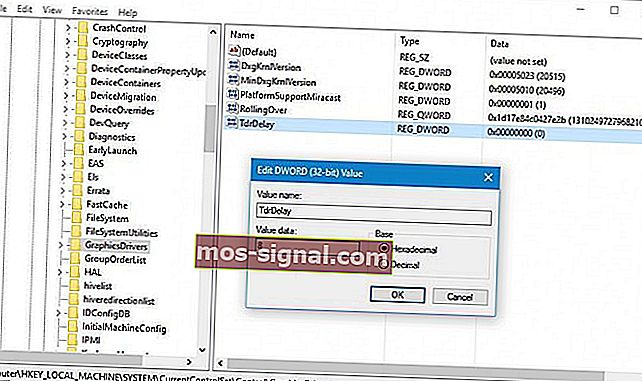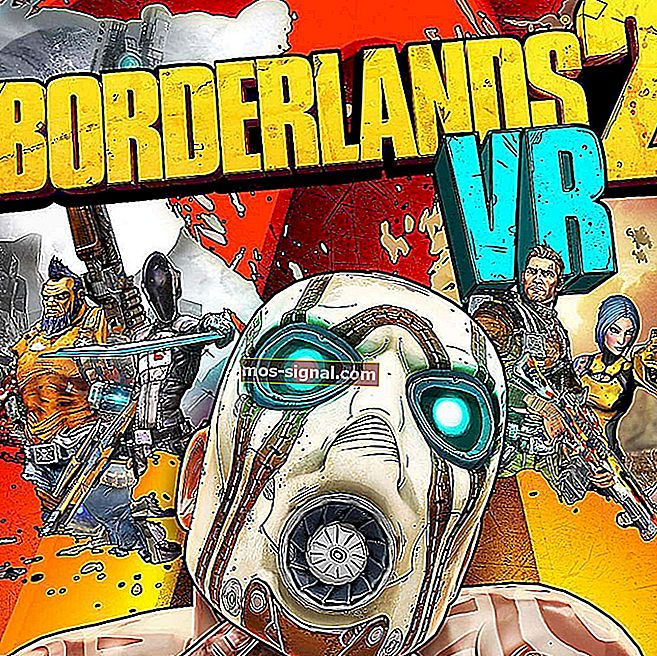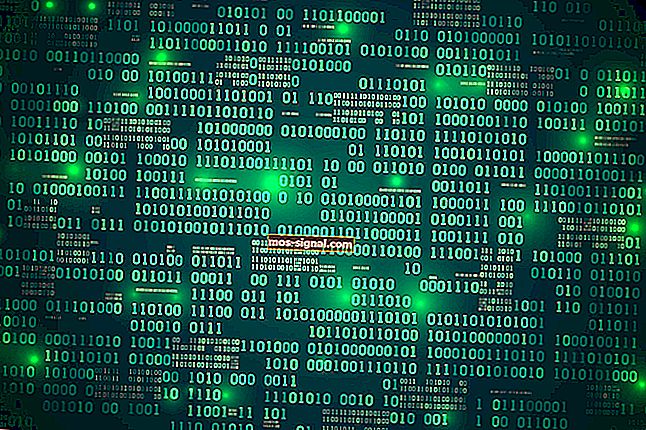Remediere: AMD Driver Crash pe Windows 10 - Raport Windows
- Plăcile grafice se pot prăbuși destul de des din cauza problemelor șoferului, iar producătorii le actualizează destul de des.
- Cel mai simplu mod de a vă actualiza driverul este să utilizați un instrument terță parte precum DriverFix.
- În ceea ce privește driverele, puteți găsi o mulțime de informații pe pagina Driver de dispozitiv.
- Pentru orice problemă cu software-ul sau computerul dvs., explorați Hub-ul nostru de depanare tehnică pentru soluții.

Din păcate, atât AMD, cât și Nvidia suferă blocări ale driverelor pe Windows 10. Există diverse manifestări ale acestei probleme:
- Probleme legate de ecranul negru al driverului AMD : apare din cauza unor versiuni de software sau sistem de operare învechite, poate fi remediat prin instalarea celor mai recente actualizări de driver sau software.
- Erori de ecran albastru de blocare ale driverului AMD : erorile BSOD sunt extrem de enervante și adesea dificil de remediat. Din păcate, driverele AMD pot provoca, de asemenea, erori BSOD atunci când se blochează.
- Blocarea driverului AMD pe YouTube : apare atunci când utilizatorii încearcă să lanseze YouTube. În cazuri rare, videoclipul se oprește din redare, apare un ecran negru, apoi driverul AMD se recuperează brusc singur și videoclipul începe din nou să redea, doar pentru a eșua câteva minute mai târziu.
- Driverul AMD se blochează când joci jocuri : apare când joci jocurile tale preferate. Aparent, blocările driverelor AMD sunt destul de frecvente în rândul jucătorilor.
- Blocarea driverului AMD în timpul instalării : apare atunci când utilizatorii încearcă să instaleze cele mai recente drivere AMD pe computerul lor.
Blocările șoferului pot fi supărătoare, așa că haideți să vedem cum să remediem blocarea șoferului AMD pe Windows 10.
Cum pot rezolva blocarea driverului AMD pe Windows 10?
- Instalați cele mai recente drivere AMD
- Dezinstalați browserul
- Dezactivați extensiile de browser
- Eliminați Lucid Virtu MVP din computer
- Schimbați valoarea TdrDelay din Registry Editor
- Asigurați-vă că driverele plăcii de bază sunt actualizate
- Downclock dispozitivul
- Curățați-vă placa grafică
- Actualizați Windows
- Reparați registrul
1. Instalați cele mai recente drivere AMD
- Apăsați tasta Windows + X și selectați Manager dispozitive din listă.

- Navigați la secțiunea adaptoare de afișare , localizați placa grafică, faceți clic dreapta pe ea și alegeți Dezinstalare .

- Dacă vi se solicită, selectați pentru a elimina software-ul driverului pentru acest dispozitiv.
Scoateți complet driverul de afișaj
După o eliminare normală, există șanse ca unele fișiere să rămână în continuare în sistemul dvs. Dacă doriți să eliminați complet driverul, puteți utiliza și instrumente precum Display Driver Uninstaller.
Am scris un ghid complet care explică ce este DDU și cum să-l folosim. De asemenea, dacă doriți mai multe opțiuni, puteți consulta această listă cu cel mai bun software de dezinstalare disponibil acum.
Actualizați-vă automat driverele
 Dacă nu aveți cunoștințele de computer necesare pentru a actualiza / remedia manual driverele, vă sugerăm insistent să faceți acest lucru automat folosind DriverFix .
Dacă nu aveți cunoștințele de computer necesare pentru a actualiza / remedia manual driverele, vă sugerăm insistent să faceți acest lucru automat folosind DriverFix .
Acest instrument este extrem de simplu de utilizat și poate preveni orice rău pe computerul dvs. prin instalarea de drivere defecte.
După mai multe teste, echipa noastră a ajuns la concluzia că aceasta este cea mai bună soluție automatizată. Mai jos puteți găsi un ghid rapid despre cum să o faceți.
- Descărcați și instalați DriverFix .
- Odată instalat, programul va începe automat scanarea computerului pentru a găsi drivere învechite automat. Instrumentul vă va confrunta driverele cu baza de date cloud și vă va recomanda actualizări adecvate.
- Examinați lista și decideți dacă actualizați fiecare driver individual sau dintr-o dată.

- Pentru a actualiza câte un driver odată, bifați caseta de selectare din stânga numelui driverului. Dacă bifați caseta Selectați totul din partea de sus, veți instala automat toate actualizările recomandate.

DriverFix
Driverele de afișaj pot provoca ravagii pe computerul dvs., dar DriverFix poate găsi driverele potrivite mai repede decât a spune o placă grafică! Încercare gratuită Accesați site-ul web2. Dezinstalați browserul
 În unele cazuri, blocarea driverului AMD poate fi cauzată de browserul dvs., de aceea este recomandat să îl eliminați temporar până când remediați problema.
În unele cazuri, blocarea driverului AMD poate fi cauzată de browserul dvs., de aceea este recomandat să îl eliminați temporar până când remediați problema.
Utilizatorii au raportat că Chrome sau Firefox ar putea provoca blocarea driverelor AMD, așa că încercați să dezinstalați aceste două browsere pentru a remedia această problemă.
Și după ce le dezinstalați, vă recomandăm să treceți la un browser mai fiabil, care vine cu o interfață de utilizare modernă și o funcție VPN gratuită.
Pentru cei care nu sunt conștienți, rețeaua privată virtuală este o tehnologie care vă oferă confidențialitate completă prin rutare a tuturor navigării dvs. prin servere sigure din întreaga lume.
Asta înseamnă că identitatea dvs. va fi ascunsă în orice moment, chiar și de ISP-ul dvs. și va deveni complet sigur de atacurile online. 
Operă
Este momentul potrivit pentru a vă schimba browserul, iar Opera este o caracteristică sigură și completă, cum ar fi VPN-ul încorporat. Obțineți-l gratuit Vizitați site-ul web3. Dezactivați extensiile browserului
- În browserul dvs., faceți clic pe pictograma Mai multe din colțul din dreapta sus.
- Navigați la Mai multe instrumente , apoi faceți clic pe Extensii .
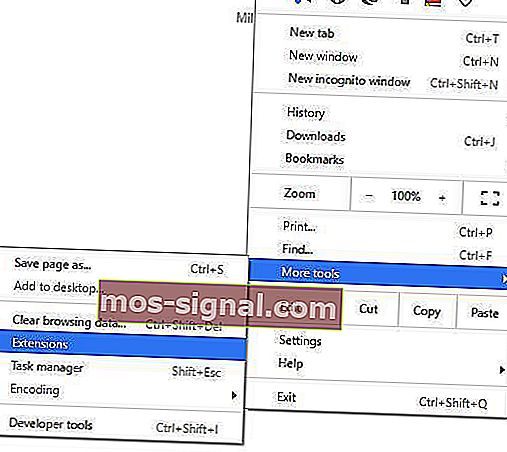
- Dezactivați extensiile problematice și reporniți browserul.
4. Eliminați Lucid Virtu MVP din computer
 Puțini utilizatori au raportat Lucid Virtu MVP drept principalul vinovat de blocarea driverului AMD pe Windows 10 și, dacă utilizați această aplicație, este recomandat să o dezinstalați pentru a remedia această problemă.
Puțini utilizatori au raportat Lucid Virtu MVP drept principalul vinovat de blocarea driverului AMD pe Windows 10 și, dacă utilizați această aplicație, este recomandat să o dezinstalați pentru a remedia această problemă.
Utilizatorii au recomandat, de asemenea, instalarea unei versiuni mai vechi de drivere AMD, astfel încât să puteți încerca și asta.
Dacă o versiune mai veche a driverului face trucul pentru dvs., va trebui să împiedicați Windows să îl actualizeze automat. Pentru aceasta, urmați pașii simpli din acest ghid.
5. Schimbați valoarea TdrDelay din Registry Editor
- Apăsați tasta Windows + R și introduceți regedit . Apăsați Enter sau faceți clic pe OK .

- Când pornește Editorul de registry , în panoul din stânga navigați la:
HKEY_LOCAL_MACHINE\SYSTEM\CurrentControlSet\Control\GraphicDrivers
- Faceți clic dreapta oriunde în panoul din dreapta și alegeți Valoare nouă și DWORD (32 de biți) sau Valoare nouă și QWORD (64 de biți), în funcție de sistemul pe care îl utilizați ( pentru sistemele de 32 de biți, se recomandă utilizarea DWORD 32- bit și QWORD pe 64 de biți pentru sistemele de operare pe 64 de biți ).
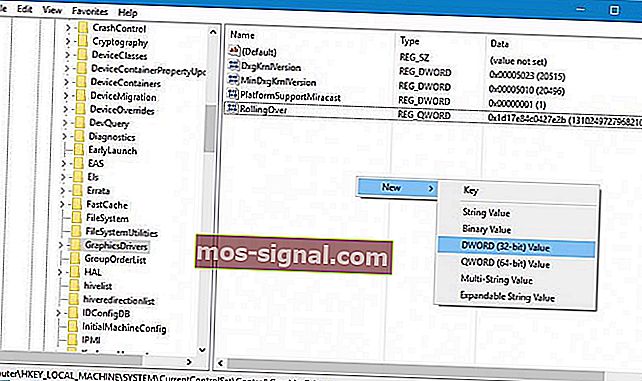
- Introduceți TdrDelay ca nume pentru DWORD nou creat și faceți dublu clic pe el.
- Setați datele Value la 8 și Base la Hexadecimal . Faceți clic pe OK pentru a salva modificările.
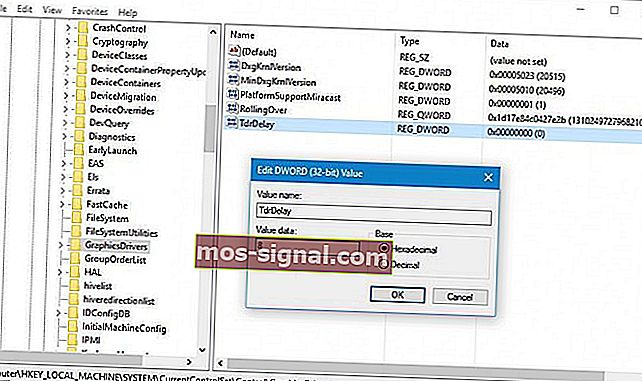
- Închideți Registry Editor și reporniți computerul.
Nu puteți accesa Editorul registrului? Consultați acest ghid și rezolvați rapid problema
6. Asigurați-vă că driverele plăcii de bază sunt actualizate
 Driverele AMD se pot bloca dacă driverele plăcii dvs. de bază nu sunt actualizate și, pentru a remedia acest lucru, va trebui să le actualizați. Pentru a vă actualiza driverele plăcii de bază, vizitați site-ul web al producătorului plăcii de bază și descărcați cele mai recente drivere pentru placa de bază.
Driverele AMD se pot bloca dacă driverele plăcii dvs. de bază nu sunt actualizate și, pentru a remedia acest lucru, va trebui să le actualizați. Pentru a vă actualiza driverele plăcii de bază, vizitați site-ul web al producătorului plăcii de bază și descărcați cele mai recente drivere pentru placa de bază.
Instalați toți driverele și verificați dacă problema persistă.
7. Downclockează-ți dispozitivul
 Pentru a îmbunătăți stabilitatea plăcii dvs. grafice, unii utilizatori sugerează downclockarea nucleului GPU.
Pentru a îmbunătăți stabilitatea plăcii dvs. grafice, unii utilizatori sugerează downclockarea nucleului GPU.
Downclocking-ul este destinat utilizatorilor avansați, prin urmare, dacă nu aveți grijă, puteți provoca daune permanente computerului. Descărcați cardul grafic pe propriul risc.
8. Curățați-vă placa grafică
 Driverul AMD se poate prăbuși din cauza excesului de praf de pe ventilatorul plăcii grafice și, în acest caz, ar trebui să vă curățați placa grafică. Pentru a face acest lucru, trebuie să deschideți carcasa computerului, să scoateți placa grafică și să curățați ventilatorul de praf.
Driverul AMD se poate prăbuși din cauza excesului de praf de pe ventilatorul plăcii grafice și, în acest caz, ar trebui să vă curățați placa grafică. Pentru a face acest lucru, trebuie să deschideți carcasa computerului, să scoateți placa grafică și să curățați ventilatorul de praf.
Dacă computerul dvs. este în garanție, vă recomandăm să îl duceți la atelierul de reparații și să le cereți să îl facă pentru dvs.
9. Actualizați Windows
Asigurați-vă că rulați cele mai recente actualizări ale sistemului de operare Windows pe computerul dvs. Microsoft lansează în mod constant actualizări pentru a îmbunătăți stabilitatea sistemului și a remedia diverse probleme, inclusiv probleme cunoscute ale driverelor.
Pentru a accesa secțiunea Windows Update, puteți tasta pur și simplu update în caseta de căutare. Această metodă funcționează pe toate versiunile Windows. Apoi accesați Windows Update, verificați actualizările și instalați actualizările disponibile.

Caseta dvs. de căutare Windows lipsește? Recuperați-l în doar câțiva pași.
10. Reparați registrul
- Mergeți la Start> tastați cmd > faceți clic dreapta pe linia de comandă> selectați Executare ca administrator

- Acum , tastați sfc / scannow comanda

- Așteptați finalizarea procesului de scanare și apoi reporniți computerul. Toate fișierele corupte vor fi înlocuite la repornire.
Notă: De asemenea, vă puteți repara registrul utilizând un instrument dedicat.
Prăbușirea driverului AMD vă poate provoca multe inconveniente și, dacă aveți oricare dintre aceste probleme, nu ezitați să încercați unele dintre soluțiile noastre. Dacă vă remediați problema sau găsiți o altă soluție, anunțați-ne în secțiunea de comentarii de mai jos.
Nota editorului: Această postare a fost publicată inițial în aprilie 2019 și a fost reînnoită și actualizată în septembrie 2020 pentru prospețime, acuratețe și exhaustivitate.