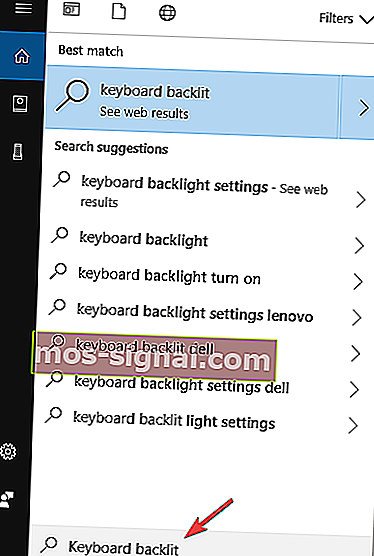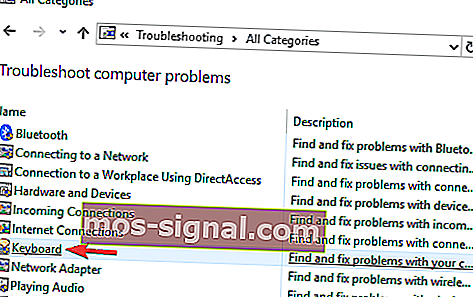Luminile tastaturii laptopului nu se vor aprinde [FIX FULL]

Luminile tastaturii sunt extrem de utile dacă lucrați în medii întunecate, dar mulți utilizatori au raportat că luminile tastaturii laptopului nu se vor aprinde pe computerul lor. Aceasta poate fi o problemă, deoarece nu veți putea vedea cheile în întuneric, dar veți fi încântați că există o modalitate de a rezolva această problemă.
De la ultima actualizare Windows 10 am pierdut lumina de fundal a tastaturii de pe laptopul meu Toshiba Satellite. Am verificat driverele actualizate, iar lumina funcției tastaturii este activată. Ce se întâmplă cu asta?
Ce trebuie făcut dacă iluminarea din spate a tastaturii nu funcționează?
1. Apăsați comanda rapidă de la tastatură

- În cazul în care bara de spațiu de pe tastatură are o pictogramă de tastatură în partea stângă, țineți apăsată tasta funcțională (Fn) și apăsați bara de spațiu o dată.
- Apăsați tasta F12 .
- Apoi, apăsați tasta F5 .
- De asemenea, apăsați tasta cu semnul de iluminare din spate.
2. Măriți iluminarea tastaturii iluminate din spate
- Deschideți Panoul de control .
- Accesați centrul de mobilitate Windows .

- Navigați la o pictogramă cu iluminare din spate a tastaturii din centrul de mobilitate Windows și faceți clic pe ea.
- O tastatură cu iluminare din spate fereastra va veni. Alegeți Pornit sub Iluminarea tastaturii. Pentru a regla luminozitatea tastaturii, alegeți opțiunea Bright sau Dim .
- Faceți clic pe OK pentru a salva modificările.
3. Verificați dacă aplicația de tastatură există
- Apăsați butonul Start .
- Tastați tastatura iluminată în fundal în caseta de căutare, acolo veți găsi setările.
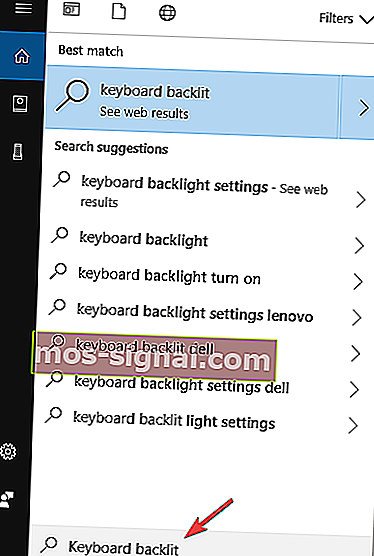
- Puteți confirma dacă iluminarea din spate a tastaturii este activată sau nu.
4. Depanați tastatura
- Deschideți Panoul de control și accesați Depanare .
- Alegeți opțiunea Vizualizați toate și toate instrumentele de depanare vor apărea pe ecran.
- Căutați tastatura în lista de depanare, apoi faceți clic pe ea.
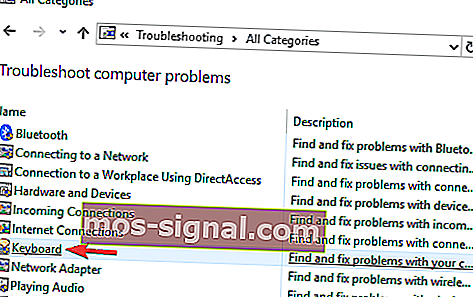
- Faceți clic pe Următorul .
- Acesta va efectua o scanare a sistemului și, sperăm, va remedia toate problemele tastaturii.
Așadar, aceștia sunt pașii de parcurs atunci când luminile tastaturii laptopului nu se aprind. Dacă vi s-a părut util acest articol, anunțați-ne în secțiunea de comentarii de mai jos.
Povești corelate de verificat:
- Tastatură care face zgomot de clic și nu se tastează în Windows 10 [FIX]
- Remediere completă: indicatorul de blocare a majusculelor nu va funcționa în Windows 10, 8.1, 7
- Cele mai bune 10 tastaturi retroiluminate de cumpărat