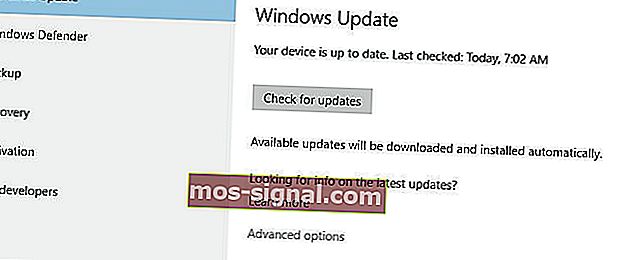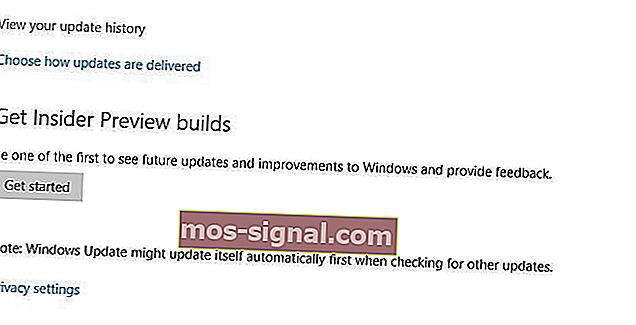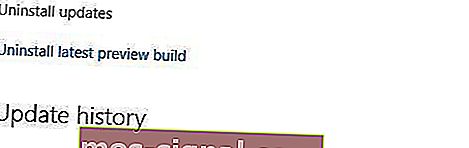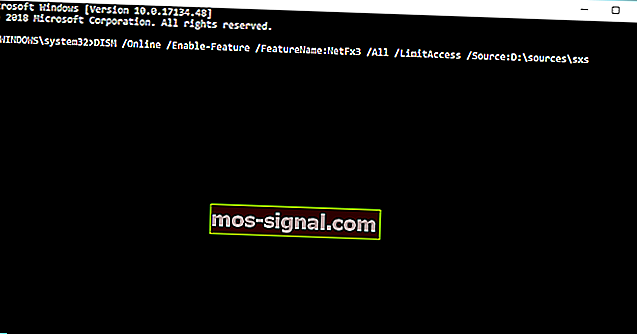FIX: Nu se poate instala DirectX în Windows 10
- DirectX este un set de programe și protocoale care este vital pentru funcționarea computerului dvs. Windows 10, mai ales dacă sunteți un jucător sau un designer avid de 3D sau video.
- DirectX este un set de instrumente software ca oricare altele, astfel încât problemele legate de acesta trebuie să apară. Dacă se întâmplă acest lucru, consultați pașii din articolul de mai jos pentru detalii.
- Aceste articole fac parte dintr-un hub mult mai mare dedicat problemelor cu Windows 10, așa că asigurați-vă că îl salvați pentru mai târziu, dacă programul vă dă din nou probleme.
- WIndows 10 numere trebuie să apară, așa că consultați pagina noastră dedicată Directx pentru articole mai interesante.

DirectX este o componentă crucială a Windows 10, cerută de multe aplicații multimedia. Cu toate acestea, uneori ar putea exista erori DirectX pe Windows 10 și astăzi vă vom arăta cum să le remediați.
Cum pot remedia erorile DirectX în Windows 10?
- Instalați versiunea anterioară a DirectX
- Reinstalați driverele plăcii grafice
- Reinstalați una dintre actualizările anterioare
- Descărcați redistribuibile Visual C ++
- Descărcați fișierele .dll care lipsesc
- Asigurați-vă că îndepliniți cerințele de sistem recomandate
- Instalați DirectX utilizând linia de comandă
1. Instalați versiunea anterioară a DirectX
Unele aplicații necesită versiuni mai vechi de DirectX pentru a rula corect și trebuie să îl instalați manual. Pentru a face acest lucru, puteți descărca programul de instalare de aici.
După ce ați descărcat fișierul, instalați-l și reporniți computerul. După repornirea computerului, majoritatea erorilor DirectX ar trebui remediate.
Dacă doriți să instalați o versiune mai veche a DirectX, verificați linkul de mai sus. Dar dacă sunteți interesat de cea mai recentă versiune și de modul în care îmbunătățește performanța GPU, citiți acest articol.
2. Reinstalați driverele plăcii grafice
- Apăsați tasta Windows + X și alegeți Manager dispozitive .

- Când pornește Managerul de dispozitive , accesați secțiunea Display Adapters și localizați driverul plăcii grafice.
- Faceți clic dreapta pe driver și alegeți Dezinstalare .

- Bifați Ștergeți software-ul driverului pentru acest dispozitiv și faceți clic pe OK .

- După ce ați dezinstalat driverul, reporniți computerul.
- Când computerul repornește, accesați site-ul web al producătorului plăcii grafice și descărcați cele mai recente drivere pentru placa grafică.
- Instalați driverele descărcate.
Puțini utilizatori au raportat că problemele DirectX au fost rezolvate pur și simplu prin reinstalarea driverelor de placă grafică.
Doriți cele mai recente drivere GPU? Marcați această pagină și rămâneți mereu la curent.
1.1. Actualizați driverele automat
Dacă această metodă nu funcționează sau nu aveți cunoștințele informatice necesare pentru a actualiza / remedia manual driverele, vă sugerăm insistent să o faceți automat utilizând instrumentul Tweakbit Driver Updater.
Acest instrument este aprobat de Microsoft și Norton Antivirus. După mai multe teste, echipa noastră a ajuns la concluzia că aceasta este cea mai bună soluție automatizată. Mai jos puteți găsi un ghid rapid despre cum să faceți acest lucru.
- Descărcați și instalați TweakBit Driver Updater

- Odată instalat, programul va începe automat scanarea computerului pentru a găsi drivere învechite automat.
- Driver Updater va verifica versiunile de driver instalate în baza de date cloud a celor mai recente versiuni și va recomanda actualizări adecvate.
- Tot ce trebuie să faceți este să așteptați finalizarea scanării.

- La finalizarea scanării, primiți un raport despre toate driverele cu probleme găsite pe computerul dvs.
- Examinați lista și vedeți dacă doriți să actualizați fiecare driver individual sau dintr-o dată.
- Pentru a actualiza câte un driver odată, faceți clic pe linkul „Actualizați driverul” de lângă numele driverului.
Sau pur și simplu faceți clic pe butonul „Actualizați tot” din partea de jos pentru a instala automat toate actualizările recomandate.

Notă: Unele drivere trebuie instalate în mai mulți pași, așa că va trebui să apăsați butonul „Actualizare” de mai multe ori până când toate componentele sale sunt instalate.
Declinare de responsabilitate : unele funcții ale acestui instrument nu sunt gratuite.
Pe lângă reinstalarea driverelor, utilizatorii sugerează, de asemenea, eliminarea oricăror instrumente de overclocking, cum ar fi MSI Afterburner . Dacă utilizați aceste instrumente, asigurați-vă că eliminați toate setările de overclock înainte de a le dezinstala.
3. Reinstalați una dintre actualizările anterioare
- Deschideți aplicația Setări și accesați Actualizare și securitate .
- Accesați secțiunea Windows Update și faceți clic pe Opțiuni avansate .
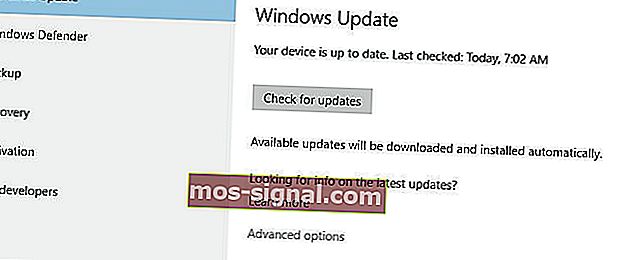
- Faceți clic pe Afișați istoricul actualizărilor .
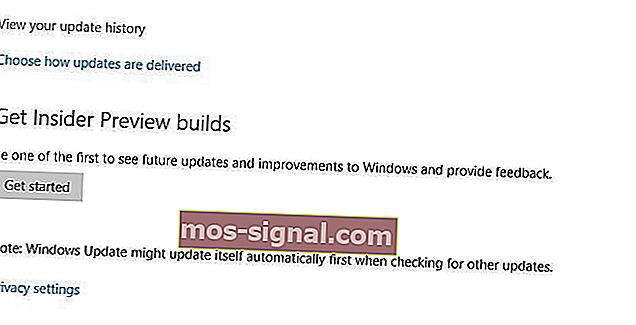
- Faceți clic pe Dezinstalare actualizări .
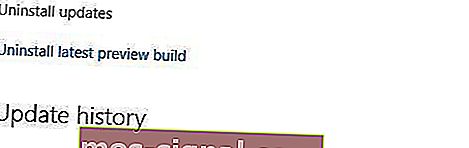
- Înainte de a dezinstala o actualizare, trebuie să faceți câteva cercetări și să găsiți care dintre aceste actualizări este o actualizare DirectX.
- Dezinstalați acea actualizare și reporniți computerul.
Uneori, actualizările instalate anterior pot cauza probleme cu DirectX și, dacă este cazul, poate fi necesar să dezinstalați aceste actualizări.
Dacă întâmpinați probleme la deschiderea aplicației Setări, aruncați o privire la acest articol pentru a rezolva problema. Aflați dacă este instalată sau nu o anumită actualizare cu ajutorul acestui ghid.
4. Descărcați redistribuibile Visual C ++
Puțini utilizatori au raportat că instalarea Visual C ++ Redistributables a remediat erorile DirectX. Utilizatorii recomandă descărcarea și instalarea acestui pachet. Dacă acel pachet nu funcționează, lista tuturor redistribuibilelor Visual C ++ poate fi găsită aici.
5. Descărcați fișierele .dll care lipsesc
Utilizarea acestei soluții poate duce la o instabilitate potențială a sistemului, deci utilizați-o pe propriul risc.
Puțini utilizatori raportează că puteți remedia erorile DirectX pe Windows 10 descărcând pur și simplu fișierele .dll lipsă și mutându-le în folderul WindowsSystem32 (pentru versiunile pe 32 de biți de Windows 10) sau în WindowsSysWOW64 (pentru versiunile pe 64 de biți de Windows 10).
Este posibil ca această soluție să nu fie cea mai sigură dacă descărcați aceste fișiere lipsă de pe internet, așa că rețineți acest lucru. Alternativ, puteți copia fișierele .dll lipsă de pe alt computer pe care îl utilizați.
6. Asigurați-vă că îndepliniți cerințele de sistem recomandate
Știu că este puțin probabil, dar dacă utilizați un computer mai vechi, vă recomandăm să verificați dacă acesta îndeplinește cerințele minime de sistem pentru executarea DirectX. Iată cerințele minime de sistem pentru DirectX 12:
- Windows 7 pe 32 de biți sau pe 64 de biți
- Placă grafică compatibilă DirectX 12
- .NET Framework 4
- 1 GB RAM
- CPU Duo Core de 2 GHz
7. Instalați .NET Framework utilizând linia de comandă
- Mergeți la Căutare, tastați cmd și deschideți linia de comandă ca administrator .
- Tastați următoarea comandă și apăsați Enter: DISM / Online / Enable-Feature / FeatureName: NetFx3 / All / LimitAccess / Source: D: sourcessxs
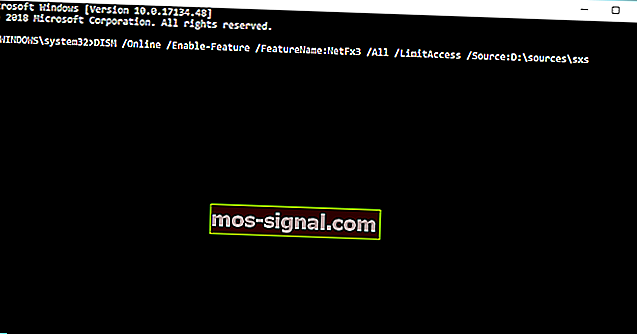
- Așteptați finalizarea procesului.
- Reporniți computerul.
Pentru a instala .NET Framework, va trebui practic să utilizați vechiul serviciu DISM (Deployment Image Servicing and Management). Dacă DSIM nu reușește, remediați-l rapid cu acest ghid pas cu pas.
Cu toate acestea, nu vom folosi instrumentul „întreg”, ci doar o parte din acesta care ne va permite să instalăm .NET Framework.
DirectX este o parte integrantă a tuturor sistemelor de operare Windows, prin urmare orice problemă DirectX poate face ca aplicațiile preferate să nu mai funcționeze.
Dacă aveți probleme cu DirectX pe Windows 10, nu ezitați să încercați câteva dintre soluțiile noastre. Pentru mai multe sugestii sau întrebări, accesați secțiunea de comentarii de mai jos.
Nu puteți accesa linia de comandă ca administrator? Aruncați o privire mai atentă asupra acestui ghid.
Întrebări frecvente: Aflați mai multe despre DirectX
- Pentru ce se utilizează DirectX?
Deoarece DirectX este o colecție de interfețe de programare a aplicațiilor pentru gestionarea multimedia, video și programare de jocuri și video, este o parte integrantă a computerului Windows 10 al oricărui jucător.
- La ce pot duce problemele cu DirectX?
Anumite programe de editare 3D și video și chiar software-ul de redare a filmelor nu pot funcționa fără el.
- Cum pot obține DirectX?
Puteți obține cea mai recentă versiune compatibilă a DirectX de pe site-ul lor oficial, dar uneori vine și la pachet atunci când instalați sau actualizați driverele plăcii grafice.
Nota editorului: Această postare a fost publicată inițial în martie 2018 și a fost reînnoită și actualizată în martie 2020 pentru prospețime, acuratețe și exhaustivitate.