REZOLVARE: Microfonul Hyperx Cloud 2 nu funcționează / silențios
- HyperX Cloud 2 casca vine cu sunet 7.1 surround virtual, oferindu - vă cu cele mai bune precizie audio, confort din imitație de piele interschimbabile, și pernițe velur.
- Mai întâi, asigurați-vă că toate conexiunile dvs. sunt corect conectate, inclusiv cutia de control și / sau conexiunile prin cablu prelungitor.
- Dacă vă mulțumiți cu ce este mai bun doar când vine vorba de căști de jocuri, vă rugăm să consultați secțiunea Căști de jocuri pentru mai multe.
- Dacă întâmpinați probleme cu oricare dintre perifericele dvs., există o mare șansă de a găsi o soluție în centrul nostru de depanare a perifericelor.

HyperX Cloud 2 setul cu cască este conceput pentru a oferi un confort impecabil, un sunet de cristal clar și să vă fie pe deplin cufundat în joc pentru o experiență stelar.
În această serie se află HyperX Cloud 2, care vine cu sunet surround virtual 7.1, oferindu-vă cea mai bună precizie audio.
De asemenea, oferă confort de la căptușile din piele și velur interschimbabile, precum și o cutie de control audio USB avansată cu o placă de sunet încorporată care vă amplifică sunetul și vocea.
Această piesă de inginerie este cu siguranță unul dintre cele mai bune microfoane de sunet 360 ° pe care le puteți cumpăra.
Cu toate acestea, una dintre caracteristicile sale esențiale este microfonul său, care este detașabil, anulează orice zgomot și asigură vocea dvs. suficient de puternică și clară pentru a fi auzită, întotdeauna.
Pentru a vă menține la curent cu jocul, iată ce puteți face atunci când microfonul dvs. HyperX Cloud 2 nu funcționează.
Cum pot remedia microfonul HyperX Cloud 2 care nu funcționează pe Windows 10 / Xbox One?
Verificați conexiunile dvs. HyperX Cloud 2
Asigurați-vă că toate conexiunile sunt corect conectate, inclusiv cutia de control și / sau conexiunile prin cablu prelungitor. Pentru microfon, asigurați-vă că este conectat până la capăt și nu atârnă liber. Ar trebui să se încadreze în setul cu cască.
Verificați conexiunile audio HyperX Cloud 2
Acesta ar putea fi unul dintre motivele pentru care microfonul dvs. HyperX Cloud 2 nu funcționează. Verificați conexiunile audio pentru a verifica dacă funcționează, utilizând un microfon sau difuzoare alternative.
Pentru mai multe informații despre cum să remediați problemele audio, consultați acest ghid de depanare.
Activați dispozitivele audio
Din setările audio, activați difuzoarele și microfonul, asigurându-vă că acestea nu sunt dezactivate sau că volumele nu sunt prea mici sau sunt reduse complet. De cele mai multe ori microfonul este dezactivat sau dezactivat.
Dezactivați software-ul audio HyperX Cloud 2
Dacă aveți orice software audio, în special cel al adaptorului dvs. audio sau aveți software de la terți, dezactivați-le și activați comenzile audio implicite pentru sistemul dvs. de operare.
Notă: dacă utilizați caseta de control, este posibil să nu puteți regla volumul microfonului pe sistemul de operare Windows - puteți să reglați numai din caseta de control. Dacă volumul microfonului încă nu se reglează din cutia de control, luați legătura cu producătorul (consultați soluția 7).
Dacă utilizați Windows 10 și aveți o problemă cu microfonul HyperX Cloud 2 care nu funcționează, iată cum să rezolvați problema:
- Verificați dacă comutatorul de oprire este oprit
- Faceți clic dreapta pe Start
- Selectați Panoul de control
- Accesați Hardware și sunet
- Faceți clic pe Sunet
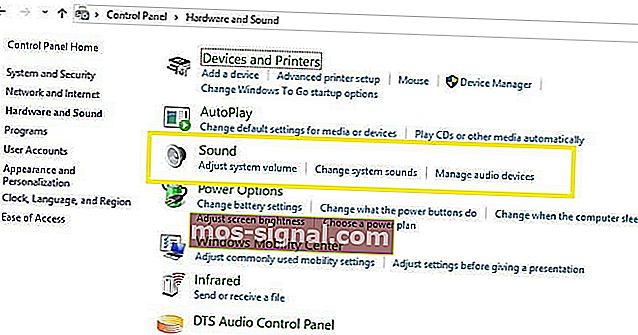
- Accesați fila Redare și verificați dacă dongle-ul este disponibil ca dispozitiv implicit
- Faceți clic pe fila Înregistrare pentru a verifica microfonul căștilor. Dacă nu este vizibil, treceți la pasul următor
- Faceți clic dreapta oriunde în spațiu și confirmați că sunt bifate ambele casete Afișare dispozitive dezactivate și Afișare dispozitive deconectate
- Faceți clic dreapta și selectați microfonul pentru căști ca dispozitiv implicit
Notă: dacă găsiți că Managerul de dispozitive afișează drivere de sunet Realtek, faceți următoarele:
- Deconectați căștile HyperX Cloud 2
- Deconectați camera web
- Descărcați și instalați cele mai noi drivere Realtek
- Reporniți mașina
- Reintroduceți setul cu cască
- Testați-vă căștile pe Voice Recorder înregistrând vocea
- Accesați Cortana și tastați Voice Record
- Faceți clic pe Mic și vorbiți
- Faceți clic din nou (acest lucru îl va opri)
- Faceți clic pe redare (triunghi) pentru a reda înregistrarea
Notă: software-ul audio Realtek suprascrie uneori setările Windows, deci trebuie să faceți următoarele pentru a corecta acest lucru:
- Accesați caseta de căutare Cortana
- Tastați Setări de confidențialitate pentru microfon
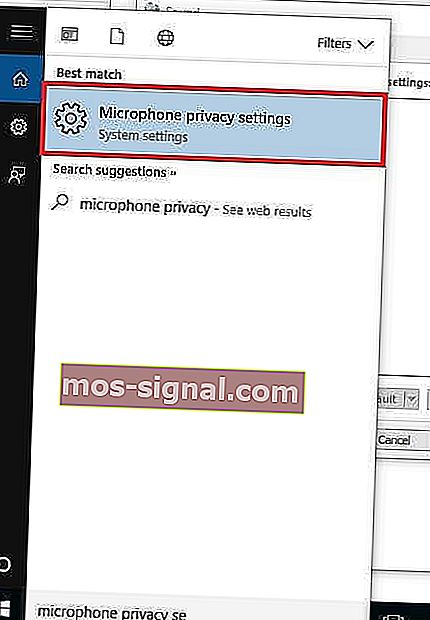
- Faceți clic pe Setări de confidențialitate a microfonului pentru a deschide previzualizarea setărilor
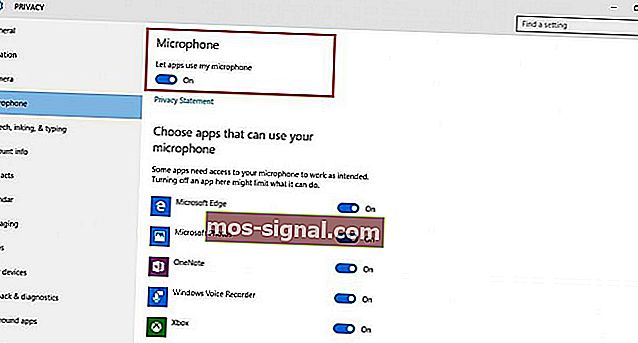
- Verificați dacă opțiunea Permiteți aplicațiilor să-mi folosească microfonul este „Activată”
- Faceți clic pe aplicațiile care pot utiliza microfonul
- Testați dacă microfonul funcționează folosind apeluri de testare, cum ar fi pe Skype sau Mumble.
Verificați volumul HyperX Cloud 2 de pe caseta de control
Este posibil ca volumul să nu fie doar scăzut sau dezactivat în setările audio, ci și în caseta de control. Dacă utilizați caseta de control, asigurați-vă că creșteți și volumul de pe ea.
Cu toate acestea, trebuie să știți că această setare a volumului este destinată exclusiv căștilor. Verificați, de asemenea, dacă comutatorul de mutare de pe caseta de control nu este activat.
Verificați setările audio HyperX Cloud 2 în aplicația de joc pe care o utilizați
Uneori este posibil ca problema să nu apară în setările audio sau în caseta de control, ci în jocul sau aplicația pe care o folosiți. Verificați setările audio din joc sau din aplicație, apoi confirmați dacă acest lucru va funcționa pentru microfonul dvs.
Contactați producătorul HyperX Cloud 2 pentru depanare
Dacă oricare dintre soluțiile de mai sus nu funcționează, contactați asistența tehnică Kingston pentru asistență suplimentară.
Întrebări frecvente: Citiți mai multe despre problemele cu microfonul HyperX Cloud 2
- De ce nu funcționează microfonul meu HyperX Cloud 2?
- Cum îmi pornesc microfonul HyperX Cloud 2?
- Cum îmi repar micul HyperX?
Nota editorului: Această postare a fost publicată inițial în septembrie 2017 și a fost reînnoită și actualizată în aprilie 2020 pentru prospețime, acuratețe și exhaustivitate.






