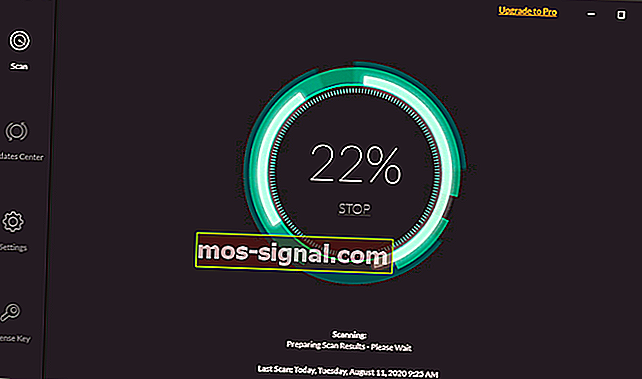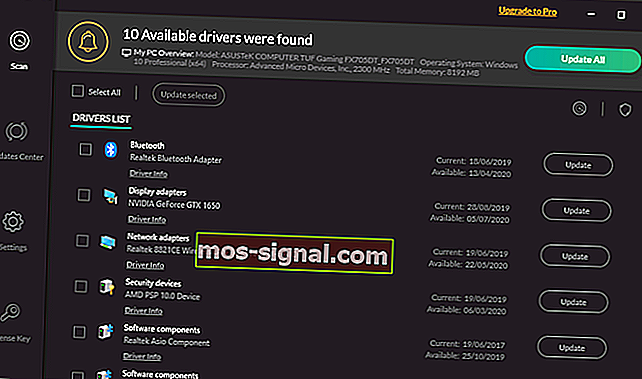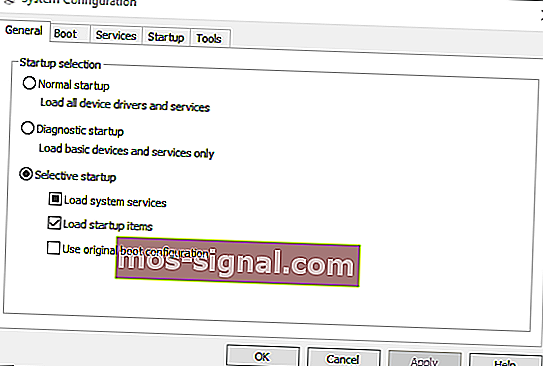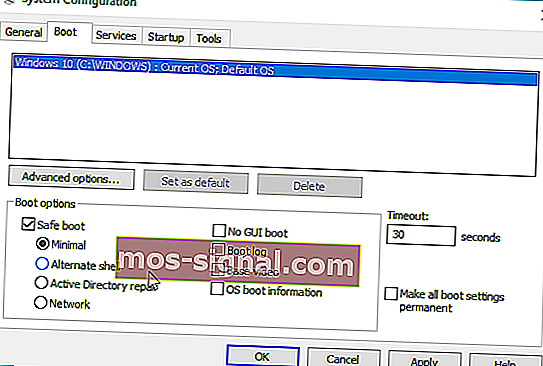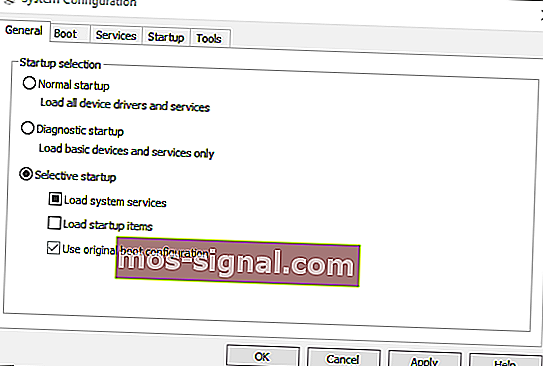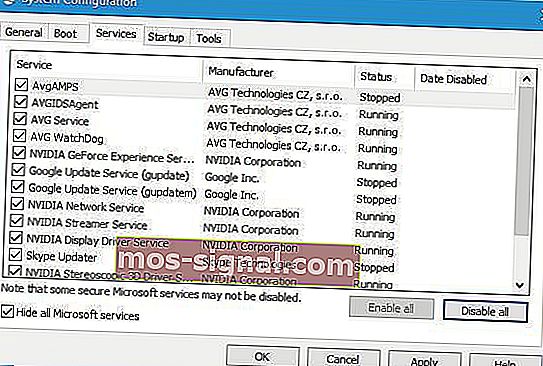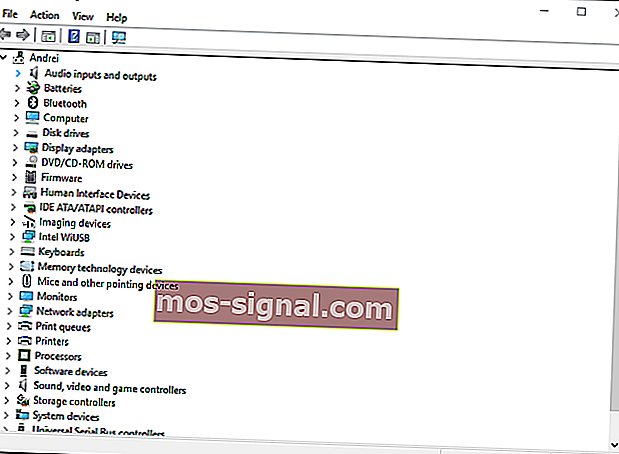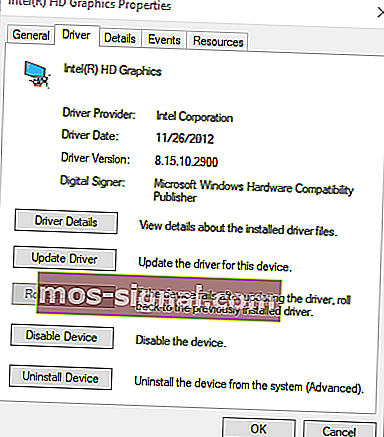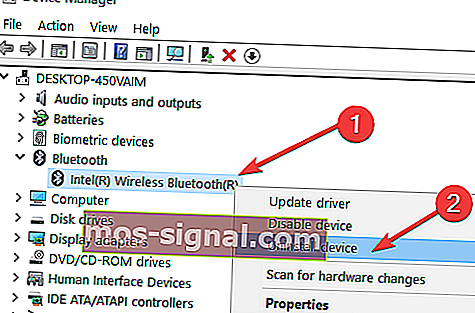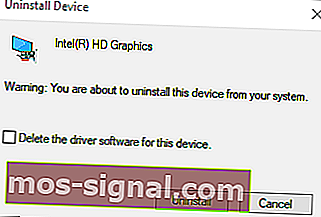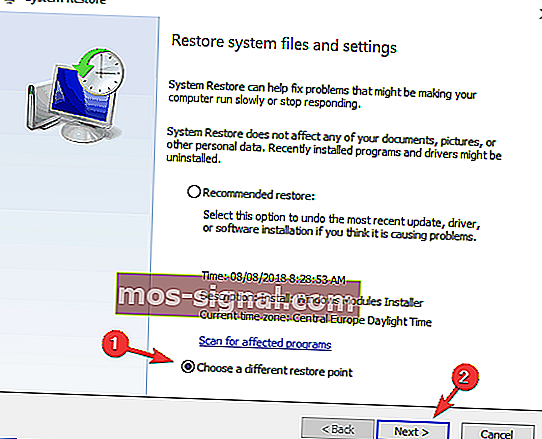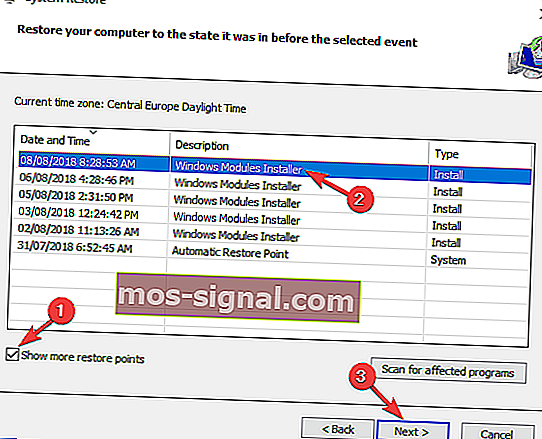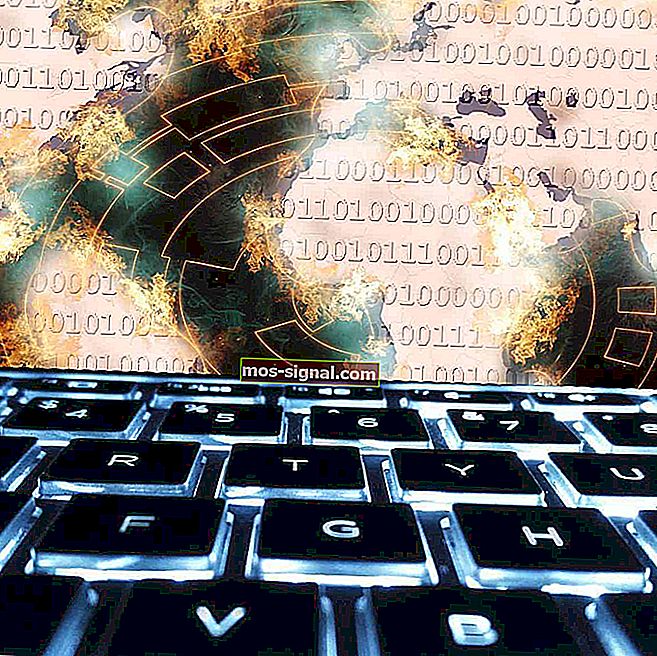FIX: Windows 10 modifică rezoluția de unul singur
- Mulți utilizatori au raportat că setările rezoluțiilor Windows 10 se schimbă automat la repornirea dispozitivelor.
- Urmați lista noastră de soluții de mai jos pentru pași despre cum să remediați această problemă.
- Puteți găsi ghiduri și mai ample pe pagina noastră de depanare.
- Articolele noastre din Windows 10 Hub vă vor ajuta cu mai multe sfaturi și trucuri pentru laptopul dvs. Windows 10, așa că verificați-l.

Setarea de rezoluție Windows 10 nu se reconfigurează de obicei. Cu toate acestea, unii utilizatori au spus că rezoluțiile VDU-urilor lor se schimbă de la setarea implicită ori de câte ori pornesc Windows.
După ce ați reglat rezoluția afișajului la o setare mai mare, acesta se deplasează la o rezoluție mai mică după ce utilizatorii repornesc Windows. Este o problemă oarecum deranjantă care apare pentru unii utilizatori.
Schimbarea rezoluției se poate datora adesea driverelor de placă grafică incompatibile sau corupte și opțiunii video de bază .
În plus, software-ul terț aflat în conflict ar putea ajusta rezoluția. În acest articol, vă vom arăta cum puteți remedia rezoluția în Windows 10 atunci când se schimbă automat.
Cuprins:
- Actualizați driverele
- Deselectați opțiunea video de bază
- Curățați Windows
- Actualizare driver driver pentru placă grafică Rollback
- Reinstalați driverul plăcii grafice
- Restabiliți Windows la o dată anterioară
Ce pot face dacă Windows 10 schimbă rezoluția de la sine?
1. Actualizați driverele

Schimbarea rezoluției se poate datora adesea driverelor de plăci grafice incompatibile sau corupte, deci poate fi o idee bună să vă asigurați că sunt actualizate.
Puteți actualiza driverele de card folosind software dedicat, precum DriverFix.
Iată pașii pe care trebuie să îi urmați:
- Descărcați DriverFix și lansați instrumentul.
- Așteptați ca Driverfix să vă scaneze computerul.
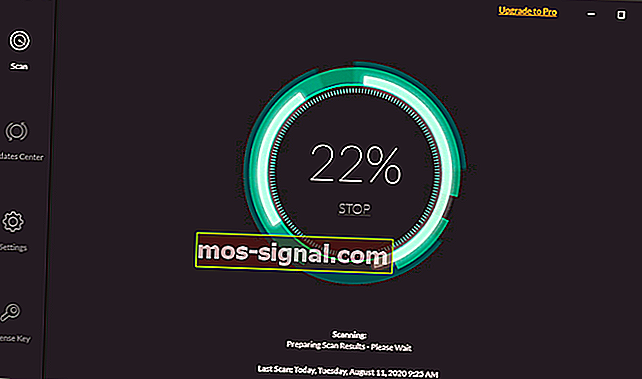
- Selectați driverele plăcii grafice din lista dvs.
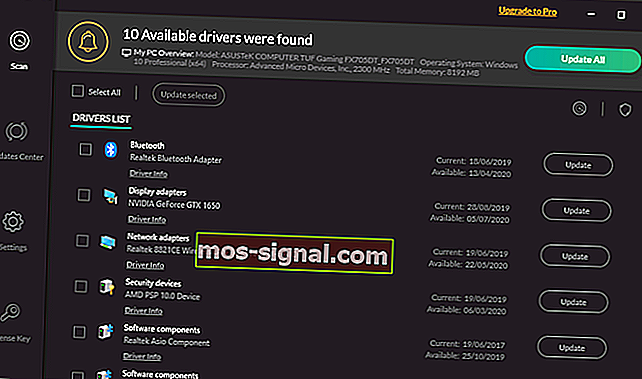
- Așteptați în timp ce DriverFix se ocupă de driverele dvs.
- Reporniți computerul.

DriverFix
Actualizați driverele plăcii grafice ale dispozitivului cu acest instrument uimitor și opriți Windows 10 să schimbe automat rezoluția Încercare gratuită Obțineți-o acum2. Deselectați opțiunea video de bază
- Apăsați tasta Windows + X.
- Faceți clic pe Executare din meniu pentru a deschide acel accesoriu.
- Introduceți msconfig în Executare și faceți clic pe butonul OK .
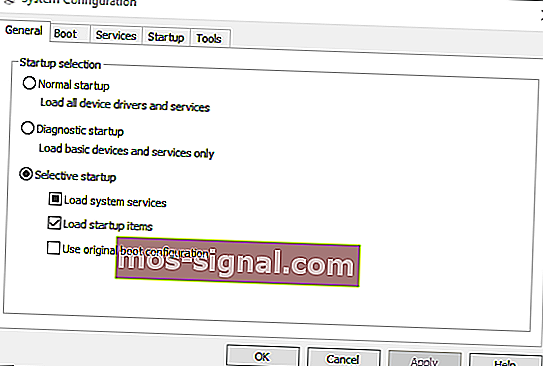
- Apoi faceți clic pe fila Boot din fereastra System Configuration.
- Debifați caseta de selectare Video de bază .
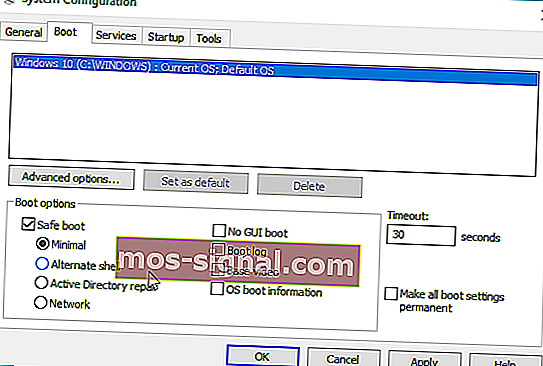
- Apăsați butonul Aplicare pentru a confirma noile setări.
- Faceți clic pe OK pentru a închide fereastra.
- Reporniți ferestrele după închiderea configurării sistemului.
3. Curățați Windows de pornire
- Deschideți Run cu tasta Windows + tasta rapidă R.
- Introduceți msconfig în Executare și faceți clic pe OK .
- Faceți clic pe butonul radio Start selectiv din fila General.
- Debifați caseta de selectare Încărcare elemente de pornire .
- Selectați Încărcați serviciile de sistem și Utilizați opțiunile originale de configurare a boot
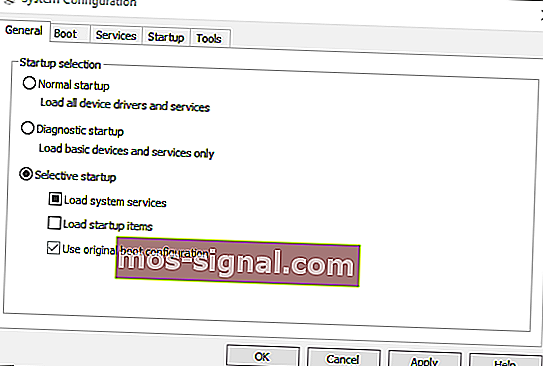
- Selectați fila Servicii și faceți clic pe opțiunea Ascunde toate serviciile Microsoft .
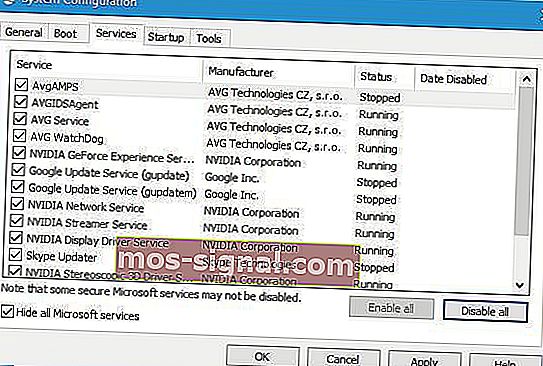
- Apăsați butonul Dezactivați toate .
- Selectați opțiunea Aplicare și apăsați butonul OK .
- Apoi selectați opțiunea Restart din fereastra System Configuration.
4. Actualizarea driverului de placă grafică Rollback
- Apăsați tasta Windows + R pentru a lansa Run.
- Apoi introduceți devmgmt.msc în Run și faceți clic pe OK .
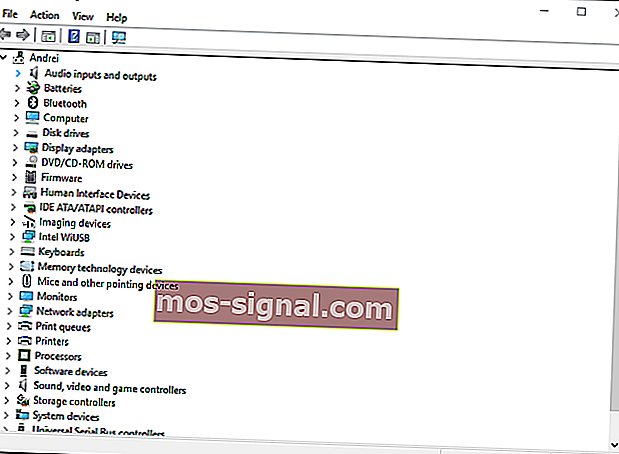
- Faceți dublu clic pe adaptoare de afișare.
- Faceți clic dreapta pe placa video și selectați Proprietăți .
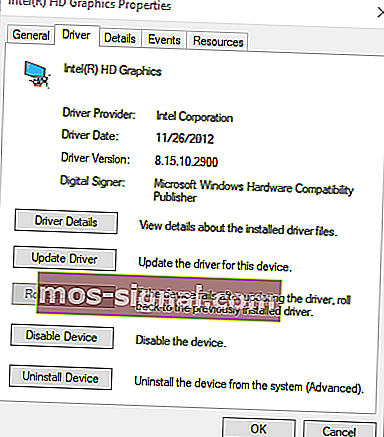
- Apoi apăsați butonul Roll Back Driver din fila Driver.
5. Reinstalați driverul plăcii grafice
- Deschideți fereastra Device Manager .
- Extindeți categoria adaptoare de afișare.
- Faceți clic dreapta pe placa video și selectați opțiunea Dezinstalare dispozitiv .
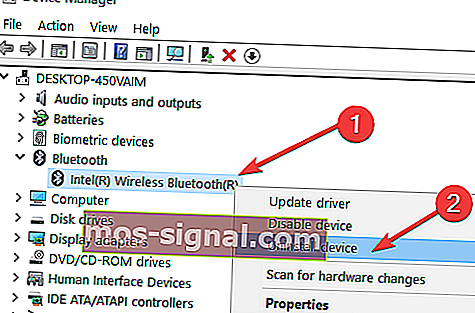
- Selectați opțiunea Ștergeți software-ul driverului pentru acest dispozitiv din caseta de dialog Dezinstalare dispozitiv.
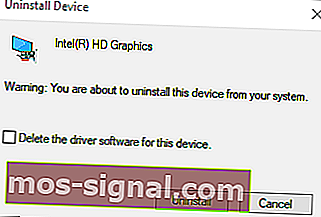
- Apăsați butonul Dezinstalare .
- Windows va reinstala automat un driver de placă video când reporniți desktopul sau laptopul.
6. Restabiliți Windows la o dată anterioară
- Deschideți Run cu tasta Windows + tasta rapidă R.
- Introduceți rstrui în caseta de text Run și apăsați Enter.
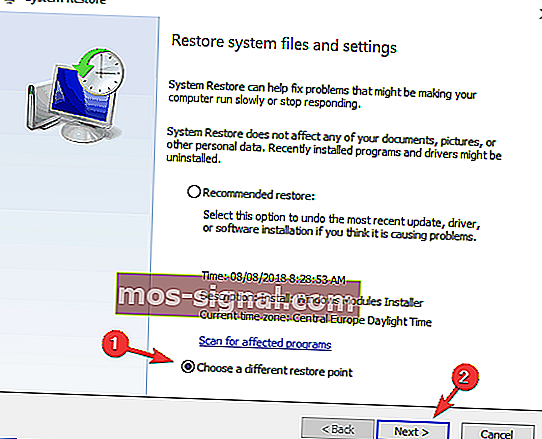
- Faceți clic pe opțiunea radio Alegeți un punct de restaurare diferit și apăsați butonul Următor .
- Bifați caseta de selectare Afișați mai multe puncte de restaurare .
- Selectați un punct de restaurare listat și apăsați butonul Next .
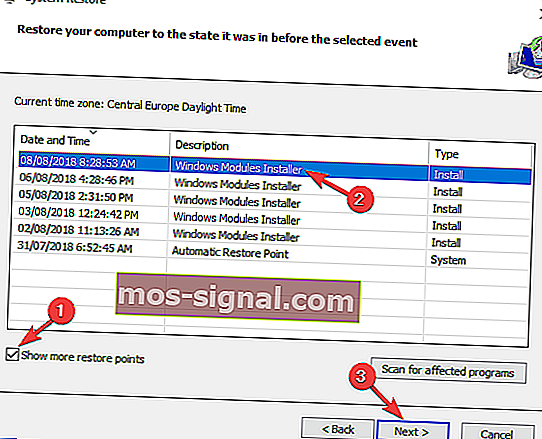
- Apăsați butonul Finalizare pentru a confirma punctul de restaurare selectat și derulați înapoi sistemul de operare.
Acestea sunt unele dintre remedierile cu care utilizatorii au rezolvat rezoluția afișajului. În plus față de aceste remedieri, oprirea economizorului de ecran și modul de pornire rapidă ar putea rezolva problema.
Dacă aveți sugestii sau recomandări suplimentare, anunțați-ne în secțiunea de comentarii de mai jos.
Nota editorului: Această postare a fost publicată inițial în octombrie 2018 și a fost reînnoită și actualizată în septembrie 2020 pentru prospețime, acuratețe și exhaustivitate.