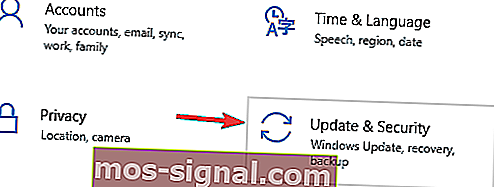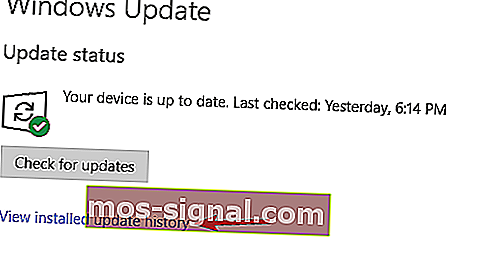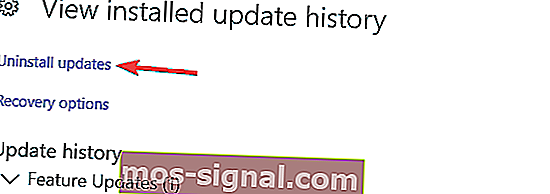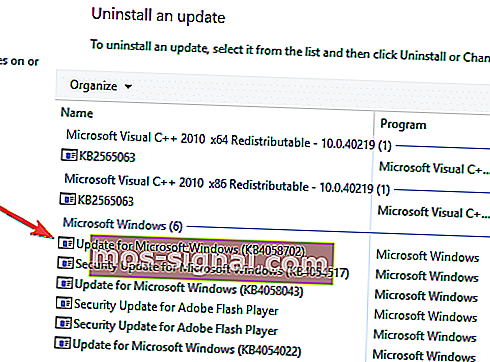Remediere completă: bucla de pornire Windows 10 după actualizare
- Mulți utilizatori au raportat bucle de încărcare după ce și-au actualizat computerele Windows 10.
- Am creat articolul de mai jos doar pentru acest scenariu, așa că continuați și urmați pașii.
- Avem un întreg hub de erori de încărcare plin de astfel de articole similare, așa că vizitați și asta.
- Pentru alte remedieri de eroare care nu sunt legate de boot, accesați secțiunea noastră de depanare.

Windows 10 a fost o nouă iterație nouă pentru linia sistemului de operare Windows pentru PC, laptopuri și alte sisteme.
Windows 10 a venit cu câteva caracteristici foarte frumoase, care nu numai că au fost excelente pentru utilizatorii de desktop, dar, de data aceasta, Microsoft a găsit de fapt o modalitate adecvată de a integra suportul pentru sistemul bazat pe atingere pe Windows 10 și atât desktop, cât și experiențele tactile, au fost ținute separate una de cealaltă de data aceasta, ceea ce le-a permis utilizatorilor să utilizeze Windows 10 așa cum doresc să îl folosească.
Dar nici Windows 10 nu a fost perfect la lansare. Mai multe bug-uri s-au asigurat că oamenii se confruntă din când în când cu tot felul de probleme.
Dar Microsoft a fost destul de activ în lansarea de remedieri legate de aceste erori. Un astfel de bug a fost acela al unei actualizări care a făcut ca multe computere și laptopuri să se rotească după instalarea actualizării.
Sistemele pe care a fost instalată actualizarea se confruntau cu probleme legate de bucla de pornire în care PC-ul ar continua să repornească și să nu depășească cu adevărat procesul de pornire.
Acest lucru a făcut multe sisteme inutile și, bineînțeles, oamenii care se confruntau cu această problemă erau destul de supărați. Să vedem ce a cauzat această problemă și cum a reușit Microsoft să o remedieze.
Cum repar o buclă de încărcare după o actualizare Windows?
Bucla de boot în Windows 10 poate fi destul de problematică și vă poate împiedica să accesați Windows. Vorbind despre problemele de pornire, iată câteva probleme obișnuite raportate de utilizatori:
- Reporniți bucla Windows 10 - Aceasta este o problemă relativ comună și este de obicei cauzată de o actualizare problematică. Dacă aveți această problemă, pur și simplu eliminați actualizarea problematică și instalați-o din nou.
- Windows 10 bucla de boot după resetare - Uneori s-ar putea să rămâneți blocat în bucla de boot din cauza driverelor. Driverele învechite pot cauza această problemă și, pentru a remedia problema, trebuie să le actualizați și să verificați dacă acest lucru vă ajută.
- Repornire continuă Windows 10 - Uneori această problemă poate apărea dacă aveți probleme cu fișierele de sistem deteriorate. Cu toate acestea, puteți remedia acest lucru pur și simplu executând câteva comenzi în linia de comandă.
- Repararea automată a buclei de pornire Windows 10 - Setările BIOS-ului dvs. pot provoca, de asemenea, această problemă. Mai mulți utilizatori au raportat că funcția Secure Boot a provocat această problemă și, pentru a o remedia, trebuie doar să dezactivați această caracteristică.
- Windows 10 boot loop ecran albastru, ecran negru, BSOD - Uneori poate apărea un ecran albastru și forța computerul să repornească. Pentru a remedia problema, va trebui să notați mesajul de eroare și să faceți câteva cercetări pentru a vedea cum să remediați corect problema.
1. Asigurați-vă că driverele sunt actualizate

Dacă sunteți blocat într-o buclă de boot, problema ar putea fi driverele dvs. Potrivit utilizatorilor, driverele învechite pot cauza apariția acestei probleme și, pentru a o remedia, trebuie să vă actualizați driverele la cea mai recentă versiune.
Problema este de obicei cauzată de driverele plăcii grafice, dar hard disk-ul sau driverele SSD pot provoca și această problemă.
Pentru a fi sigur, este recomandat să actualizați cât mai mulți șoferi și să verificați dacă acest lucru rezolvă problema.
Actualizarea manuală a driverelor poate fi o sarcină plictisitoare, mai ales dacă trebuie să actualizați mai multe drivere. Cu toate acestea, puteți accelera acest lucru utilizând DriverFix.

Aceasta este o aplicație specială care vă va scana computerul pentru a găsi drivere învechite și apoi le va actualiza automat cu doar câteva clicuri.
Mai mult, dacă aveți drivere care sunt fie rupte, fie lipsesc cu totul, DriverFix le va gestiona și datorită bazei de date masive asociate care o alimentează.
Tot ce aveți nevoie este o conexiune stabilă la Internet, o repornire a sistemului după ce DriverFix își face treaba și ați terminat.

DriverFix
Drivere de dispozitiv noi și complet funcționale vor însemna o șansă mai mică de a avea loc bucle Bot, așa că încercați DriverFix! Încercare gratuită Accesați site-ul web2. Utilizați linia de comandă

- Reporniți computerul de câteva ori în timpul secvenței de încărcare.
- Acum accesați Depanare> Opțiuni avansate> Prompt comandă .
- Când se deschide linia de comandă , introduceți următoarele comenzi:
C:cd WindowsSystem32configMD backupcopy *.* backupcd regbackcopy *.* ..
Uneori s-ar putea să întâlniți o buclă de boot din cauza fișierelor de sistem corupte. Cu toate acestea, există o modalitate de a remedia această problemă. Windows face o copie a anumitor fișiere de sistem și, dacă ceva nu merge bine, puteți restabili cu ușurință fișierele de sistem.
Când vi se cere să suprascrieți fișierele, apăsați doar tasta A și apoi apăsați Enter . După terminarea procesului, tastați exit și problema ar trebui rezolvată.
3. Utilizați modul sigur

- Lăsați computerul să repornească de câteva ori în timpul secvenței de pornire.
- Acum ar trebui să vi se prezinte o listă de opțiuni. Selectați Depanare> Opțiuni avansate> Setări de pornire din meniu. Acum faceți clic pe Repornire pentru a continua.
- Odată ce computerul repornește, vi se va prezenta o listă de opțiuni. Selectați Mod sigur cu rețea apăsând tasta corespunzătoare de pe tastatură.
Dacă sunteți blocat într-o buclă de pornire pe computerul dvs., este posibil să puteți rezolva problema pur și simplu utilizând modul sigur. După cum știți, Safe Mode este un segment special al Windows care rulează cu setări implicite și, în cazul în care aveți o problemă cu Windows, Safe Mode este un loc perfect pentru a începe depanarea.
Odată ce ați intrat în modul sigur, verificați dacă problema persistă. Dacă problema nu apare în modul sigur, puteți utiliza modul sigur pentru a remedia problema în continuare.
4. Deconectați dispozitivele USB inutile

Cu toții folosim tot felul de dispozitive USB pe computerele noastre, dar uneori aceste dispozitive pot provoca o buclă de boot. Cu toate acestea, puteți remedia problema pur și simplu deconectând dispozitivele USB inutile de pe computer.
De regulă, ar trebui să păstrați numai dispozitivele implicite conectate la computer în timpul procesului de actualizare.
Dispozitive precum hard disk-uri externe, adaptoare Wi-Fi și altele similare pot cauza apariția acestei probleme, deci asigurați-vă că le deconectați.
Mai mulți utilizatori au raportat că un dongle USB pentru tastatură fără fir a cauzat apariția acestei probleme, dar după deconectarea acesteia, problema a fost rezolvată complet.
Odată ce dispozitivul problematic este deconectat, computerul dvs. ar trebui să poată porni și problema cu bucla de pornire va fi remediată.
5. Dezactivați Secure Boot în BIOS

Dacă sunteți blocat într-o buclă de boot după Windows Update, problema ar putea fi BIOS-ul dvs. Cea mai frecventă cauză a acestei probleme este o caracteristică de pornire sigură și, pentru a remedia problema, trebuie doar să găsiți și să dezactivați această caracteristică.
Pentru a face acest lucru, trebuie doar să urmați acești pași:
- Lăsați computerul să repornească de câteva ori în timpul secvenței de pornire.
- Acum alegeți Depanare> Opțiuni avansate> Setări firmware UEFI . Faceți clic pe butonul Reporniți .
- După repornirea sistemului, veți porni direct pe BIOS.
- Localizați caracteristica Secure Boot și dezactivați-o. În plus, puteți dezactiva și funcția TPM .
După efectuarea acestor modificări în BIOS, ar trebui să puteți porni pe computer.
6. Dezactivați conexiunea la internet

Potrivit utilizatorilor, uneori s-ar putea să rămâneți blocat în bucla de boot din cauza conexiunii la internet.
Uneori procesul de actualizare poate eșua, dar dacă sunteți conectat la Internet, computerul dvs. va încerca să descarce din nou actualizarea, determinându-vă să rămâneți blocat în bucla de boot.
Aceasta poate fi o problemă, dar o puteți remedia pur și simplu dezactivând conexiunea la internet. Dacă utilizați o conexiune Ethernet, pur și simplu deconectați cablul de la computer și încercați să porniți din nou computerul.
În cazul în care utilizați o rețea fără fir, pur și simplu opriți routerul în timpul procesului de actualizare.
După ce vă dezactivați conexiunea la Internet, procesul de actualizare va fi finalizat și veți putea porni în sistemul dvs.
7. Eliminați actualizările problematice
- Porniți Windows 10 în modul sigur .
- Deschideți aplicația Setări utilizând comanda rapidă Windows Key + I.
- Acum accesați secțiunea Actualizare și securitate .
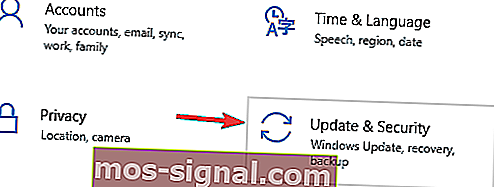
- Selectați Afișați istoricul actualizărilor .
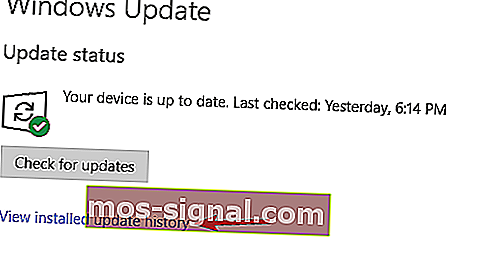
- Acum ar trebui să vedeți lista actualizărilor recente.
- Scrieți sau memorați câteva actualizări recente și faceți clic pe Dezinstalare actualizări .
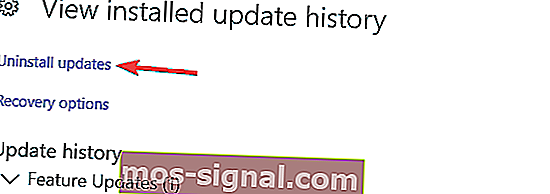
- Va apărea lista actualizărilor.
- Faceți dublu clic pe actualizarea pe care doriți să o dezinstalați și urmați instrucțiunile de pe ecran pentru a finaliza procesul.
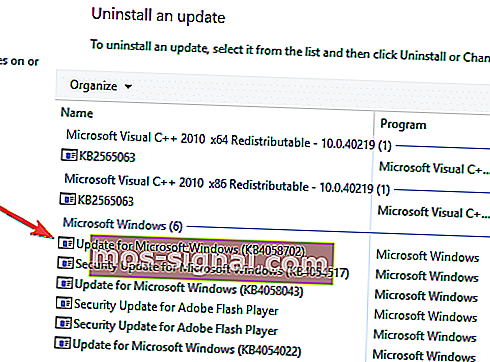
Potrivit utilizatorilor, această problemă a apărut după instalarea unei anumite actualizări. Pentru a remedia problema, trebuie doar să găsiți și să eliminați actualizarea problematică.
Potrivit utilizatorilor, KB3081424 a fost cauza acestei probleme, dar rețineți că aproape orice altă actualizare poate provoca apariția acestei probleme. Dacă aveți probleme cu actualizarea menționată mai sus, pur și simplu instalați actualizarea KB3081436 și problema va fi rezolvată.
Dacă decideți să eliminați o actualizare, rețineți că Windows 10 ar putea încerca să o instaleze din nou automat. În mod implicit, Windows 10 va instala automat actualizările lipsă, deci asigurați-vă că blocați Windows să nu instaleze automat actualizările.
A fi blocat într-o buclă de boot poate fi o mare problemă, dar sperăm că ați reușit să remediați această problemă folosind una dintre soluțiile noastre.
Nota editorului: Această postare a fost publicată inițial în septembrie 2018 și a fost reînnoită și actualizată în septembrie 2020 pentru prospețime, acuratețe și exhaustivitate.