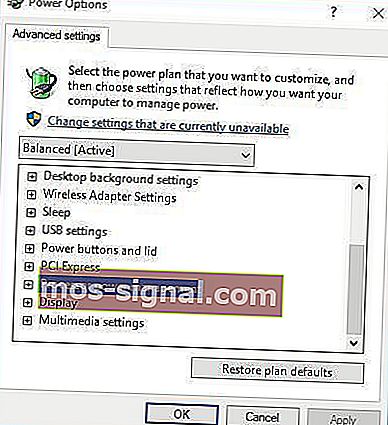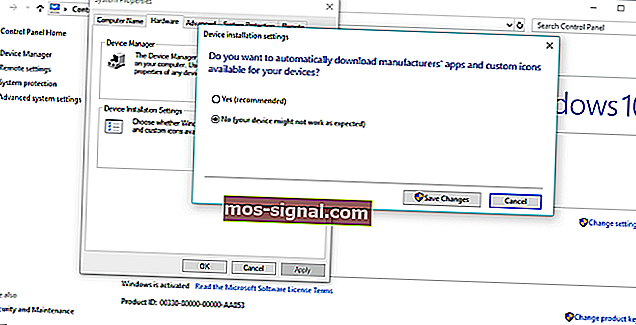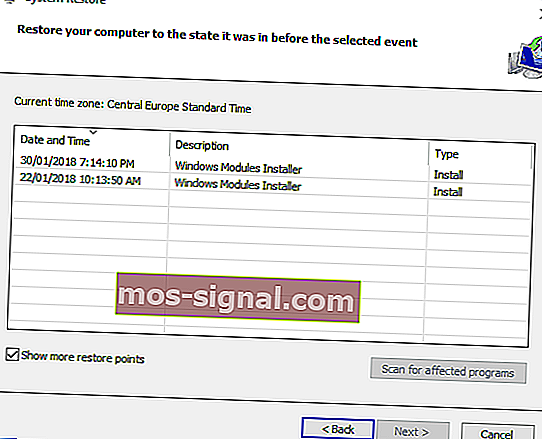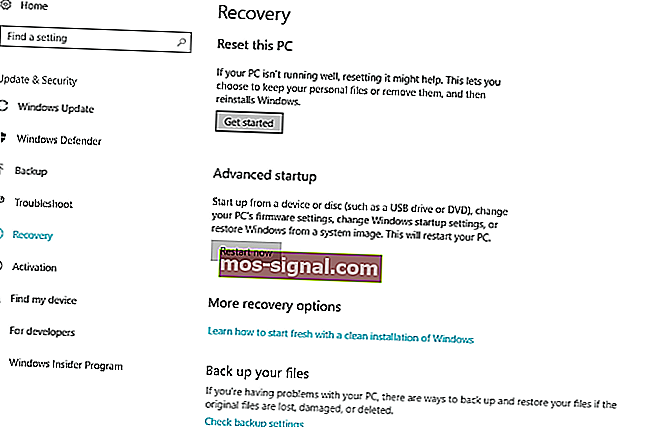Verificați aceste 13 soluții pentru a remedia rapid „Windows 10 repornește aleatoriu”
- Repornirea computerului poate fi o soluție ideală atunci când trebuie să finalizați instalările software sau când trebuie pur și simplu să efectuați o pornire curată a sistemului.
- Diverse probleme legate de software și hardware pot face ca computerul să repornească singur, ceea ce poate împiedica grav productivitatea muncii și experiențele de joc.
- Majoritatea repornirilor sunt cauzate de un hard disk care se defectează, așa că poate este timpul să faceți upgrade la modelul dvs. mai bun, care oferă mult spațiu de stocare.
- Întrucât utilizați Windows 10 zilnic, nu uitați să consultați pagina noastră de erori detaliate Windows 10.

Windows 10 este un sistem de operare stabil, dar unii utilizatori au o experiență diferită cu acesta. Potrivit acestora, repornirea aleatorie are loc în Windows 10 și acest lucru poate fi destul de incomod, deci să vedem cum să remediem această problemă.
Iată câteva alte exemple ale acestei probleme sau ale unor probleme similare:
- PC-ul repornește aleatoriu când joci jocuri
- Windows 10 repornește automat
- Windows 10 aleatoriu nu repornește fără BSOD
- Windows 10 repornește când este inactiv
- Actualizare Windows 10 de repornire aleatorie
Cum pot repara repornirile aleatorii în Windows 10?
Cuprins:
- Schimbați setările avansate de alimentare
- Asigurați-vă că modul Sleep este activat
- Dezinstalați antivirusul
- Actualizați / dezinstalați driverele plăcii dvs. grafice
- Schimbați-vă planul de alimentare la Performanță ridicată
- Actualizați-vă BIOS-ul
- Verificați dacă există probleme hardware
- Verificați dacă dispozitivul dvs. se supraîncălzește
- Dezactivați actualizările automate ale driverului
- Testați-vă memoria RAM pentru erori
- Dezactivați opțiunea „Permiteți computerului să oprească acest dispozitiv pentru a economisi energie”
- Dezactivați opțiunea Repornire automată
- Accesați opțiunile de recuperare
1. Schimbați setările avansate de alimentare
- Apăsați tasta Windows + S și tastați Power Options .
- Din lista de rezultate alegeți Power Options .

- Când se deschide fereastra Power Options , găsiți planul și faceți clic pe Modificare setări plan .

- Acum faceți clic pe Modificare setări avansate de alimentare .

- Derulați în jos și localizați Gestionarea energiei procesorului .
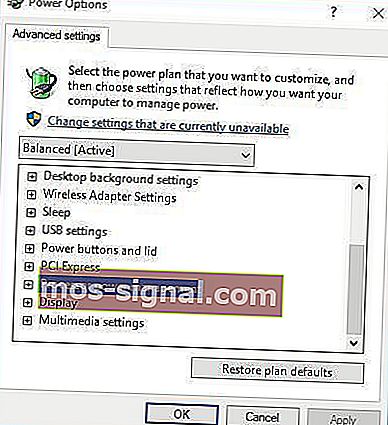
- Ar trebui să vedeți valoarea stării minime a procesorului care este setată la 100%.
- Schimbați starea minimă a procesorului la o altă valoare, cum ar fi 0.
- Salvează modificările.
Dacă aveți reporniri aleatorii pe Windows 10, vă recomandăm să încercați să modificați setările de alimentare.
Evitați evenimentele neașteptate instalând cel mai bun software pentru a testa sursa de alimentare a computerului!
2. Asigurați-vă că modul Sleep este activat
- Deschideți Opțiuni de alimentare , găsiți planul curent și faceți clic pe Modificare setări plan .
- După ce ați făcut acest lucru, găsiți opțiunea Puneți computerul în repaus și alegeți orice valoare, cu excepția Niciodată.

- Faceți clic pe Salvați modificările și problema dvs. ar trebui rezolvată.
Uneori, repornirea aleatorie pe Windows 10 poate fi declanșată dacă temporizatorul modului de repaus este setat la Niciodată. Pentru a remedia această problemă, trebuie să setați temporizatorul modului de repaus la orice altă valoare diferită.
3. Dezinstalați antivirusul
Dacă aveți reporniri aleatorii, acest lucru poate fi cauzat de software-ul dvs. antivirus.
Utilizatorii au raportat că antivirusul Kaspersky este uneori cauza unei reporniri aleatorii pe Windows 10, deci dacă utilizați antivirusul Kaspersky, poate doriți să îl dezinstalați temporar sau să îl actualizați la o versiune mai nouă.
Dacă acest lucru nu funcționează, vă recomandăm să treceți la diferite programe antivirus.
Vă recomandăm cu tărie Bitdefender ca antivirus nr. 1 din lume. Are o grămadă de funcții utile care vă vor păstra computerul în siguranță și optimizat.
Consultați acest articol pentru unele dintre cele mai bune instrumente antivirus de pe piață astăzi.
4. Actualizați / dezinstalați driverele plăcii dvs. grafice
- Apăsați tasta Windows + X și alegeți Device Manager din listă.

- Când se deschide Managerul de dispozitive , localizați placa grafică, faceți clic dreapta și alegeți Dezinstalare .

- Bifați Ștergeți software-ul driverului pentru acest dispozitiv și faceți clic pe OK .

- După ce driverul a fost dezinstalat, reporniți computerul.
- Descărcați cel mai recent driver de pe site-ul producătorului plăcii grafice și instalați-l.
După cum știți, Windows 10 își instalează automat driverele și, dacă instalați driverele plăcii grafice de la producătorul plăcii dvs. grafice, uneori puteți provoca conflicte și reporniri aleatorii.
Pentru a remedia această problemă, trebuie să instalați drivere suplimentare după ce Windows 10 își execută actualizarea și instalează mai întâi driverele necesare.
Dacă ați instalat deja driverele plăcii grafice, este posibil să fie necesar să le dezinstalați și să le instalați din nou pentru a remedia această problemă.
Aflați să vă actualizați driverele ca un expert cu ghidul nostru cuprinzător!
4.1 Actualizați automat driverele
Dacă încercați să instalați manual driverele, riscați să vă deteriorați sistemul descărcând și instalând versiunea greșită, astfel vă recomandăm să utilizați un instrument dedicat.
Acesta este un proces obositor și vă sugerăm să îl faceți automat folosind instrumentul Tweakbit Driver Updater .
Acest instrument este aprobat de Microsoft și Norton Antivirus și folosește o tehnologie avansată de actualizare. După mai multe teste, echipa noastră a ajuns la concluzia că aceasta este cea mai bună soluție automatizată.
Mai jos puteți găsi un ghid rapid despre cum să o faceți.
- Descărcați și instalați TweakBit Driver Updater

- Odată instalat, programul va începe automat scanarea computerului pentru a găsi drivere învechite automat. Driver Updater va verifica versiunile de driver instalate în baza de date cloud a celor mai recente versiuni și va recomanda actualizări adecvate. Tot ce trebuie să faceți este să așteptați finalizarea scanării.

- La finalizarea scanării, primiți un raport despre toate driverele cu probleme găsite pe computerul dvs. Examinați lista și vedeți dacă doriți să actualizați fiecare driver individual sau dintr-o dată. Pentru a actualiza câte un driver odată, faceți clic pe linkul „Actualizați driverul” de lângă numele driverului. Sau pur și simplu faceți clic pe butonul „Actualizați tot” din partea de jos pentru a instala automat toate actualizările recomandate.

Notă: Unele drivere trebuie instalate în mai mulți pași, așa că va trebui să apăsați butonul „Actualizare” de mai multe ori până când toate componentele sale sunt instalate.
- Descărcați și instalați TweakBit Driver Updater
Declinare de responsabilitate : unele caracteristici ale acestui instrument nu sunt gratuite.
5. Schimbați-vă planul de alimentare la Performanță ridicată
- Deschideți Opțiuni de alimentare .
- Când se deschide fereastra Power Options , alegeți Performanță ridicată .

Dacă aveți reporniri aleatorii pe Windows 10, uneori cea mai bună soluție este să vă schimbați planul de alimentare la Performanță ridicată.
Trebuie să menționăm că, prin schimbarea modului dvs. la Performanță înaltă, computerul sau laptopul dvs. vor consuma mai multă energie, deci țineți cont de asta.
Acest lucru este deosebit de important pentru utilizatorii de laptopuri, deoarece bateria se va consuma mai repede și va trebui să o reîncărcați mai des.
6. Actualizați BIOS-ul
Uneori puteți remedia repornirile aleatorii pe Windows 10 prin actualizarea BIOS-ului. Pentru a vă actualiza BIOS-ul, trebuie să vizitați site-ul web al producătorului plăcii de bază și să descărcați cea mai recentă versiune a BIOS-ului.
Înainte de a actualiza BIOS-ul, asigurați-vă că verificați manualul plăcii de bază pentru a actualiza corect BIOS-ul.
Dacă nu sunteți atent, puteți provoca daune permanente computerului dvs., deci fiți atenți dacă decideți să vă actualizați BIOS-ul. Dacă nu știți cum să o faceți corect, vă rugăm să contactați un expert.
Actualizarea BIOS-ului dvs. este o lucrare plictisitoare și periculoasă? Deloc cu acest ghid pas cu pas!
7. Verificați dacă există probleme hardware
Repornirea aleatorie pe Windows 10 poate apărea din cauza problemelor hardware, deci este întotdeauna o idee bună să vă inspectați hardware-ul. Utilizatorii au raportat că, după schimbarea procesorului defect sau a sursei de alimentare, problema a fost rezolvată.
Amintiți-vă, dacă computerul dvs. este în garanție, ar putea fi mai bine decât să îl duceți la atelierul de reparații și să le cereți să îl verifice.
8. Verificați dacă dispozitivul dvs. este supraîncălzit
Repornirile aleatorii pot apărea dacă computerul dvs. este supraîncălzit, deci este întotdeauna bine să verificați temperatura acestuia.
Puteți face acest lucru accesând BIOS-ul sau puteți utiliza orice software gratuit al unei terțe părți. Dacă dispozitivul dvs. se supraîncălzește, nu ar fi o idee proastă să îl deschideți și să folosiți aer sub presiune pentru a-l curăța de praf.
Desigur, dacă nu doriți să vă încălcați garanția, vă recomandăm să vă duceți computerul la atelierul de reparații și să le cereți să o facă pentru dvs.
În plus, dacă v-ați overclockat hardware-ul, asigurați-vă că eliminați setările de overclock, deoarece acestea pot provoca uneori probleme de instabilitate, precum reporniri aleatorii și supraîncălzire.
Păstrați computerul rece cu lista noastră cu cele mai bune instrumente de monitorizare a temperaturii procesorului!
9. Dezactivați actualizările automate ale driverului
- În bara de căutare Windows, tastați Setări avansate și alegeți „ Vizualizați setările avansate de sistem ” din lista de rezultate.
- Selectați fila Hardware .
- Sub secțiunea Setări instalare dispozitiv , faceți clic pe Setări instalare dispozitiv .
- Selectați „ Nu (este posibil ca dispozitivul dvs. să nu funcționeze conform așteptărilor) ” și confirmați modificările .
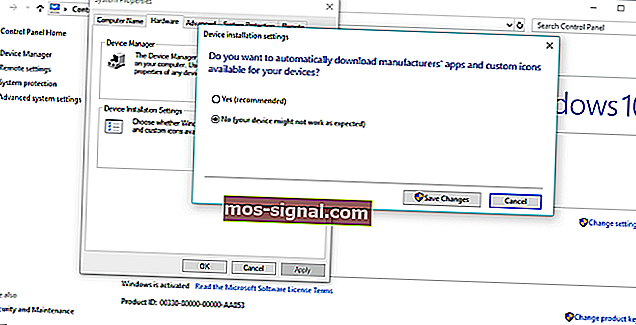
Dacă sunteți 100% sigur că toți driverele sunt instalate corect (prin urmare, nu există puncte de exclamare galbene în Device Manager), vă sfătuim să dezactivați actualizarea automată pentru driverele din Windows 10.
Am spus deja că driverele GPU defecte sunt cauza probabilă a repornirii bruște, dar, chiar dacă instalați drivere adecvate, Windows Update tinde să le înlocuiască automat.
Acest lucru va reda toată munca grea pe care ați investit-o.
10. Testați-vă memoria RAM pentru erori
- În bara de căutare Windows, tastați mdsched.exe și apăsați Enter.
- Alegeți să reporniți computerul și, după ecranul inițial al BIOS-ului , scanarea ar trebui să înceapă.
- Așteptați ca procedura să se încheie.
În trecut, primele indicii că ceva nu este în regulă cu memoria RAM au fost reporniri bruște. Desigur, fără memoria RAM introdusă sistemul dvs. nu va porni deloc.
Cu toate acestea, dacă există câteva erori RAM la îndemână, acesta va porni și se va prăbuși frecvent. Există diverse aplicații terțe pe care le puteți utiliza pentru a testa RAM-ul pentru erori, dar puteți utiliza și resurse Windows pentru a face acest lucru.
Instrumentul de diagnosticare a memoriei de sistem ar trebui să fie util pentru începători.
Faceți-vă viața mai ușoară instalând unul dintre aceste instrumente de monitorizare a resurselor!
11. Dezactivare Permiteți computerului să oprească acest dispozitiv pentru a economisi opțiunea de alimentare
- Tastați regedit în bara de căutare, faceți clic dreapta pe regedit și rulați-l ca administrator.
- Navigați la această cale:
- HKEY_LOCAL_MACHINESYSTEMCurrentControlSetControlClass {4D36E972-E325-11CE-BFC1-08002bE10318} Număr dispozitiv
- Faceți clic dreapta pe subcheia numită PnPCapabilities și faceți clic pe Modificare .
- Schimbați valoarea inițială la 24 și salvați modificările.
- Reporniți computerul și căutați modificări.
Majoritatea problemelor cu Windows 10 sunt simple și simple de soluționat, dar nu este cazul erorilor critice, cum ar fi repornirea aleatorie.
Unele caracteristici ascunse legate de energie pot și vor face ca sistemul dvs. să se închidă în mod neașteptat pentru a păstra puterea.
Acum, dacă aveți o unitate USB defectă sau ceva de genul asta, această caracteristică vă poate trece peste cap destul de repede.
Și modul standard de dezactivare a acestuia include ore de lucru în Device Manager, unde trebuie să dezactivați fiecare dispozitiv în mod individual.
Din fericire, există o alternativă care se referă la modificările din registru. Acum, după cum știm cu toții, Registry este teritoriul nedorit pentru utilizatorii fără experiență. De aceea, vă recomandăm să utilizați un instrument mai ușor de utilizat. Obțineți unul din această listă.
Adică va trebui să acordați atenție înainte de a aplica anumite modificări. Dacă este utilizat în mod abuziv, poate provoca daune fatale sistemului, deci acționați cu prudență.
12. Dezactivați opțiunea Repornire automată
- În bara de căutare Windows, tastați Setări avansate și alegeți „ Vizualizați setările avansate de sistem ” din lista de rezultate.
- Deschideți Advanced .
- Deschideți Setări în secțiunea Pornire și recuperare .
- Debifați caseta „Reporniți automat” și confirmați modificările.
De asemenea, puteți dezactiva opțiunea Repornire automată care oprește sistemul în caz de eroare critică a sistemului, pentru a proteja sistemul de corupții suplimentare.
Acum, acest lucru nu sună ca o idee inteligentă, dar cu probabilitatea ca un bug să fie adus cu cea mai recentă actualizare. Deci, dacă sistemul dvs. se comportă normal, cu excluderea repornirilor aleatorii, merită o lovitură pentru a dezactiva această opțiune.
13. Accesați opțiunile de recuperare
- Tastați Recovery în bara de căutare și deschideți Recovery .
- Selectați „ Open System Restore ”.
- Alegeți „ Următorul ” în fereastra următoare.
- Selectați punctul de restaurare preferat . Desigur, vă va ajuta dacă știți când problemele au început să selecteze punctul de restaurare corespunzător în consecință.
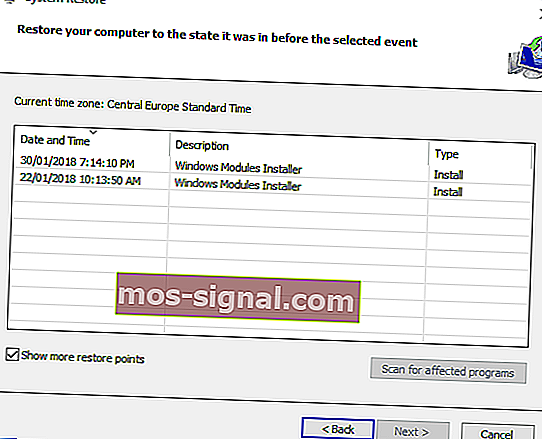
- Faceți clic pe Următorul și apoi pe Finalizare pentru a începe procesul de restaurare.
În cele din urmă, ultima opțiune (în afară de reinstalarea curată a sistemului) este să vă resetați PC-ul la setările implicite, din fabrică și să căutați modificări.
În plus, puteți utiliza și Restaurarea sistemului pentru a face acest lucru, dar funcționalitatea acestei opțiuni depinde dacă ați activat-o anterior sau nu. Fără punctele de restaurare, nu puteți utiliza Restaurarea sistemului în Windows 10 sau în orice alt sistem.
Iată o alternativă care ar trebui să resetați sistemul la setările din fabrică fără a pierde date în acest proces:
- Apăsați tasta Windows + I pentru a deschide Setări .
- Faceți clic pe secțiunea Actualizare și securitate .
- Alegeți Recuperare din stânga.
- Faceți clic pe Începeți sub Resetați acest computer .
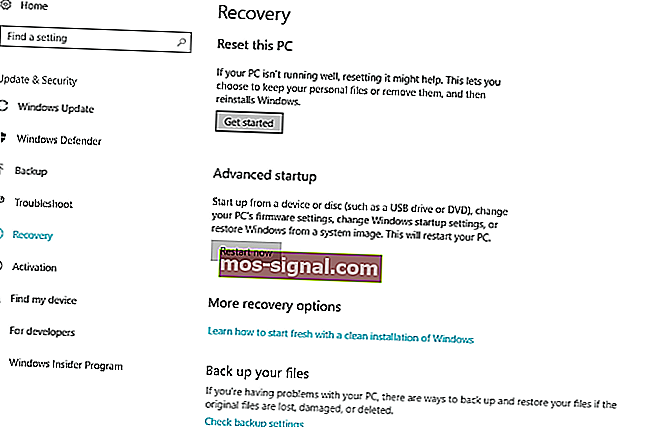
- Alegeți dacă vă salvați sau nu datele și începeți procesul de recuperare.
Aveți probleme cu recuperarea Windows? Iată cele mai bune sfaturi pentru a le remedia!
Întrebări frecvente: Aflați mai multe despre resetările aleatorii ale computerului
- Tocmai mi-am resetat dispozitivul Windows și acesta repornește. Ce pot sa fac?
O componentă hardware defectă poate duce în continuare la reporniri aleatorii în Windows 10. Un software bun de monitorizare poate ajuta la prevenirea unor astfel de probleme.
- Repornirile aleatoare au probleme minore?
Dacă observați reporniri aleatorii constante ale dispozitivului dvs. Windows 10, este posibil să vă rezerve probleme mai grave, cum ar fi erorile BSoD și eșecurile totale ale sistemului.
- Repornirile aleatorii îmi pot deteriora computerul?
Repornirile neplanificate pot duce la pierderea datelor și chiar la deteriorarea pe termen lung a componentelor computerului dvs., deci asigurați-vă că efectuați copii de rezervă periodice folosind instrumente de backup fiabile.
Cam atât. Sperăm că cel puțin una dintre aceste soluții v-a ajutat să rezolvați problema cu repornirile aleatorii în Windows 10.
Dacă aveți comentarii, întrebări sau sugestii, spuneți-ne doar în comentariile de mai jos.
Nota editorului: Această postare a fost publicată inițial în aprilie 2018 și a fost reînnoită și actualizată în martie 2020 pentru prospețime, acuratețe și exhaustivitate.