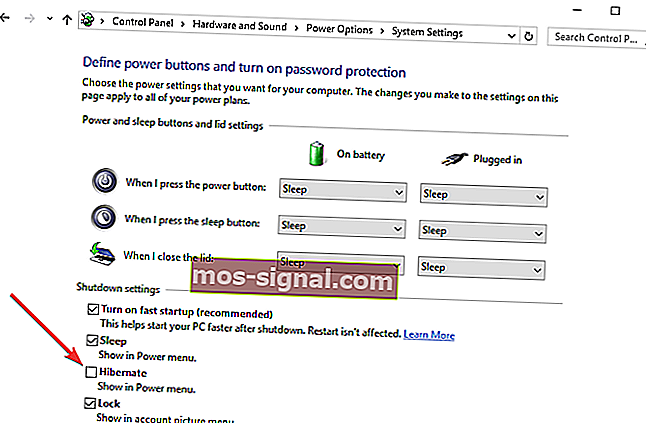Cum se adaugă opțiunea Hibernare în meniul Start din Windows 10
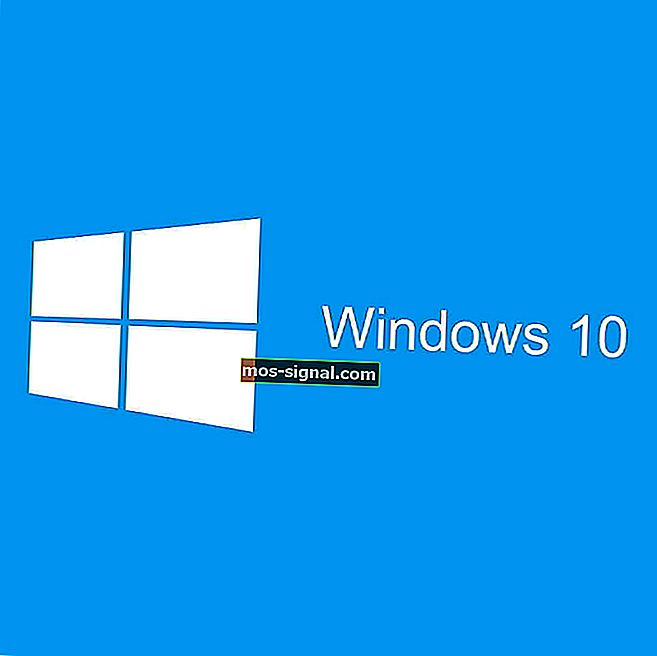
Dacă doriți să economisiți cât mai multă energie atunci când utilizați computerul, vă recomandăm să utilizați opțiunea Hibernare . Această opțiune nu este activată în mod implicit pe Windows 10, dar asta nu înseamnă că nu există nicio modalitate de ao adăuga în meniul Start.
Majoritatea computerelor desktop au opțiunea Sleep activată implicit. Folosind opțiunea de repaus, puteți opri majoritatea hardware-ului computerului și puteți stoca informațiile curente pe memoria RAM.
În timp ce utilizați modul Repaus, computerul dvs. va utiliza în continuare o anumită energie, deși mult mai puțin. Deci, este bine să utilizați opțiunea Sleep dacă doriți să vă îndepărtați de computer pentru o perioadă scurtă de timp.
Un avantaj al modului de repaus este că „se trezește” din modul de repaus în doar câteva secunde, astfel încât să puteți continua cu ușurință de unde ați rămas.
Dacă PC-ul dvs. nu va ieși din modul Sleep, consultați acest ghid inteligent pentru a rezolva problema. Pe de altă parte, dacă aveți probleme cu menținerea computerului în modul de repaus, vă recomandăm să aruncați o privire la acest articol pentru a găsi o soluție.
Pași pentru a adăuga opțiunea Hibernare în meniul de pornire Windows 10
În ceea ce privește opțiunea Hibernare, funcționează într-un mod similar, dar stochează documentele deschise și aplicațiile care rulează pe hard disk și închide computerul.
În modul Hibernare, computerul dvs. utilizează zero energie electrică, deci este bine să utilizați această opțiune dacă veți fi plecat o vreme și doriți să continuați acolo unde ați rămas când vă întoarceți.
Singurul dezavantaj al modului de hibernare este că este nevoie de ceva mai mult pentru a începe în comparație cu modul de repaus. Să vedem cum să activați modul de hibernare pe Windows 10:
- Deschideți Panoul de control și navigați la Hardware și sunet> Opțiuni de alimentare.
- Faceți clic pe Alegeți ce fac butoanele de pornire.
- Apoi faceți clic pe linkul Modificare setări care sunt momentan indisponibile. Acest lucru vă va permite să modificați opțiunile de oprire.
- Verificați Hibernarea (Afișați în meniul Power).
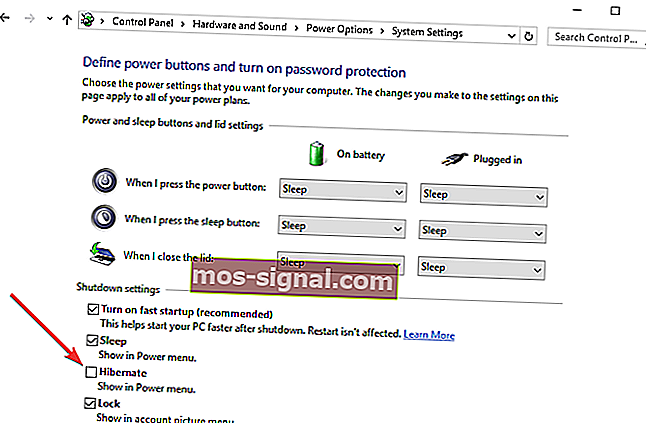
- Faceți clic pe Salvare modificări și gata.
Dacă nu găsiți planurile dvs. de alimentare, recuperați-le urmând pașii simpli din acest articol.
Nu puteți deschide Panoul de control pe Windows 10? Aruncați o privire la acest ghid pas cu pas pentru a găsi o soluție.
Acum ar trebui să aveți opțiunea Hibernare disponibilă în meniul Start. Dacă aveți comentarii sau întrebări, contactați comentariile de mai jos.
Din păcate, pot apărea diverse probleme tehnice după activarea modului de hibernare în Windows 10. De exemplu, computerul dvs. nu poate intra în hibernare. În alte cazuri, computerul dvs. poate dura prea mult timp pentru a vă trezi din hibernare.
În cazul în care întâmpinați oricare dintre aceste probleme, puteți utiliza ghidurile de depanare enumerate mai jos. Urmați instrucțiunile disponibile în ghidurile respective și ar trebui să puteți remedia problema în doar câteva minute:
- REZOLVAT: Probleme de hibernare și de somn în Windows 10, 8, 8.1
- Remediere: oprire neașteptată după hibernare în Windows 10
- REMEDIERE: Windows 10 nu a reușit să reia din hibernare
Nota editorului: Această postare a fost publicată inițial în decembrie 2015 și de atunci a fost actualizată pentru prospețime și acuratețe.