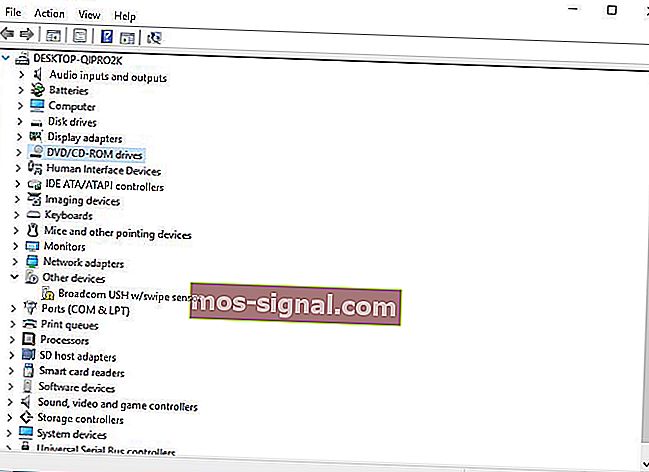Camera laptop nu funcționează? 9 moduri de a o remedia acum
- Ținerea unui apel video chat sau a unui apel video conferință poate fi foarte productivă sau chiar distractivă. Dispunerea unei camere de laptop bune și funcționale este o componentă hardware esențială pentru ca acest lucru să se întâmple.
- De obicei, dacă camera nu funcționează așa cum ar trebui, puteți remedia problema actualizând driverele și asigurându-vă că orice software de protecție a camerei web este configurat corect.
- Există multe instrumente utile, programe software și remedieri legate de camera web, așa că asigurați-vă că consultați toate articolele pe care le-am scris despre aceste subiecte.
- După ce v-ați reparat camera web, poate că există lucruri cu care vă putem ajuta. De ce nu verificați hub-ul nostru pentru laptop și PC pentru multe ghiduri de depanare.

Există multe utilizări diferite pentru camera laptop, dar majoritatea oamenilor o folosesc fie pentru a face fotografii, pentru a ține chat-uri video, cum ar fi pe Skype sau Google Hangouts, printre alte utilizări.
Dar este posibil ca camera laptop să nu se lanseze sau să funcționeze întotdeauna așa cum se așteaptă în mod obișnuit. Iată soluții pentru a vă ajuta să reparați camera laptopului atunci când pur și simplu nu va funcționa.
Cum pot fixa camera laptopului pe Windows 10:
- Rulați instrumentul de depanare hardware
- Actualizați driverul camerei laptopului
- Reinstalați camera pentru laptop
- Instalați driverul în modul de compatibilitate
- Reveniți la șofer
- Verificați software-ul antivirus
- Verificați setările de confidențialitate ale camerei
- Creați un profil de utilizator nou
- Cum se remediază problemele aparatului foto pe anumite modele de laptopuri
Soluția 1: Rulați instrumentul de depanare hardware
Dacă întâmpinați probleme cu dispozitivul sau hardware-ul instalat recent pe computer, rulați instrumentul de depanare Hardware și dispozitive pentru a rezolva problema.
Aceasta verifică dacă există probleme frecvente și asigură instalarea corectă a dispozitivului sau hardware-ului nou pe computer. Iată cum să procedăm:
- Faceți clic dreapta pe Start
- Selectați Panoul de control
- Accesați opțiunea „ Vizualizați după” din colțul din dreapta sus
- Faceți clic pe săgeata drop-down și selectați Pictograme mari
- Faceți clic pe Depanare
- Faceți clic pe opțiunea Vizualizare toate din panoul din stânga
- Faceți clic pe Hardware și dispozitive
- Faceți clic pe Următorul
Urmați instrucțiunile pentru a rula instrumentul de depanare Hardware și dispozitive. Instrumentul de depanare va începe să detecteze orice problemă.
Nu puteți deschide Panoul de control? Aruncați o privire la acest ghid pas cu pas pentru a găsi o soluție.
Dacă instrumentul de depanare se oprește înainte de a finaliza procesul, remediați-l cu ajutorul acestui ghid complet.
Soluția 2: Actualizați driverul camerei laptopului
- Faceți clic dreapta pe Start
- Selectați Device Manager
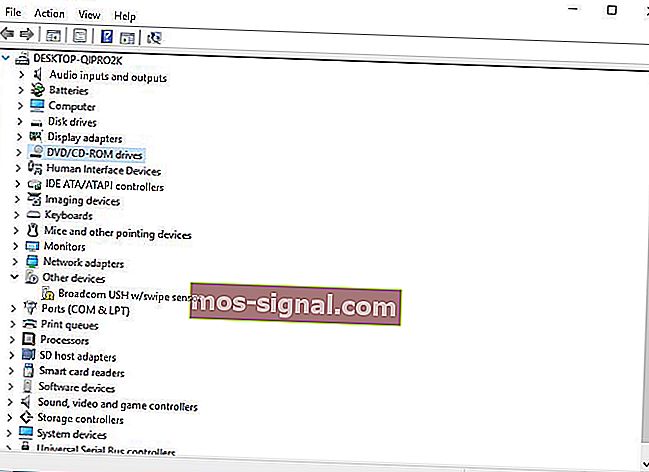
- Accesați Imaging Devices și faceți clic pentru a-l extinde

- Faceți clic dreapta pe camera laptopului sau pe driverul webcam integrat
- Selectați Actualizare software driver
- Când vi se solicită să alegeți Cum doriți să căutați driverul, selectați Căutați automat software-ul driverului actualizat. Dacă există un driver disponibil pe computerul dvs., selectați Căutare computer pentru software-ul driverului, apoi alegeți locația potrivită pentru actualizare (asigurați-vă că sunteți online pentru a face acest lucru)
- Selectați Permiteți-mi să aleg dintr-o listă de drivere de dispozitiv de pe computer
- Selectați dispozitiv video USB
- Faceți clic pe Următorul, apoi urmați instrucțiunile de pe ecran
- Reporniți computerul
Dacă acest lucru nu remediază cotletul, treceți la următoarea soluție.
Știați că majoritatea utilizatorilor de Windows 10 au drivere învechite? Fii cu un pas înainte folosind acest ghid.
Soluția 3: Reinstalați camera pentru laptop
Pentru a reinstala driverul camerei laptopului, în special pentru utilizatorii HP, procedați în felul următor:
- Faceți clic dreapta pe butonul Start
- Selectați Device Manager
- Accesați Dispozitive de imagistică și faceți clic pe săgeată pentru a extinde lista

- Faceți clic dreapta pe camera dvs. laptop sau pe camera web integrată
- Alegeți Dezinstalare
- Reporniți computerul
Lăsați-l să instaleze driverul automat pe pornirea computerului, apoi lansați din nou camera laptopului pentru a verifica dacă acest lucru rezolvă problema.
Windows nu poate găsi și descărca automat drivere noi? Nu-ți face griji, te-am acoperit.
Soluția 4: Instalați driverul în modul de compatibilitate
Urmați acești pași pentru a instala camera laptop în modul compatibilitate:
- Descărcați cel mai recent driver de pe site-ul web al producătorului
- Salvați-l pe discul dvs. local
- Faceți clic dreapta pe fișierul de configurare a driverului
- Faceți clic pe Proprietăți
- Faceți clic pe fila Compatibilitate
- Bifați caseta de lângă Rulați acest program în modul Compatibilitate
- Selectați sistemul de operare din lista derulantă
- Driverul se va instala, apoi îi va verifica funcționalitatea.
- Reporniți computerul și verificați dacă problema persistă.
Întrebări frecvente: Aflați mai multe despre cameră
- De ce nu funcționează camera de pe laptop?
Dacă camera laptopului dvs. a încetat brusc să funcționeze, este posibil să fi fost efectuată o actualizare Windows. Fie actualizarea a rupt funcționalitatea, caz în care trebuie să eliminați actualizarea, fie driverul camerei web nu funcționează corect și trebuie actualizat.
- Cum pot să-mi recunosc computerul camera?
Majoritatea camerelor web sunt recunoscute automat de îndată ce sunt conectate și pornite (opțional) dacă nu sunt integrate.
- De ce camera web nu este detectată?
Dacă un anumit software nu poate utiliza camera web, acesta este de obicei din cauza unui driver de dispozitiv defect. Actualizați driverul de dispozitiv pentru a remedia problema.
Nota editorului: Acest articol continuă pe pagina următoare cu soluții suplimentare pentru a remedia problemele legate de camera web. Dacă doriți să citiți mai multe despre cum să vă optimizați camera web pe Windows 10, consultați colecția noastră de ghiduri.