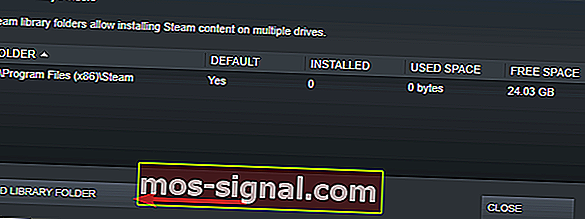Cum se remediază definitiv eroarea Steam blocată a fișierului de conținut
- Mulți utilizatori au raportat eroarea de blocare a fișierului de conținut în Steam în timp ce încercau să actualizeze anumite jocuri.
- Pentru a remedia definitiv această eroare, ar trebui să resetați Winsock și să mutați jocurile instalate pe o unitate diferită.
- Dacă aveți probleme cu Steam, consultați pagina noastră de depanare Steam, unde veți găsi remedieri pentru majoritatea erorilor Steam.
- Pagina despre jocuri este locul în care discutăm cele mai multe probleme legate de jocuri și lansatoare, așa că, dacă aveți o problemă legată de jocuri, mergeți acolo pentru a găsi o soluție.

Mulți utilizatori au raportat că fișierul de conținut a blocat eroarea Steam în timp ce încerca să actualizeze anumite jocuri. Această eroare înseamnă pur și simplu că Steam nu poate scrie fișierele pe hard disk. Deoarece aceasta este o mare problemă pentru unii utilizatori, astăzi vă vom arăta cum să o remediați.
Cum se remediază eroarea blocată a fișierului de conținut în Steam? În primul rând, asigurați-vă că antivirusul dvs. nu blochează Steam. Pentru aceasta, adăugați directorul Steam la lista de excluderi sau dezactivați temporar antivirusul. Dacă problema este încă prezentă, încercați să resetați Winsock sau modificați locația de instalare a Steam.
Cum pot remedia eroarea Steam blocată a fișierului de conținut?
- Resetați Winsock
- Schimbați locația Steam și a fișierelor de jocuri
- Verifică-ți antivirusul
1. Resetați Winsock
Uneori, pentru a remedia eroarea Steam blocată a fișierului de conținut, trebuie doar să resetați Winsock. Pentru a face acest lucru, urmați comanda de mai jos.
- Apăsați tasta Windows + tastele R.
- Introduceți resetarea netsh winsock și apăsați Enter sau faceți clic pe OK .
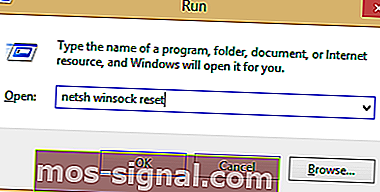
După aceasta, reporniți computerul.
2. Schimbați locația Steam și a fișierelor de joc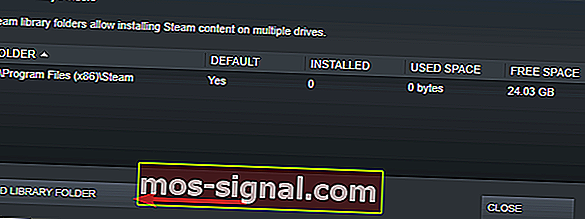
- Accesați Stream Client și faceți clic pe Setări .
- Faceți clic pe Descărcări și selectați Foldere Steam Library .
- Selectați Adăugați folderul de bibliotecă și selectați noua locație pentru Steam.
- Închideți clientul Steam.
- Accesați directorul Steam, locația implicită este
C: \ Program Files \ Steam
- Ștergeți exe și toate fișierele, cu excepția folderelor UserData și SteamApp .
- Mutați aceste fișiere în locația specificată la pasul 3 .
- Deschideți Steam și conectați-vă din nou.
Dacă eroarea persistă, treceți la acești pași:
- Închideți Steam.
- Accesați noua locație Steam.
- Mutați folderul SteamApps din director pe desktop.
- Dezinstalați Steam.
- Instalați din nou Steam în noua locație.
- Mutați folderul SteamApps în directorul Steam.
- Deschideți Steam și introduceți detaliile de conectare.
În plus, puteți pune Steam să mute automat fișierele :
- Faceți clic dreapta pe joc
- Faceți clic pe Proprietăți
- Accesați Fișiere locale
- Selectați Mutați folderul de instalare
- Navigați la noua locație și selectați-o
Ar trebui să schimbați locația instalării Steam și fișierele jocului. Procedând astfel, ar trebui să puteți remedia eroarea Steam a fișierului conținut blocat .
3. Verifică-ți antivirusul

În unele cazuri, fișierul Conținut blocat Eroare Steam poate apărea din cauza antivirusului de pe computer. Puteți dezactiva antivirusul în timp ce actualizați jocul. Această metodă diferă în funcție de antivirusul pe care îl utilizați, deci asigurați-vă că căutați instrucțiuni online despre cum să dezactivați antivirusul.
Dacă dezactivarea antivirusului nu vă ajută, poate fi necesar să vă dezinstalați antivirusul sau să treceți la diferite software antivirus. Dacă aveți nevoie de un software antivirus de încredere care nu va interfera cu sesiunile de jocuri, asigurați-vă că încercați Bitdefender .
Acestea sunt câteva soluții simple pe care le puteți utiliza pentru a remedia eroarea Steam a fișierului conținut blocat . Asigurați-vă că le încercați pe toate și spuneți-ne în secțiunea de comentarii ce soluție a funcționat pentru dvs.
Întrebări frecvente: eroare de blocare a conținutului Steam
- Cum îmi șterg memoria cache Steam?
Ar trebui să vă curățați cache-ul Steam de fiecare dată când aveți probleme cu oprirea descărcărilor. Pentru aceasta, urmați ghidul nostru complet pentru ca descărcările să funcționeze corect.
- Puteți copia jocurile Steam pe un alt hard disk?
Da, de fapt este foarte ușor dacă urmați pașii de mai sus.
- Cum remediez conținutul blocat pe Steam?
Acest ghid rapid vă va arăta cum să remediați această problemă.
- De ce descărcarea mea Steam este atât de lentă?
Urmați ghidul nostru complet despre cum puteți crește viteza de descărcare Steam.
Nota editorului: Această postare a fost publicată inițial în mai 2019 și a fost reînnoită și actualizată în martie 2020 pentru prospețime, acuratețe și exhaustivitate.