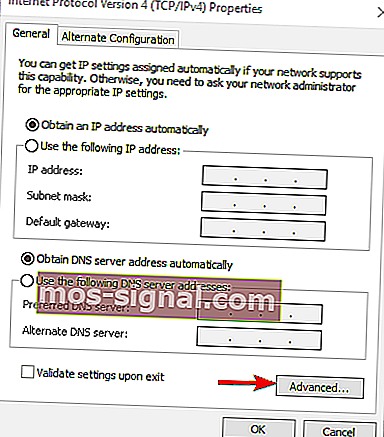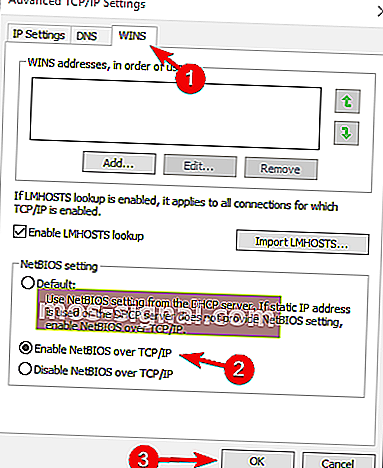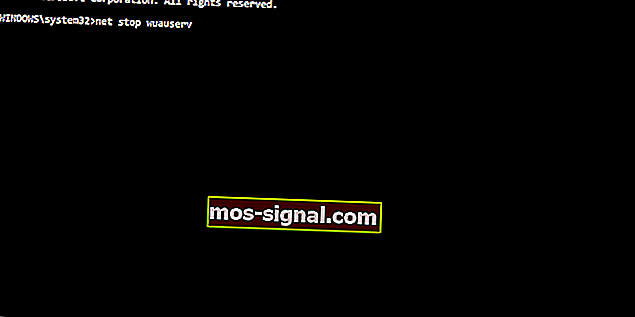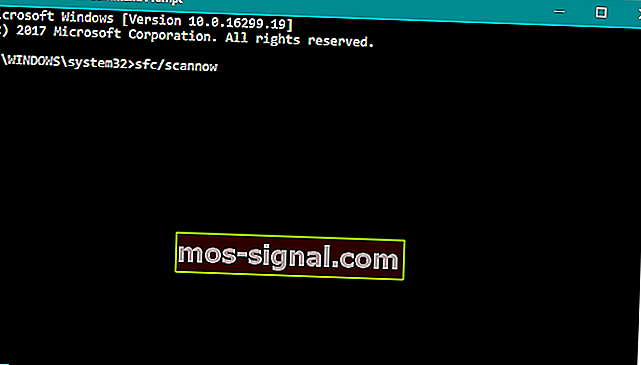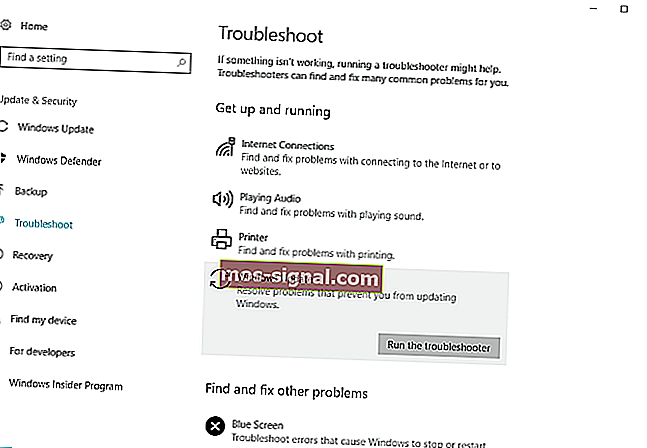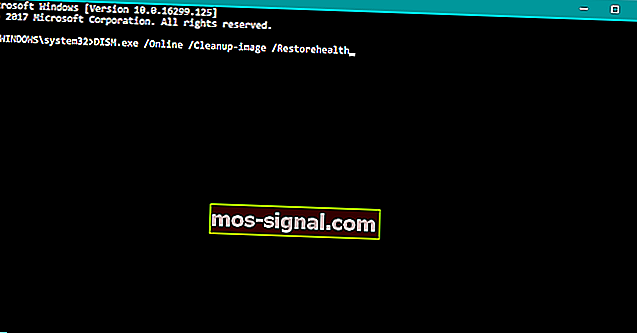FIX: Cod de eroare 0x80070035 în rețeaua internă Windows
- Problemele de rețea și erorile pot preveni o colaborare adecvată între PC-uri și utilizatori care aparțin aceleiași rețele de domiciliu, împiedicând activități precum partajarea de fișiere sau comunicarea
- Această eroare specială este una cu care se confruntă mulți utilizatori, iar acest articol este menit să vă arate exact ce trebuie să faceți pentru a remedia problema.
- Acest ghid face parte dintr-un centru mult mai mare de articole și ghiduri dedicate remedierilor de rețea, așa că asigurați-vă că ne marcați pentru referințe viitoare, deoarece eroarea ar putea apărea din nou.
- Pentru mai multe articole despre tema erorilor Windows 10, consultați această pagină dedicată
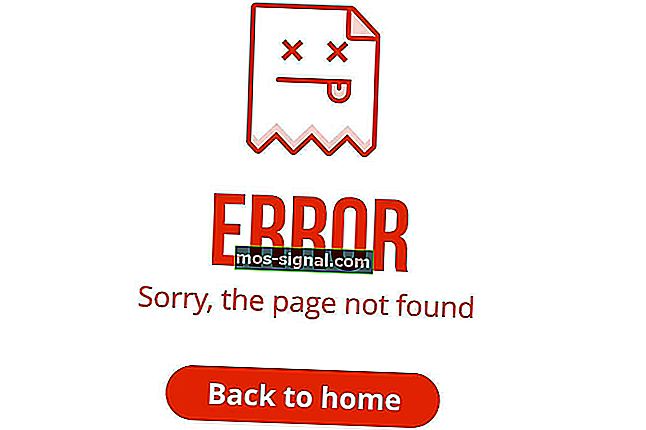
Rețelele interne ar trebui să fie ușor de configurat și de utilizat. Cu toate acestea, în loc de progresele în domeniu, utilizatorii se confruntă cu probleme de conectivitate.
De cele mai multe ori, eroarea referitoare la rețeaua internă vine cu codul de eroare „0x80070035” și mesajul „Calea rețelei nu a fost găsită”.
Pentru a vă ajuta să abordați acest lucru, am compilat lista soluțiilor probabile. Verificați-le mai jos.
Cum remediez eroarea 0x80070035 pe Windows?
Cuprins:
- Verificați serviciul TCP / IP NetBIOS Helper
- Activați NetBIOS
- Dezactivați paravanul de protecție terță parte
- Resetați componentele Windows 10 Update
- Rulați scanarea SFC
- Rulați instrumentul de depanare pentru actualizare
- Lista albă a serverelor Windows Update
- Rulați DISM
1. Verificați serviciul TCP / IP NetBIOS Helper
Pentru ca o rețea internă să funcționeze într-o manieră uniformă, va trebui să confirmați că serviciul TCP / IP NetBIOS Helper rulează în fundal în permanență.
Acest serviciu ar trebui să fie activat pentru a rula permanent cu sistemul, dar există rapoarte că acesta se oprește după modificările critice ale sistemului impuse de actualizările Windows.
Iată cum să verificați și să reactivați serviciul TCP / IP NetBIOS Helper:
- În bara de căutare Windows, tastați Servicii și deschideți Servicii din lista de rezultate.
- Navigați la TCP / IP NetBIOS Helper.
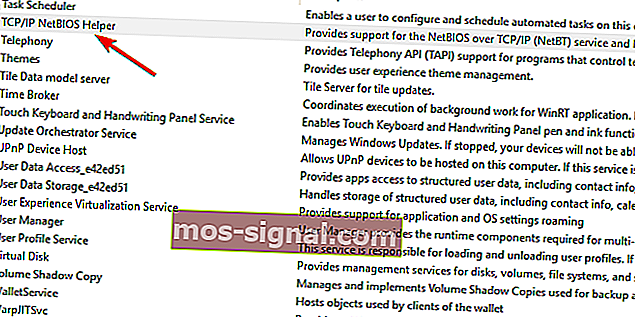
- Faceți clic dreapta pe acesta și deschideți Proprietăți.
- În secțiunea „Tip de pornire”, selectați Automat și confirmați modificările.
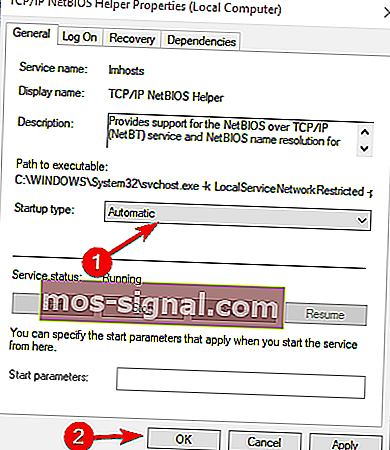
- Reporniți computerul și căutați modificări.
2. Activați NetBIOS
Un alt lucru care ar trebui să vă atragă atenția odată ce apare o astfel de eroare este NetBIOS prin TCP.
Eroarea în sine implică faptul că această caracteristică este dezactivată și, activând-o, ar trebui să puteți aborda eroarea permanent.
Iată cum să activați NetBIOS peste TCP:
- Apăsați tasta Windows + R pentru a convoca linia de comandă Run high.
- În linia de comandă, lipiți NCPA.CPL și apăsați Enter.
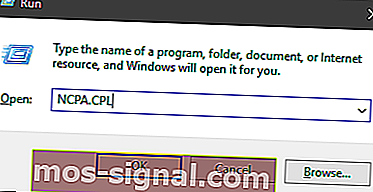
- Faceți clic dreapta pe rețeaua dvs. implicită și deschideți Proprietăți.
- Evidențiați Internet Protocol Versiunea 4 (TCP / IPv4) și faceți clic pe Proprietăți de mai jos.
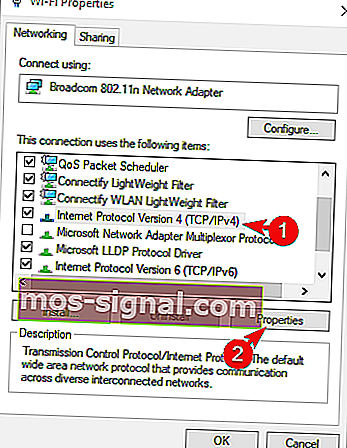 Faceți clic pe Avansat.
Faceți clic pe Avansat.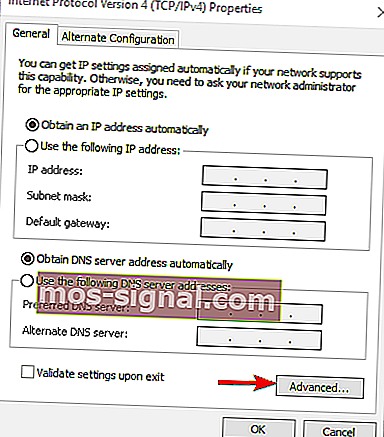
- Selectați fila WINS.
- Faceți clic pe „Enable NetBIOS over TCP” și confirmați modificările.
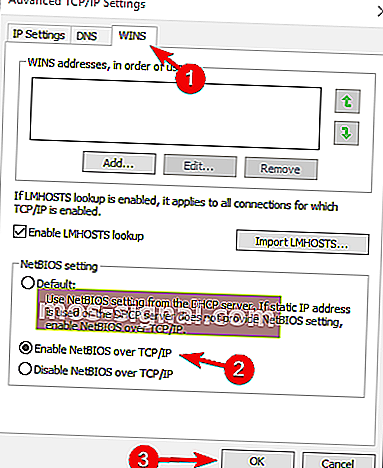
3. Dezactivați paravanul de protecție terță parte
În cele din urmă, dacă sunteți 100% că configurația internă a rețelei funcționează conform intenției, dar eroarea continuă să reapară, ar trebui să luați în considerare dezactivarea paravanului de protecție terță parte.
Majoritatea costumelor antivirus moderne vin cu firewall-uri terțe. Acest strat suplimentar de protecție este mai mult decât binevenit, dar nimic nu poate garanta că nu va interfera cu rețeaua dvs. internă.
Dezactivând-o, unii utilizatori au rezolvat definitiv eroarea „0x80070035”. Așadar, asigurați-vă că încercați și căutați-vă.
Poate că este timpul pentru un alt firewall. Am primit spatele cu o listă cu cele mai bune opțiuni!
4. Resetați componentele Windows 10 Update
Următoarea soluție pe care o vom încerca este resetarea componentelor de actualizare Windows 10. După cum spune numele, acesta este un ansamblu de componente care face posibil descărcarea și instalarea actualizărilor Windows.
Deci, dacă resetăm aceste componente, există șanse mari să rezolvăm problema de actualizare. Iată ce ar trebui să faceți:
- Accesați Căutare, tastați cmd și deschideți Linia de comandă ca administrator.
- Acum, tastați următoarele comenzi și apăsați Enter după fiecare:
- net stop wuauserv
- net stop cryptSvc
- biți de oprire netă
- net stop msiserver
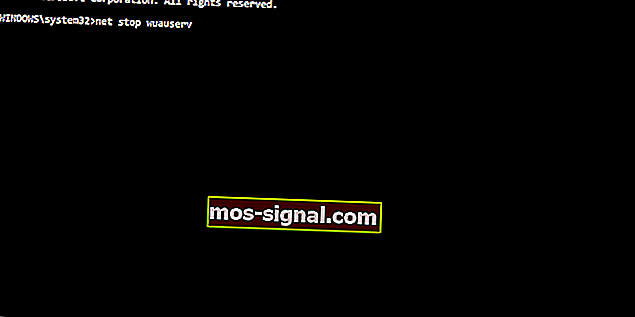
- Următorul lucru pe care îl vom face este să redenumiți folderele SoftwareDistribution și Catroot2 tastând comenzile de mai jos în linia de comandă, apoi apăsați Enter după fiecare comandă pe care o tastați:
- Ren C: WindowssoftwareDistribution SoftwareDistribution.old
- Ren C: WindowsSystem32catroot2 Catroot2.old
- Și, în cele din urmă, vom încheia procesul prin repornirea BITS, criptografică, MSI Installer și Windows Update Services:
- net stop wuauserv
- net stop cryptSvc
- biți de oprire netă
- net stop msiserver
- Acum, închideți linia de comandă și reporniți computerul.
5. Rulați scanarea SFC
Acum, să trecem la instrumentele de depanare. Primul instrument de depanare pe care îl vom încerca este scanarea SFC. Acesta este instrumentul de depanare încorporat Windows 10 „din culise” conceput pentru rezolvarea diferitelor probleme de sistem.
Iată cum să rulați scanarea SFC:
- Accesați Căutare, tastați cmd și deschideți Linia de comandă ca administrator .
- Tastați următoarea comandă și apăsați Enter: sfc / scannow
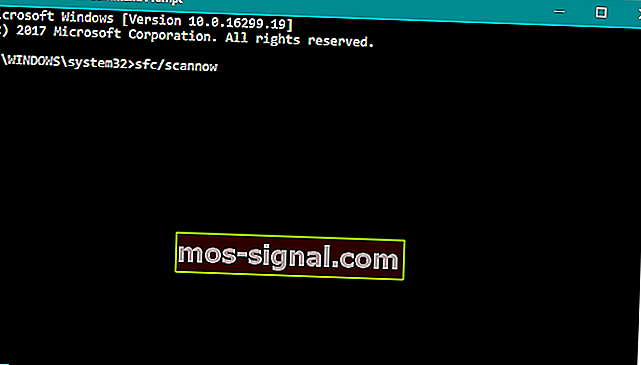
- Așteptați finalizarea procesului (va dura ceva timp).
- Reporniți computerul.
6. Rulați instrumentul de depanare pentru actualizare
Șansele sunt că utilizați cel puțin Windows 10 Spring Creators Update (2017). Începând de la această versiune, există un instrument simplu de depanare pentru a rezolva diverse probleme, inclusiv problemele noastre cu Windows Update.
Iată cum să îl rulați:
- Accesați aplicația Setări.
- Accesați Actualizări și securitate > Depanare .
- Acum, faceți clic pe Actualizare Windows și accesați Rulați instrumentul de depanare .
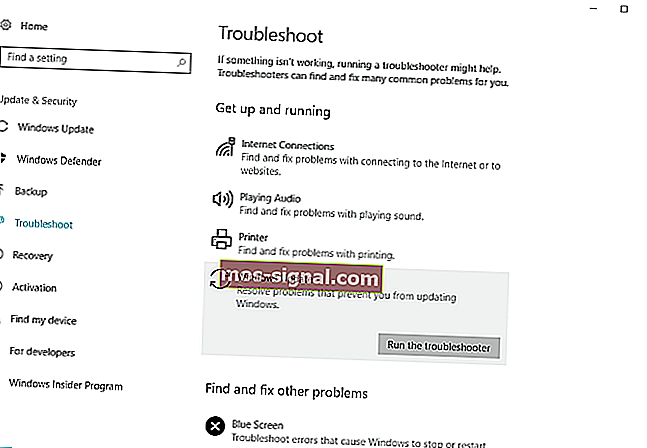
- Urmați instrucțiuni suplimentare și lăsați expertul să termine procesul.
- Reporniți computerul.
Fii înțelept și folosește un instrument de depanare al unei terțe părți: este mai prietenos și mai eficient. Ca întotdeauna, am obținut cea mai bună listă!
7. Lista albă a serverelor Windows Update
Dacă nu puteți instala actualizări Windows, există și șansa ca sistemul dvs. să blocheze serverele Windows Update. Așadar, asigurați-vă că le listați în alb:
- Accesați Panoul de control și deschideți Opțiuni Internet.
- Peste cap de la Securitate fila din meniul de sus al opțiunilor de Internet fereastra.
- Selectați opțiunea Site-uri de încredere din fereastra Securitate și faceți clic pe Site-uri .
- Debifați caracteristica Necesită verificare server (https :) pentru toate site-urile din această zonă .
- Acum veți avea acolo o casetă pe care scrie Adăugați acest site web în zonă . Tastați următoarele adrese: //update.microsoft.com și //windowsupdate.microsoft.com
- Faceți clic pe butonul Adăugare după ce ați introdus adresele de mai sus.
- Salvați setările și reporniți computerul.
8. Rulați DISM
Și, în cele din urmă, ultimul instrument de depanare pe care îl vom încerca este DISM (Deployment Image Servicing and Management). Acest instrument este mai puternic decât scanarea SFC și, prin urmare, există șanse să rezolve problema.
Iată cum să îl rulați:
- Tastați cmd în bara de căutare Windows, faceți clic dreapta pe linia de comandă și executați-o ca administrator.
- În linia de comandă, copiați lipiți aceste rânduri unul câte unul și apăsați Enter după fiecare:
- DISM / online / Cleanup-Image / ScanHealth
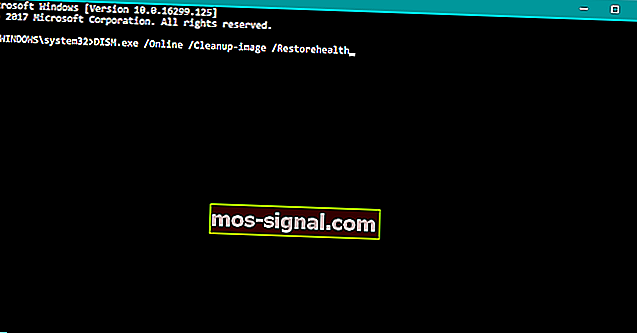
- DISM / Online / Cleanup-Image / RestoreHealth
- DISM / online / Cleanup-Image / ScanHealth
- Așteptați până când procedura se termină (poate dura până la 10 minute).
- Reporniți computerul.
Întrebări frecvente: Aflați mai multe despre codul de eroare 0x80070035 și căile de fișiere
- Ce este codul de eroare 0x80070035?
Codul de eroare 0x80070035 este o eroare Windows obișnuită care apare atunci când computerul dvs. nu poate găsi calea unei rețele la care este conectat.
- Ce înseamnă Path not found?
Mesajul de eroare înseamnă că sistemul de operare nu poate găsi un fișier pe care îl caută.
- Ce înseamnă calea rețelei?
O cale de rețea sau cale partajată este o locație în care puteți stoca fișiere și alte resurse, cum ar fi calea dvs. locală.
Asta ar trebui să o facă. În cazul în care aveți întrebări sau sugestii suplimentare, asigurați-vă că le postați în secțiunea de comentarii de mai jos.
Nota editorului: Această postare a fost publicată inițial în aprilie 2018 și a fost reînnoită și actualizată în martie 2020 pentru prospețime, acuratețe și exhaustivitate.
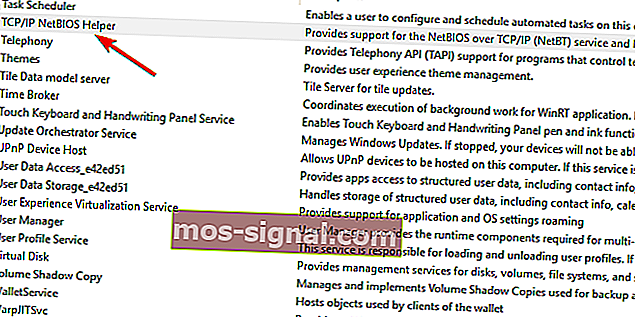
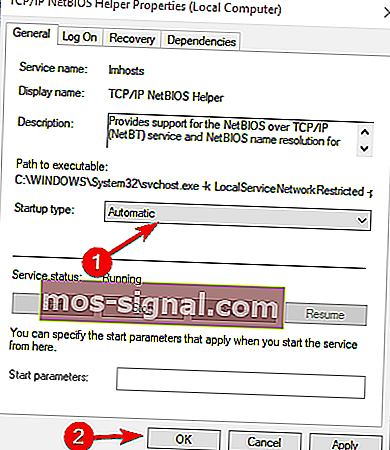
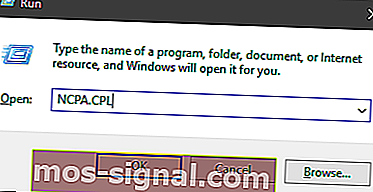
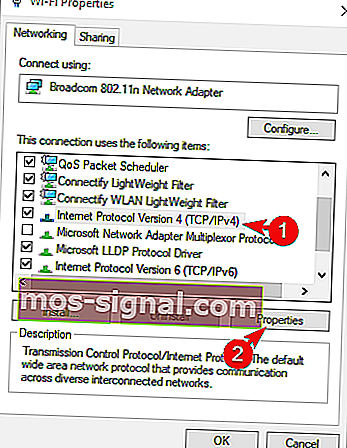 Faceți clic pe Avansat.
Faceți clic pe Avansat.