REPARARE: Scurgeri de memorie în Windows 10 [Ghid complet]
- Când o anumită aplicație preia mai multă memorie decât o face în mod normal, sistemul devine lent, chiar fără răspuns și utilizatorii nu sunt în măsură să efectueze nici cele mai ușoare activități din Windows.
- Deși Windows 10 este cel mai avansat sistem de operare de până acum, scurgerile de memorie sunt încă destul de des.
- Consultați hub-ul nostru Windows 10 pentru mai multe informații și soluții utile de la experții noștri de încredere în tehnologie.
- Aruncați o privire la secțiunea noastră de corecții pentru ghiduri complete despre rezolvarea problemelor tehnice.

Cel mai mare dușman din memoria PC-ului vreodată este scurgerea de memorie. Există o mulțime de motive pentru scurgerea memoriei, dar cel mai frecvent este supravegherea programării.
Am pregătit o mare varietate de soluții care vă vor ajuta să preveniți scurgerile de memorie din nou. Ar putea fi diferiți factori implicați și vom aborda majoritatea acestora.
Ce sunt scurgerile de memorie în Windows?
Scurgerile de memorie reprezintă pierderea de memorie RAM în Windows, cauzată de un program sau o aplicație.
Fiecare proces care rulează în Windows necesită o anumită cantitate sau memorie RAM. Problema este complet legată de software.
Există programe care sunt mai solicitante și necesită mai multă utilizare a RAM pentru a rula corect, cum ar fi Google Chrome sau Adobe Photoshop, și există programe mai puțin solicitante, care necesită de fapt cantități mai mici de memorie.
Deci, atunci când un program preia mai multă memorie decât ar trebui să o ia, numim asta o scurgere de memorie .
Ce este memoria RAM și cum o folosesc programele?
RAM (Random Access Memory) este o cantitate relativ mică de memorie care stochează date din procesele care rulează.
Programele stochează datele temporar în memoria RAM, de fapt numai în timpul rulării. Deci, când reporniți computerul, memoria RAM este golită. Fiecare program stochează propriile informații despre rularea în RAM.
Deoarece programele sunt diferite, cele mai solicitante și programele care fac de fapt acțiuni mai complexe stochează mai multe date în RAM și, prin urmare, necesită mai multă memorie, în timp ce programele mai simple folosesc mai puțină memorie.
Cum pot remedia scurgerile de memorie în Windows 10?
1. Reporniți computerul
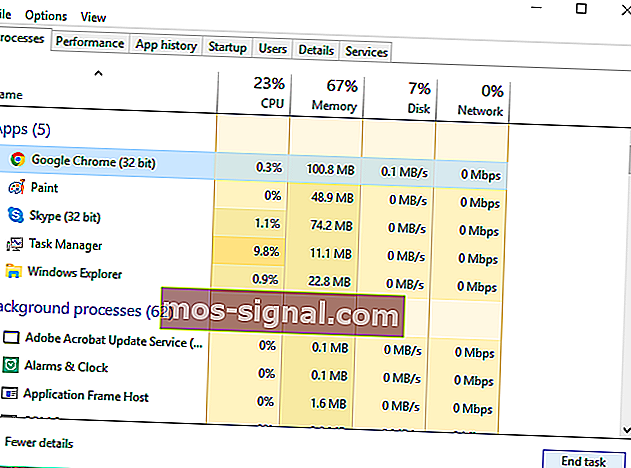
- Apăsați CTRL + SHIFT + ESC pentru a deschide Managerul de activități .
- Peste cap de la Procese fila, și vedeți care program utilizează cel mai de memorie.
- Doar faceți clic pe Încheiere proces , pentru a închide acel program.
Programul este acum închis, dar problema nu este încă rezolvată, deoarece cantitatea de memorie solicitată inițial de acel program nu este încă disponibilă pentru alte procese.
Cea mai bună soluție pentru aceasta este să reporniți pur și simplu computerul, iar scurgerile de memorie nu vor apărea până când nu veți deschide programul supărător data viitoare.
RAM stochează date despre procesele care rulează în timp ce computerul este oprit. Prin urmare, când reporniți computerul, memoria RAM se va goli, iar problema scurgerilor de memorie se va șterge.
2. Utilizați instrumentele încorporate Windows 10
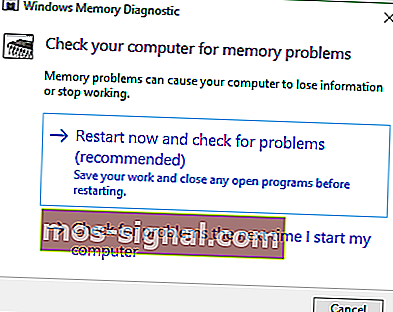
- Accesați Căutare, tastați Instrument de diagnosticare a memoriei și deschideți-l.
- Alegeți Reporniți acum și verificați dacă există probleme și nu uitați să vă salvați munca înainte de a reporni.
Windows 10 are propriile instrumente de diagnostic încorporate, care sunt adesea suficiente pentru a oferi analize precise care vă vor ajuta să determinați cauza problemei dvs.
Acest tip de instrumente vă scanează computerul pentru eventuale probleme de memorie, inclusiv scurgeri de memorie și vă oferă diagnostice precise despre toate problemele detectate.
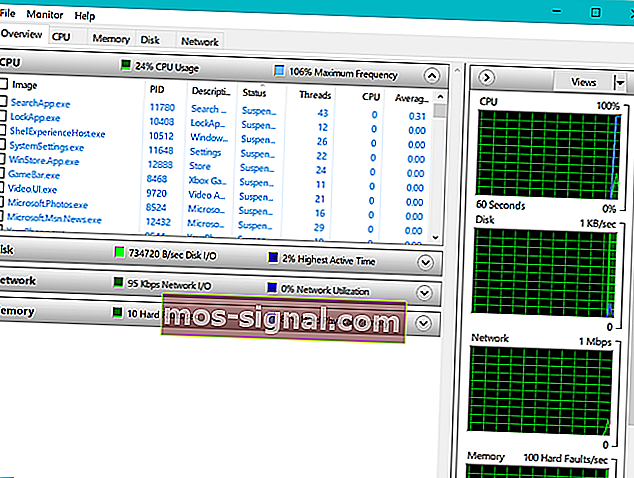
- Accesați Căutare, tastați Resource Monitor și deschideți-l.
- Vă permite să vizualizați date în timp real despre sistemul dvs.
3. Verificați dacă există actualizări ale driverului
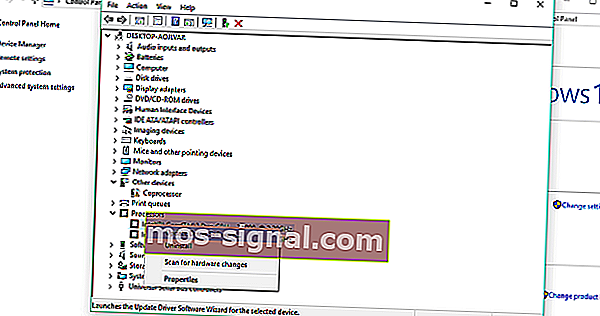
- Accesați Căutare, tastați Device Manager și deschideți-l.
- Verificați orice șofer care are alături semnul galben al semnului exclamării .
- Faceți clic dreapta pe acesta și alegeți Actualizați software-ul driverului ...
- Urmați instrucțiunile de pe ecran de la expert.
Driverele învechite pot fi o cauză a diferitelor probleme în Windows 10, inclusiv scurgeri de memorie.
În timp ce un driver învechit nu trebuie neapărat să afecteze niciun program și, prin urmare, să provoace scurgeri de memorie, el însuși poate folosi mai multă memorie decât ar trebui.
Dar, dacă nu știți exact ce driver trebuie actualizat, verificarea individuală a fiecărui driver este prea multă muncă. Deci, ar trebui să încercați o altă metodă pentru actualizarea driverelor în Windows 10.

Vă recomandăm cu tărie DriverFix pentru a vă actualiza driverele pentru a evita deteriorarea permanentă a computerului dvs. descărcând manual versiunile greșite ale driverului.
Odată instalat, acest instrument grozav va verifica versiunile driverelor instalate în baza de date cloud a celor mai recente versiuni și va descărca actualizările automat.
Tot ce trebuie să faceți este să așteptați finalizarea scanării.
Rețineți că actualizarea driverelor este o procedură avansată. Dacă nu sunteți atent, puteți provoca daune permanente sistemului dvs. descărcând versiunile greșite ale driverului.
Cu toate acestea, vă recomandăm să descărcați acest instrument de actualizare a driverului (100% sigur și testat de noi) pentru ao face automat. Astfel, veți preveni scurgerile de memorie și chiar deteriorarea permanentă a computerului.

DriverFix
DriverFix instalează automat cele mai recente drivere pentru a vă menține computerul actualizat în viitor. Încercare gratuită Accesați site-ul web4. Eliminați programele malware

La fel ca driverele învechite, programele malware și alte tipuri de software rău intenționat sunt o cauză a multor probleme cunoscute în Windows, iar provocarea scurgerilor de memorie nu este o excepție.
Deci, dacă computerul dvs. este afectat de software rău intenționat, aproape sigur nu va funcționa bine (în funcție de tipul de software rău intenționat).
Singurul lucru logic de făcut în acest caz este să ne curățăm de fapt computerele de acești oaspeți nedoriti.
Vă recomandăm Bitdefender Antivirus Plus - un program antivirus de încredere care vă protejează computerul împotriva virușilor, troienilor, malware-urilor, spyware-ului și a altor pericole de pe internet, cum ar fi rootkit-urile sau ransomware-urile.
Programul este o combinație între un scaner clasic de viruși, o detectare adware bazată pe comportament și, de asemenea, funcționalitate în cloud care asigură acuratețe și previne scurgerile de memorie.
Acest software excelent folosește tehnologii avansate de inteligență artificială pentru a anticipa, detecta și bloca instantaneu chiar și cele mai noi amenințări.
Cea mai recentă versiune vine cu o funcție anti-tracker care blochează trackerele care încearcă să colecteze datele dvs. Anti-trackerul promite să vă permită să navigați în mod privat și să încărcați site-urile web mai repede.

Bitdefender Antivirus Plus
Puteți beneficia de protecție totală pentru computerul dvs. împotriva amenințărilor malware cu ajutorul software-ului Bitdefender Antivirus Plus! 74,99 USD Vizitați site-ul web5. Reglați pentru cea mai bună performanță

- Faceți clic dreapta pe acest computer de pe desktop.
- Selectați Setări avansate de sistem.
- Mergeți la fila Avansat .
- Faceți clic pe Setări , sub Performanță.
- Verificați doar opțiunea Ajustare pentru cea mai bună performanță .
- Faceți clic pe OK.
- Reporniți computerul.
6. Dezactivați programele care rulează la pornire
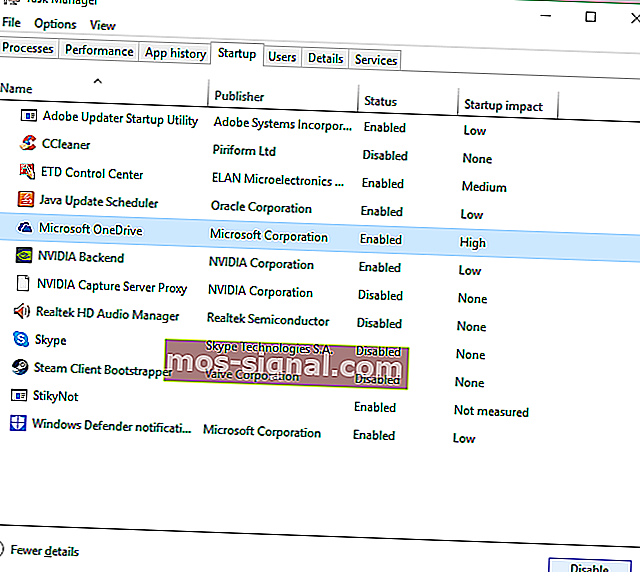
- Apăsați CTRL + SHIFT + ESC pentru a deschide Managerul de activități .
- Accesați fila Startup .
- Faceți clic pe programul pe care doriți să îl dezactivați și alegeți Dezactivare.
- Reporniți computerul.
Dacă un program care cauzează scurgeri de memorie rulează la pornire, acesta este un combo mortal. Veți ajunge doar într-o buclă, în care problema reapare automat, indiferent de câte ori ați rezolva-o temporar.
Pentru a rezolva această problemă, trebuie pur și simplu să dezactivăm programul supărător la pornire și nu ne va mai cauza probleme automat.
Dacă Managerul de activități v-a arătat deja ce program scapă de memorie și se întâmplă, de asemenea, ca programul să ruleze la pornire, pur și simplu dezactivați-l și ar trebui să fie.
7. Defragează hard disk-urile
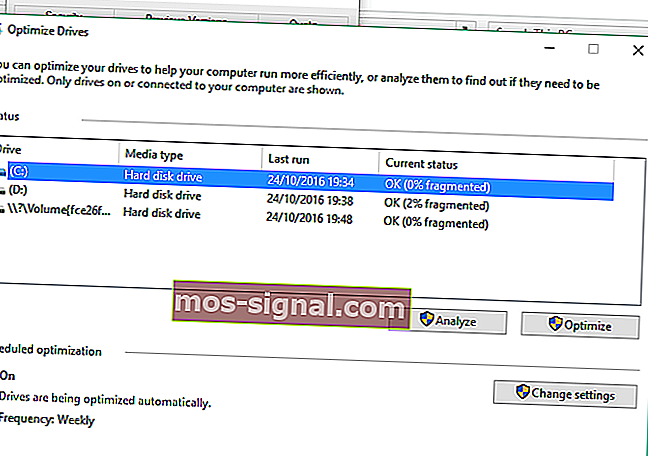
- Accesați acest computer .
- Faceți clic dreapta pe hard disk-ul curent al sistemului (cel mai probabil C :) .
- Accesați fila Instrumente și faceți clic pe Optimizare.
- Selectați unitatea pe care doriți să o defragiați și alegeți Analizați.
- Așteptați finalizarea procesului.
- Reporniți computerul.
Este recomandat să defragmetați hard diskul din când în când. Pe lângă optimizarea hard disk-ului, acesta ar putea aduce și alte beneficii PC-ului, inclusiv o mai bună gestionare a memoriei.
8. hack de registru
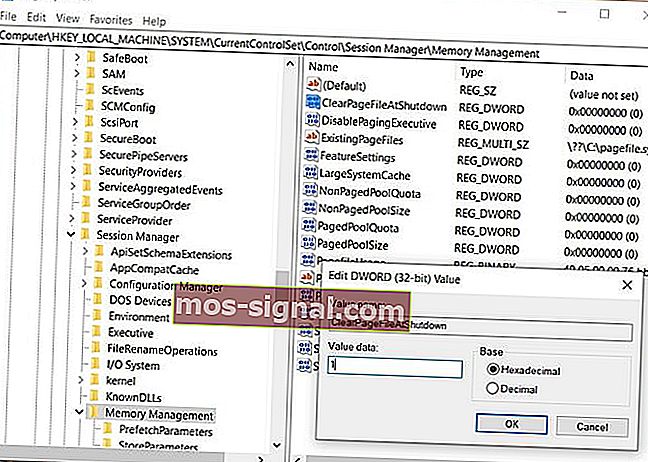
- Mergeți la Căutare , tastați regedit și selectați Registry Editor .
- Căutați următoarea cale:
HKEY_LOCAL_MACHINE\SYSTEM\CurrentControlSet\Control\Session Manager\Memory Management
- Găsiți ClearPageFileAtShutDown și schimbați valoarea acestuia la 1.
- Salvează modificările.
- Reporniți computerul.
Nu puteți accesa Editorul registrului? Consultați acest ghid și rezolvați rapid problema.
9. Dezactivați Runtime Broker
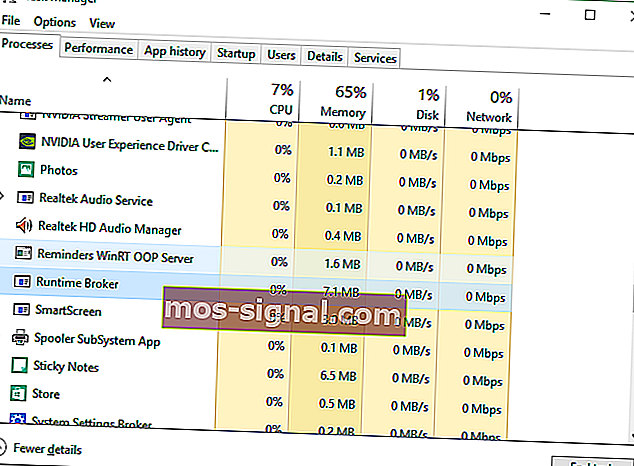
- Apăsați CTRL + SHIFT + ESC pentru a deschide Managerul de activități .
- Localizați procesul Runtime Broker și faceți clic pe el.
- Accesați Dezactivare.
Runtime Broker este procesul care ajută sistemul să gestioneze permisiunile de pe computer pentru aplicațiile din Microsoft Store.
În mod implicit, Runtime Broker ar trebui să utilizeze cantități mici de memorie, dar din cauza unei posibile aplicații defectuoase, acest proces poate încetini semnificativ computerul.
10. Dezactivați Superfetch
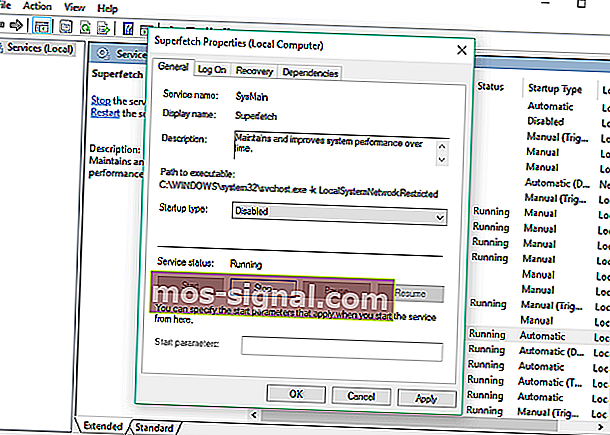
- Accesați Căutare , tastați services.msc și deschideți Servicii.
- Găsiți procesul numit Superfetch.
- Faceți clic dreapta pe el și alegeți Proprietăți.
- Selectați Stop și alegeți Disable din meniul derulant Startup Type .
- Reporniți computerul.
Superfetch este un alt serviciu Windows, care are ca obiectiv optimizarea performanțelor sistemului. Acest proces permite Windows să gestioneze cantitatea de memorie RAM, să scadă timpul de pornire și să facă încărcarea aplicației mai eficientă.
Dezactivarea Superfetch nu este recomandată, dar puteți experimenta cu aceasta, dacă doriți să stabiliți dacă de fapt face PC-ul mai lent.
După dezactivare, comparați performanța computerului înainte și după. Dacă sistemul este încă la fel de lent ca înainte, puteți activa din nou Superfetch.
11. Dezactivați sfaturile și trucurile Windows
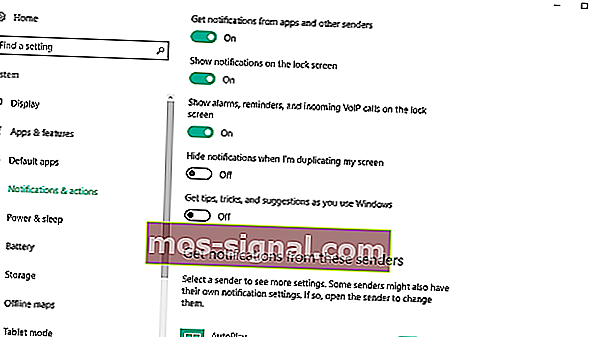
- Accesați meniul Start și faceți clic pe aplicația Setări.
- Selectați Sistem și alegeți Notificări și acțiuni.
- Găsiți Obțineți sfaturi, trucuri și sugestii pe măsură ce utilizați Windows și debifați-l.
Sfaturi și trucuri pentru Windows 10 sunt de fapt utile noilor utilizatori. Această caracteristică le arată cum să utilizeze sistemul, împreună cu câteva opțiuni utile suplimentare.
Nu există scurgeri de memorie, dar sistemul funcționează încet? Adăugați mai mult RAM!
Dacă ați întâmpinat recent această problemă pe computerul dvs., ați încercat toate soluțiile noastre, iar computerul dvs. funcționează încă lent, problema este probabil cantitatea reală de memorie RAM.
Dacă nu aveți suficientă memorie RAM în computer pentru a face față tuturor cerințelor, cea mai bună soluție disponibilă este să actualizați memoria RAM, dacă doriți ca computerul dvs. să ruleze normal.
Prin adăugarea mai multor RAM, memoria de sistem va fi mai mare și va putea gestiona operațiuni și mai solicitante.
Cam atât despre articolul nostru despre scurgerile de memorie din Windows 10. Sperăm că aceste informații v-au fost de ajutor și că am reușit să rezolvăm problema.
În cazul în care aveți câteva comentarii, întrebări sau sugestii, nu ezitați să ne anunțați în secțiunea de comentarii de mai jos.
Nota editorului : Această postare a fost publicată inițial în octombrie 2016 și a fost reînnoită și actualizată în septembrie 2020 pentru prospețime, acuratețe și exhaustivitate.






