FIX: Eroare DNS_PROBE_FINISHED_BAD_CONFIG în Windows 10
- Eroarea DNS_PROBE_FINISHED_BAD_CONFIG apare în browserul Google Chrome atunci când conexiunea dvs. la internet vă dă dificultăți. Primul pas? Reporniți routerul.
- Dacă repornirea simplă nu a rezolvat problema, încercați să reînnoiți adresa IP. Puteți face acest lucru folosind promptul de comandă și tastând două comenzi simple. Ușor, nu?
- Secțiunea erori de conexiune la Internet acoperă cele mai frustrante probleme ale sistemului dvs.: lipsa internetului.
- Nu este atât de ușor să rezolvați toate erorile, dar în centrul de erori Windows 10 puteți afla cum să faceți asta ca un profesionist.

Eroarea DNS_PROBE_FINISHED_BAD_CONFIG nu este atât de neobișnuită și poate fi văzută pe toate versiunile de Windows, deci nu este de mirare să vedeți această eroare și pe Windows 10.
Din fericire pentru dvs., această eroare este destul de ușor de remediat și astăzi vă vom arăta cum să o faceți.
Eroarea DNS_PROBE_FINISHED_BAD_CONFIG apare în browserul Google Chrome atunci când conexiunea dvs. la internet vă dă probleme și există câteva modalități simple de remediere.
Cuprins:
- Reporniți routerul
- Reînnoiți adresa IP
- Spălați memoria cache DNS
- Resetați catalogul IP
- Schimbați serverele DNS
- Dezactivați antivirusul
- Instalați cele mai recente drivere de rețea
- Dezactivați blocarea site-urilor web
- Verificați browserul
Cum pot remedia eroarea DNS_PROBE_FINISHED_BAD_CONFIG?
Soluția 1 - Reporniți routerul
Acest lucru este destul de simplu, trebuie doar să apăsați butonul de pornire de pe router, așteptați un minut și întoarceți-l din nou. Aceasta ar trebui să vă resetați adresa IP și să remediați problema.
Soluția 2 - Reînnoiți adresa IP
Dar dacă repornirea simplă nu a rezolvat problema cu eroarea DNS_PROBE_FINISHED_BAD_CONFIG, puteți încerca să reînnoiți adresa IP.
Și dacă nu sunteți sigur cum să faceți acest lucru, urmați aceste instrucțiuni:
- Rulați linia de comandă apăsând tasta Windows + R și tastând cmd în ea.
- Când pornește linia de comandă, tastați următoarea linie și apăsați Enter pentru a o rula:
- ipconfig / release

- ipconfig / release
- Aceasta vă va elibera adresa IP.
- Acum introduceți această linie și apăsați Enter pentru al rula:
- ipconfig / renew

- ipconfig / renew
Soluția 3 - Spălați memoria cache DNS
Următorul lucru pe care îl vom încerca este să spălăm cache-ul DNS. Pentru aceasta, urmați aceste instrucțiuni:
- Deschideți promptul de comandă așa cum am explicat în soluția anterioară.
- Când se deschide linia de comandă, tastați această linie și apăsați Enter pentru a o rula:
- ipconfig / flushdns

- ipconfig / flushdns
Soluția 4 - Resetați catalogul IP
- Deschideți linia de comandă și executați această linie:
- netsh int ip reset

- netsh int ip reset
- Apoi tastați această linie și apăsați Enter pentru al rula:
- catalogul de resetare netsh winsock

- catalogul de resetare netsh winsock
Soluția 5 - Schimbați serverele DNS
Și dacă nimic de sus nu a ajutat, puteți încerca să schimbați serverele DNS și să vedeți dacă eroarea este rezolvată. Pentru a schimba serverele DNS, procedați în felul următor:
- Apăsați tasta Windows + R și când se deschide dialogul Executare tastați ncpa.cpl și apăsați Enter.
- Aceasta ar trebui să lanseze fereastra Conexiuni de rețea.
- Localizați conexiunea și faceți clic dreapta pe ea. Alegeți Proprietăți.
- Selectați Internet Protocol Versiunea 4 și faceți clic pe Proprietăți.
- În fereastra Proprietăți Protocol Internet Versiunea 4, faceți clic pe Utilizați următoarele adrese de server DNS.
- Setați aceste valori:
- Server DNS preferat: 8.8.8.8
- Server DNS alternativ: 8.8.4.4
- Faceți clic pe OK pentru a salva setările.
Soluția 6 - Dezactivați antivirusul
Dacă nimic nu a funcționat, încercați să dezactivați antivirusul. Dacă utilizați Windows Defender, iată pașii de urmat pentru a-l dezactiva:
- Mergeți la Start, tastați defender și faceți clic pe primul rezultat pentru a lansa Windows Defender Security Center.
- Acum, faceți clic pe setările de protecție împotriva virușilor și amenințărilor

- Accesați Protecție în timp real și dezactivați opțiunea.
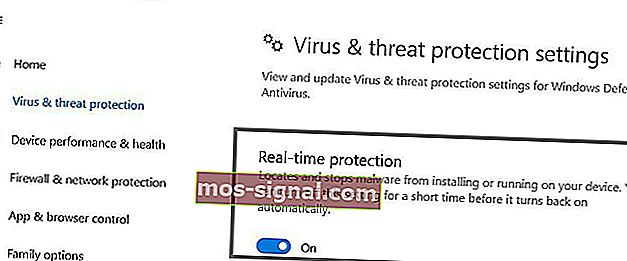
După ce v-ați dezactivat antivirusul, faceți același lucru cu firewall-ul.
- Accesați Start> Panou de control> Sistem și securitate> Paravan de protecție Windows
- Faceți clic pe opțiunea „Activați și dezactivați Paravanul de protecție Windows”

- Opriți paravanul de protecție.
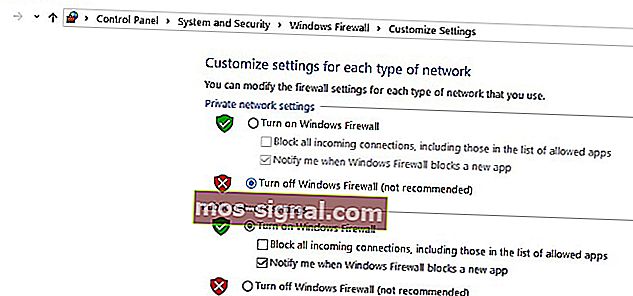
După ce ați dezactivat atât antivirusul, cât și paravanul de protecție, verificați dacă eroarea persistă. Nu uitați să activați ambele soluții de securitate după ce ați terminat testul.
Soluția 7 - Instalați cele mai recente drivere de rețea
Dacă driverele de rețea sunt învechite sau corupte, acest lucru poate explica de ce primiți eroarea DNS_PROBE_FINISHED_BAD_CONFIG.
Accesați Device Manager și actualizați driverele de rețea și verificați dacă această soluție a funcționat pentru dvs.
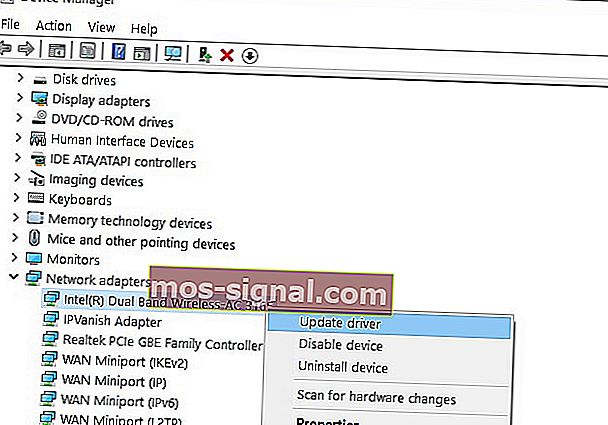
Soluția 8 - Dezactivați software-ul de blocare a site-ului web
Dacă utilizați blocante de site-uri web, dezactivați temporar aceste instrumente pentru a vedea dacă această soluție remediază problema.
Unii utilizatori au confirmat că eroarea a dispărut după ce au oprit blocarea site-urilor. Testați această soluție pentru a vedea dacă funcționează și pentru dvs.
Soluția 9 - Verificați browserul și ștergeți fișierele temporare, memoria cache și cookie-urile
Și, în cele din urmă, ultima soluție din lista noastră: asigurați-vă că browserul dvs. nu este de fapt cel care cauzează eroarea. Ștergeți cookie-urile, fișierele temporare și memoria cache și verificați dacă acest lucru vă ajută.
Pentru mai multe informații despre pașii de urmat, accesați pagina oficială de asistență a browserului.
Cam atât, sper că cel puțin una dintre aceste cinci soluții v-a ajutat să rezolvați problema cu eroarea DNS_PROBE_FINISHED_BAD_CONFIG în Windows 10.
Dacă aveți comentarii sau întrebări, accesați secțiunea de comentarii de mai jos.
Întrebări frecvente: Aflați mai multe despre erorile DNS
- Ce cauzează Dns_probe_finished_bad_config?
- Cum remediez eroarea DNS_PROBE_FINISHED_BAD_CONFIG?
Reporniți routerul și reînnoiți adresa IP. Dacă acest lucru nu funcționează, urmați ghidul nostru expert pentru a remedia această eroare.
- Ce cauzează eroarea DNS?
Erorile DNS apar deoarece nu vă puteți conecta la o adresă IP, iar eroarea înseamnă că este posibil să fi pierdut accesul la rețea sau la internet. Iată cum să remediați problemele de acces la Internet.
Nota editorului: Această postare a fost publicată inițial în februarie 2018 și a fost reînnoită și actualizată în martie 2020 pentru prospețime, acuratețe și exhaustivitate.













