Cum să remediați decalajele mouse-ului în Windows 10 (și să îl faceți din nou rapid)
- Un șoarece laggy poate fi destul de deranjant în timpul anumitor activități, cum ar fi jocurile.
- Acest ghid următor vă va arăta cum să remediați eventualele întârzieri ale mouse-ului pe care le-ați putea întâlni.
- Dacă doriți să citiți mai multe despre astfel de probleme de sistem, vizitați centrul nostru dedicat erorilor de sistem.
- Chiar și mai multe ghiduri pot fi găsite pe pagina noastră de corecție a erorilor din Windows 10.

Întârzierea mouse-ului este o piedică majoră care vă va afecta experiența utilizatorului și se pare că unii utilizatori de Windows 10 au această problemă, deci să vedem dacă există o modalitate de a remedia problema.
Există multe probleme legate de mouse care pot apărea pe Windows 10 și am acoperit următoarele probleme în acest articol:
- Windows 10 mouse lag în jocuri
- Potrivit utilizatorilor, această problemă poate apărea adesea în jocuri.
- Aceasta poate fi o mare problemă, deoarece performanța jocului dvs. ar putea fi redusă.
- Se bâlbâie mouse-ul Windows 10
- Aceasta este o altă problemă raportată de utilizatori.
- Potrivit acestora, mouse-ul lor se bâlbâie frecvent, ceea ce face mai dificilă îndeplinirea sarcinilor de zi cu zi.
- Mouse-ul îngheță Windows 10
- O altă problemă obișnuită care poate apărea cu mouse-ul.
- Mulți utilizatori au raportat că mouse-ul se îngheață în continuare pe computerul lor.
- Aceasta poate fi o mare problemă, dar ar trebui să o puteți remedia cu una dintre soluțiile noastre.
- Răspândire fără fir a mouse-ului Windows 10
- Această problemă poate afecta atât șoarecii cu fir, cât și cei fără fir, dar, potrivit utilizatorilor, această problemă apare mai frecvent în timp ce utilizați un mouse fără fir.
- Introducere mouse, cursor indicator Windows 10
- O altă problemă care poate apărea este introducerea mouse-ului sau decalajul indicatorului.
- Aceasta este o problemă obișnuită, dar ar trebui să o puteți rezolva cu ușurință cu una dintre soluțiile noastre.
- Mouse-ul nu se mișcă
- Mai mulți utilizatori au raportat că mouse-ul nu se mișcă deloc.
- Această problemă este de obicei cauzată de un driver corupt sau de configurația mouse-ului.
Potrivit utilizatorilor, această problemă este prezentă după trecerea la Windows 10, iar problema persistă atunci când utilizați Windows 10 și, de asemenea, în timp ce utilizați orice alt software.
Întârzierea mouse-ului este, de asemenea, o problemă majoră atunci când vine vorba de jocuri și vă afectează grav experiența și performanța utilizatorului, dar nu vă faceți griji, există puține soluții pe care le puteți încerca.
Cum pot rezolva decalajele mouse-ului în Windows 10?
- Instalați driverul oficial al mouse-ului
- Activați / dezactivați derularea Windows inactiv
- Schimbați pragul de verificare Palm
- Setați touchpadul la Fără întârziere
- Opriți Cortana
- Dezactivați sunetul NVIDIA de înaltă definiție
- Schimbați frecvența mouse-ului
- Dezactivați pornirea rapidă
- Schimbați setările Clickpad
- Reveniți la șoferi
- Conectați receptorul mouse-ului la portul USB 2.0
- Deconectați alte dispozitive USB
- Utilizați extensor USB
- Schimbați opțiunile de gestionare a energiei
1. Instalați driverul oficial al mouse-ului
Mai mulți utilizatori au raportat că au rezolvat problemele de întârziere a mouse-ului pur și simplu instalând driverul oficial pentru mouse-ul lor. În majoritatea cazurilor, Windows 10 va instala automat driverul implicit al mouse-ului și, în timp ce acel driver funcționează de obicei, uneori pot apărea anumite probleme.
Dacă utilizați un mouse de marcă, verificați site-ul web al producătorului și descărcați cele mai recente drivere pentru mouse.
Actualizați driverele automat
Descărcarea manuală a driverelor este un proces care prezintă riscul instalării unui driver greșit, ceea ce poate duce la defecțiuni grave.
Modul mai sigur și mai ușor de actualizare a driverelor pe un computer Windows este prin utilizarea unui instrument automat, cum ar fi DriverFix .
- Descărcați DriverFix
- Lansa programul
- Nu există niciun proces de configurare în prealabil, deoarece DriverFix este complet portabil
- DriverFix va continua să vă scaneze computerul pentru a găsi driverele rupte sau depășite

- Alegeți ce drivere să actualizați sau să reparați

- Așteptați în timp ce DriverFix se ocupă de driverele dvs.
- Reporniți computerul

Driverfix
Țineți actualizat driverele mouse-ului și nu vă faceți griji niciodată cu privire la experiențele de joc enervante datorită DriverFix! Încercare gratuită Descărcați acum2. Activați / dezactivați derularea Windows inactiv
- Navigați la Setări> Dispozitive> Mouse și touchpad .
- Acum localizați opțiunea Scroll Inactive Windows și dezactivați-o / activați-o.

- Încercați să dezactivați și să activați această opțiune de câteva ori și verificați dacă problema este rezolvată.
Dacă nu puteți accesa aplicația Setări, consultați acest ghid care vă va ajuta să rezolvați problema.
3. Schimbați pragul de verificare Palm
- Accesați setările Mouse & Touchpad așa cum v-am arătat în Soluția 1 .
- Faceți clic pe Opțiuni suplimentare ale mouse-ului .
- Apoi alegeți TouchPad Tab .
- Faceți clic pe Setări și accesați fila Advanced .
- Localizați pragul de verificare Palm și mutați-l până la stânga.
4. Setați touchpadul la No Delay
Pentru aceasta, navigați la setările Mouse & Touchpad , așa cum am explicat în pașii anteriori. Acum găsiți secțiunea Touchpad și setați întârzierea înainte de clicuri la Fără întârziere (întotdeauna activată).
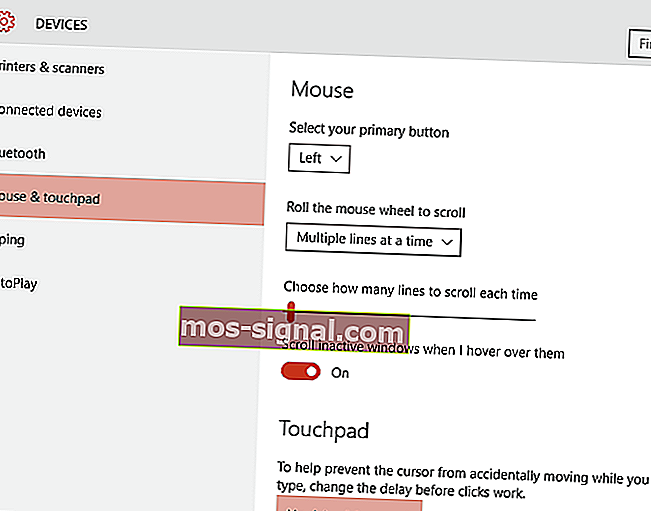 Dacă utilizați un mouse cu fir sau fără fir și nu aveți nevoie de touchpad, îl puteți dezactiva cu ușurință urmând acești pași.
Dacă utilizați un mouse cu fir sau fără fir și nu aveți nevoie de touchpad, îl puteți dezactiva cu ușurință urmând acești pași.
5. Opriți Cortana
Aceasta pare o soluție neobișnuită, dar mulți utilizatori raportează că, după oprirea Cortana, dispar și problemele cu întârzierea mouse-ului. Pentru a dezactiva Cortana, procedați în felul următor:
- Deschideți Cortana și accesați Setări din colțul din stânga sus.
- În Setări găsiți Cortana vă poate oferi opțiuni și sugestii, idei, mementouri, alerte și multe altele și o poate dezactiva .
Încă nu puteți scăpa de Cortana? Fă-o să plece cu acest ghid simplu.
6. Dezactivați sunetul NVIDIA de înaltă definiție
Unii utilizatori susțin că NVIDIA High Definition Audio și alte drivere audio pot provoca uneori aceste probleme. Dacă utilizați cardul NVIDIA, puteți încerca următorii pași:
- Dezinstalați aplicația GeForce Experience .
- După aceea, accesați Device Manager și găsiți NVIDIA High Definition Audio .
- Faceți clic dreapta pe el și alegeți Dezactivare.

Același lucru ar putea funcționa și pentru alte drivere audio, cum ar fi Realtek, așa că încercați să le dezactivați și. Dacă dezactivarea driverelor audio nu ajută, poate doriți să le dezinstalați.
Dacă utilizați audio Realtek, trebuie să știți că această problemă poate fi cauzată de Realtek Audio Manager. Potrivit utilizatorilor, această aplicație pornește automat cu Windows și determină apariția acestei probleme.
Pentru a remedia problema, trebuie să deschideți Managerul de activități și să dezactivați Realtek Audio Manager în fila Startup . După aceasta, problema ar trebui rezolvată.
De asemenea, puteți remedia problema pur și simplu accesând directorul C: Program FilesRealtekAudioHDA și redenumind FMAPP.exe . După ce redenumiți fișierul, Realtek Audio Manager nu va porni automat cu computerul dvs. și problema va fi rezolvată.
Nu puteți accesa managerul de activități? Iată câteva soluții pe care ar trebui să le încercați.
7. Schimbați frecvența mouse-ului
Uneori, problemele de întârziere ale mouse-ului pot fi legate de frecvența sa. Această problemă afectează de obicei șoarecii fără fir și, dacă mouse-ul dvs. este întârziat, ați putea rezolva problema ajustând frecvența acesteia.
Pentru aceasta, deschideți software-ul de configurare al mouse-ului și modificați frecvența acestuia de la 500 la 250Hz. După ce faceți acest lucru, mouse-ul dvs. va începe să funcționeze normal.
Dacă mouse-ul dvs. este conectat prin Bluetooth și nu funcționează, acest articol vă poate ajuta să îl remediați.
8. Dezactivați pornirea rapidă
Pentru a remedia această problemă, mulți utilizatori recomandă dezactivarea funcției de pornire rapidă. Aceasta este o caracteristică utilă, dar utilizatorii au raportat că poate cauza anumite probleme cu computerul, cum ar fi decalajul mouse-ului. Pentru a remedia problema, trebuie să faceți următoarele:
- Apăsați Tasta Windows + S și intrați în panoul de control .
- Alege Panou de control din listă.

- Alege Panou de control din listă.
- Când se deschide Panoul de control , selectați Opțiuni de alimentare .

- Acum faceți clic pe Alegeți ce face butonul de pornire .

- Faceți clic pe Modificați setările care nu sunt disponibile în prezent .

- Debifați Activare pornire rapidă (recomandat) și faceți clic pe Salvare modificări .

După dezactivarea pornirii rapide, problema ar trebui rezolvată, iar mouse-ul va începe să funcționeze din nou. Nu puteți intra în Panoul de control? Consultați acest ghid pas cu pas pentru a rezolva problema.
Aveți probleme la dezactivarea pornirii rapide? Fără griji, te-am acoperit.
9. Schimbați setările Clickpad
Pentru a remedia problemele legate de întârzierea mouse-ului pe computerul dvs., trebuie doar să modificați setările Clickpad. Acest lucru este relativ simplu și îl puteți face urmând acești pași:
- Navigați la secțiunea Mouse din Panoul de control .
- Accesați setările Clickpad . Navigați la Advanced> Smart Sense și setați Filter la 0 .
După efectuarea acestor modificări, problema cu întârzierea mouse-ului ar trebui rezolvată. Rețineți că aceasta nu este o soluție universală și, dacă nu găsiți secțiunea de setări Clickpad, această soluție nu se aplică în cazul dvs.
Uneori, setarea mouse-ului se resetează singură. Dacă întâmpinați această problemă, avem un ghid cuprinzător menit să vă ajute să remediați problema.
Pentru a evita problemele viitoare ale conducătorului auto, țineți-le pe toate la curent cu ajutorul acestui ghid uimitor!
10. Derulați înapoi driverele
Dacă vă confruntați cu întârzierea mouse-ului, este posibil să puteți remedia problema pur și simplu derulând driverele înapoi. Utilizatorii au raportat probleme atât cu mouse-ul, cât și cu driverele Realtek Audio și, după ce le-au redat, problema a fost rezolvată.
Pentru a reveni la driverele dvs., trebuie să faceți următoarele:
- Deschideți Win + X meniul apăsând tasta Windows + X . Acum selectați Manager dispozitive din listă.

- Când se deschide Managerul de dispozitive , localizați mouse-ul sau driverul audio Realtek și faceți dublu clic pe acesta.

- Accesați fila Driver și faceți clic pe butonul Roll Back Driver dacă este disponibil. Dacă butonul Roll Back Driver este în gri, această soluție nu se aplică în cazul dvs.

După derularea înapoi a driverelor problematice verificați dacă problema apare în continuare. Merită menționat faptul că Windows ar putea încerca să vă actualizeze automat driverele.
Dacă se întâmplă acest lucru, problema va reapărea. Pentru a vedea cum să opriți acest lucru, asigurați-vă că consultați articolul nostru despre cum să împiedicați Windows să actualizeze automat driverele specifice.
Mai mult, dacă cursorul mouse-ului a dispărut brusc, îl puteți recupera în urma acestor pași simpli.
11. Conectați receptorul mouse-ului la portul USB 2.0
Utilizatorii au raportat întârzierea mouse-ului în timp ce foloseau un mouse wireless și, pentru a remedia problema, trebuie doar să conectați receptorul la portul USB 2.0. După ce a făcut acest lucru, problema a fost rezolvată, iar decalajul mouse-ului a dispărut complet.
Știați că majoritatea utilizatorilor Windows 10 utilizează un mouse USB-C? Ia-l pe al tău acum!
12. Deconectați alte dispozitive USB

Uneori, alte dispozitive USB pot interfera cu mouse-ul și pot provoca întârzierea mouse-ului. Această problemă este predominantă dacă utilizați un hub USB pentru a conecta mai multe dispozitive USB.
Potrivit utilizatorilor, după deconectarea hard diskului portabil de la portul USB, problema a fost rezolvată. Rețineți că și alte dispozitive USB pot cauza apariția acestei probleme.
13. Utilizați un extender USB

Dacă întâmpinați un decalaj al mouse-ului în timp ce utilizați un mouse fără fir, acest lucru s-ar putea datora interferențelor. Alte dispozitive pot provoca interferențe și pentru a remedia problema, utilizatorii sugerează să utilizeze un extender USB.
Pur și simplu conectați receptorul la extender și îndepărtați-l de computer și de alte dispozitive care pot provoca interferențe. După aceasta, problemele cu întârzierea mouse-ului ar trebui să dispară. Mulți utilizatori au raportat că această soluție a funcționat pentru ei, așa că asigurați-vă că o încercați.
14. Schimbați opțiunile de gestionare a energiei
Potrivit utilizatorilor, întârzierea mouse-ului poate apărea uneori datorită setărilor dvs. de gestionare a energiei. Cu toate acestea, ar trebui să puteți remedia problema procedând în felul următor:
- Accesați Device Manager și faceți dublu clic pe dispozitivul Hub USB pentru a-i deschide proprietățile.

- Când se deschide fereastra Proprietăți , accesați fila Gestionare energie și debifați Permiteți computerului să oprească acest dispozitiv pentru a economisi energie . Faceți clic pe OK pentru a salva modificările.

Rețineți că trebuie să repetați acești pași pentru toate dispozitivele Hub USB de pe computer. După efectuarea modificărilor necesare, problemele cu mouse-ul vor fi rezolvate.
Nu uitați să verificați portul USB. Dacă nu funcționează conform așteptărilor, îl puteți remedia urmând acest ghid.
După cum puteți vedea, întârzierea mouse-ului poate fi o mare problemă pe Windows 10, dar sperăm că unele dintre aceste soluții v-au fost de ajutor. Dacă aveți întrebări, treceți-le în secțiunea de comentarii de mai jos.
Nota editorului: Această postare a fost publicată inițial în aprilie 2019 și a fost reînnoită și actualizată în iulie 2020 pentru prospețime, acuratețe și exhaustivitate.




















