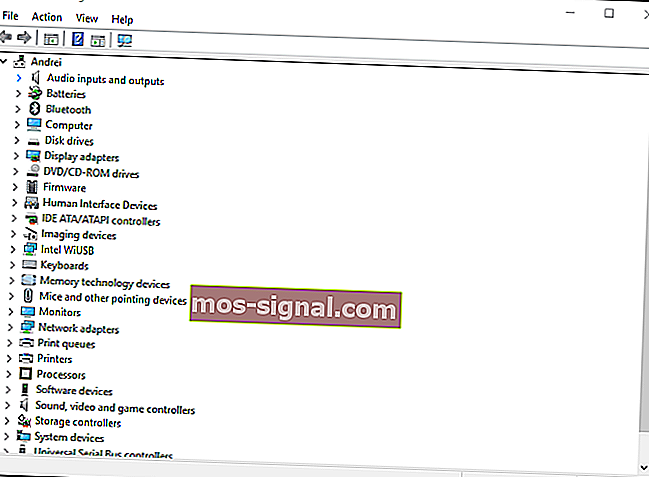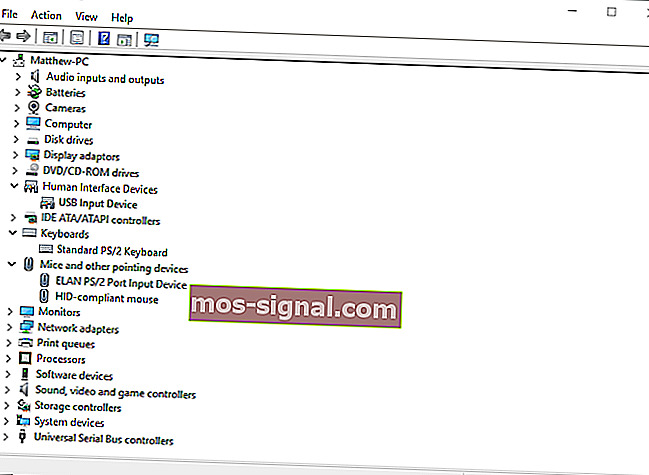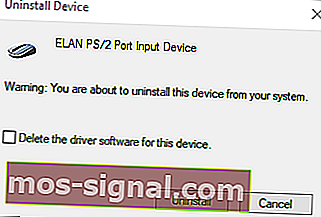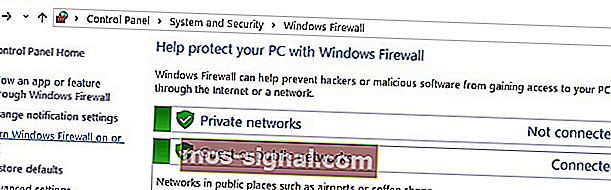Razer Synapse nu se va deschide pe computerul meu [EXPERT FIX]

Razer Synapse este un software de configurare hardware cu ajutorul căruia utilizatorii săi pot configura perifericele Razer, dar mulți utilizatori au raportat că Razer Synapse nu funcționează.
Potrivit utilizatorilor, au întâmpinat erori neașteptate în Razer Synapse printre alte probleme, iar în articolul de astăzi vom aborda aceste probleme odată pentru totdeauna.
Ce trebuie făcut dacă Razer Synapse nu funcționează?
6 soluții pentru a remedia Razer Synapse:
- Reinstalați driverele de dispozitiv Razer Synapse și Razer
- Nu instalați Razer Surround cu Synapse
- Instalați cel mai recent Microsoft .NET Framework
- Dezactivați paravanul de protecție antivirus / Windows Defender de la terți
- Închideți procesele Razer
- Verificați dacă există actualizări Windows
1. Reinstalați driverele de dispozitiv Razer Synapse și Razer
Dacă Razer Synapse nu a reușit să pornească pe computerul dvs., problema ar putea fi legată de driverele de dispozitiv Razer. Astfel, reinstalarea atât a driverelor de dispozitiv Razer, cât și a software-ului Synapse poate remedia problema.
Rețineți că ar trebui să dezinstalați temeinic Synapse cu un program de dezinstalare terță parte, cum ar fi Revo Uninstaller, pentru a vă asigura că nu există resturi de fișiere reziduale. Acesta este modul în care puteți reinstala driverele Razer și Synapse în Windows 10:
- Faceți clic dreapta pe butonul Start și selectați Device Manager pentru a deschide fereastra din instantaneu direct mai jos.
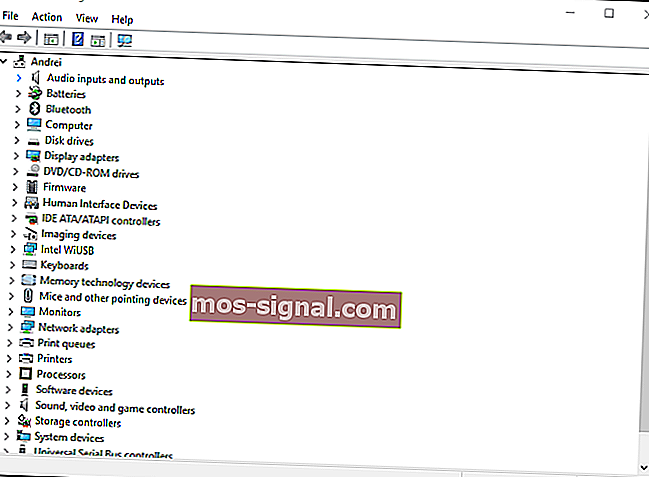
- Faceți dublu clic pe categoriile Șoareci și alte dispozitive de indicare , Tastaturi și Dispozitive de interfață umană din fereastra Manager dispozitive.
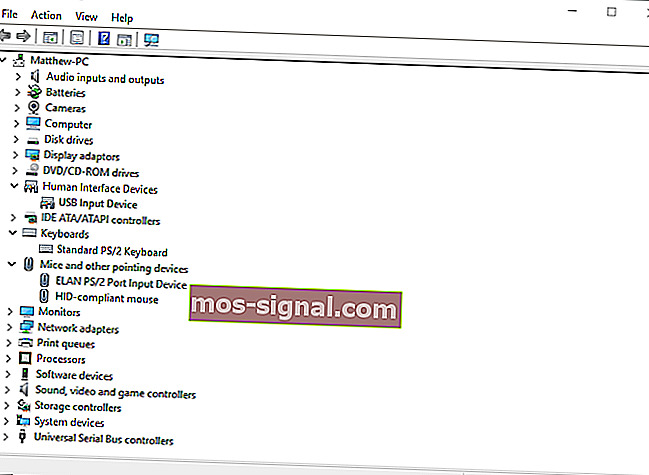
- Faceți clic dreapta pe toate dispozitivele Razer listate în aceste categorii și selectați opțiunile Dezinstalare dispozitiv din meniurile contextuale ale acestora.
- Selectați opțiunea Ștergeți software-ul driverului pentru acest dispozitiv din fereastra casetei de dialog care apare pentru fiecare dispozitiv Razer.
- Apăsați butonul Dezinstalare pentru a confirma.
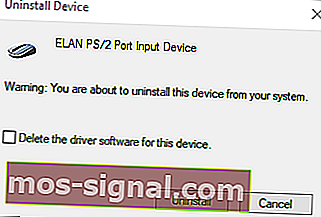
- Deconectați toate dispozitivele Razer conectate timp de câteva minute.
- Apoi reporniți desktopul sau laptopul.
- Conectați dispozitivele Razer din nou după repornirea Windows. Windows va reinstala automat driverele pentru dispozitive.
- Descărcați cel mai recent software Razer Synapse de pe această pagină web. Apoi reinstalați Razer Synapse cu expertul său de configurare.
Aveți probleme cu căștile dvs. Razer? Remediați definitiv problemele cu acest ghid simplu!
2. Nu instalați Razer Surround cu Synapse
În cazul în care Razer Synaps se blochează sau nu se deschide, problema ar putea fi modulul Razer Surround. Deci, eliminarea sau dezactivarea acelui modul ar putea remedia software-ul. Dacă reinstalați Synapse așa cum este subliniat mai sus, puteți anula instalarea Razer Surround atunci când vă conectați la contul dvs. Razer după instalarea software-ului.
Când conectați Synapse la Internet, va apărea o actualizare a funcției pe care ar trebui să o anulați. Faceți clic pe notificarea Razer Surround care apare după configurare și selectați pentru a anula instalarea acesteia. Ulterior, puteți actualiza Synapse și reporni Windows.
Alternativ, puteți dezinstala Razer Surround dacă este deja instalat. Pentru aceasta, urmați acești pași:
- Deschideți Rulare apăsând tasta Windows + tasta rapidă R. Introduceți appwiz.cpl în caseta de text Run și faceți clic pe OK pentru a deschide fereastra afișată direct mai jos.

- Selectați Razer Surround și faceți clic pe Dezinstalare pentru al elimina din Windows.
3. Instalați cel mai recent Microsoft .NET Framework

NET Framework este o cerință de sistem pentru Razer Synapse și, dacă NET Framework nu este instalat, este posibil ca Razer Synapse 3 să nu se deschidă. Dacă o versiune mai veche .NET Framework este deja instalată, poate fi necesar să instalați cea mai recentă versiune .NET Framework pentru Synapse 3.0.
Faceți clic pe .NET Framework 4.7.2 pe această pagină pentru a descărca expertul de configurare pentru cea mai recentă versiune .NET Framework. Apoi, puteți deschide programul de instalare pentru a adăuga cel mai recent .NET Framework la Windows.
Razer Synapse nu detectează mouse-ul? Remediați această problemă și alte probleme ale mouse-ului cu acest ghid!
4. Dezactivați paravanul de protecție antivirus / Windows Defender de la terți
Software-ul antivirus terț și paravanul de protecție Windows Defender pot provoca, de asemenea, înghețarea Razer Synapse și alte probleme. Deci, dezactivarea utilităților antivirus terțe și a paravanului de protecție Windows Defender ar putea, de asemenea, să remedieze Razer Synapse.
Puteți dezactiva temporar majoritatea utilităților antivirus terțe selectând opțiunile de dezactivare din meniurile contextuale ale pictogramei din bara de sistem. Urmați instrucțiunile de mai jos pentru a dezactiva Paravanul de protecție Windows Defender.
- Deschideți Executare apăsând tasta Windows + comanda rapidă de la tastatură.
- Introduceți firewall.cpl în Executare și apăsați butonul OK . Aceasta va deschide applet-ul Windows Defender Firewall Control Panel afișat direct mai jos.
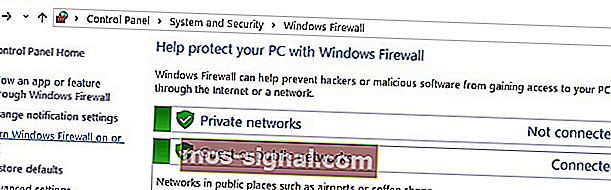
- Faceți clic pe Activați sau dezactivați Paravanul de protecție Windows Defender pentru a deschide opțiunile afișate direct mai jos.

- Apoi selectați ambele butoane radio Dezactivare firewall Windows Defender și faceți clic pe butonul OK .
Aveți probleme cu Razer Blade pe Windows 10, 8? Remediați-le în câteva minute cu acest ghid!
5. Închideți procesele Razer
Unii utilizatori Synapse au confirmat că închiderea proceselor Razer înainte de deschiderea Synapse 3.0 vă poate ajuta dacă Razer Synapse nu funcționează. Pentru aceasta, urmați acești pași:
- Faceți clic dreapta pe bara de activități și selectați Manager activități .
- Apoi selectați orice proces Razer listat sub procesele de fundal și faceți clic pe Finalizare sarcină pentru a le închide.

- Ulterior, închideți Managerul de activități; și rulați Synapse ca administrator.
6. Verificați dacă există actualizări Windows
Actualizările Windows ar putea ajuta, de asemenea, dacă Razer Synapse nu se deschide. Actualizările sunt de obicei automate, cu excepția cazului în care ați setat setările Windows Update, dar este posibil să vă lipsească câteva. Puteți verifica actualizările în Windows 10 după cum urmează:
- Deschideți aplicația Cortana făcând clic pe butonul Tastați aici pentru a căuta din bara de activități a Windows 10.
- Introduceți actualizarea cuvintelor cheie în caseta de căutare Cortana.
- Apoi faceți clic pe Căutați actualizări în Cortana pentru a deschide fereastra afișată direct mai jos.

- Acolo puteți apăsa butonul Verificare actualizări pentru a vedea dacă există actualizări disponibile.
- Reporniți sistemul de operare după actualizarea Windows.
Acestea sunt câteva dintre rezoluțiile care vor remedia probabil Razer Synapse atunci când nu se deschide. Dacă aveți alte remedieri pentru Razer Synapse, nu ezitați să le împărtășiți mai jos.
Nota editorului: Această postare a fost publicată inițial în noiembrie 2018 și de atunci a fost actualizată pentru prospețime și precizie.
POSTURI LEGATE DE VERIFICAT:
- Cum se instalează driverul de mouse Razer adecvat pe Windows 10
- Razer Atheris este un mouse wireless fără întârzieri, cu o durată de viață remarcabilă a bateriei
- Razer Chroma nu funcționează pe Windows 10 [GHID PAS-CU-PAS]