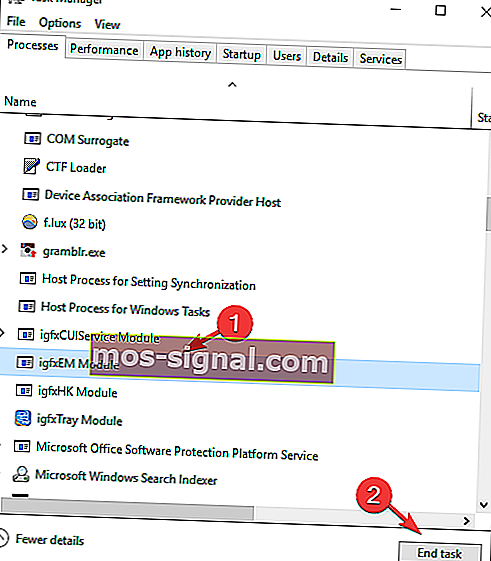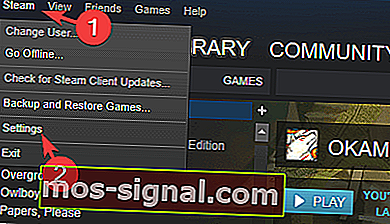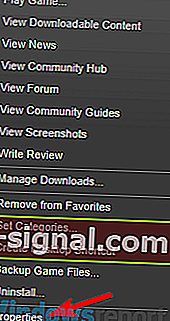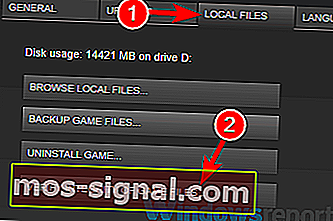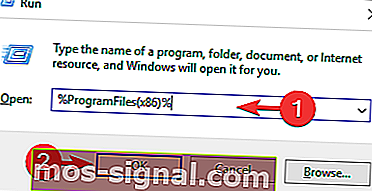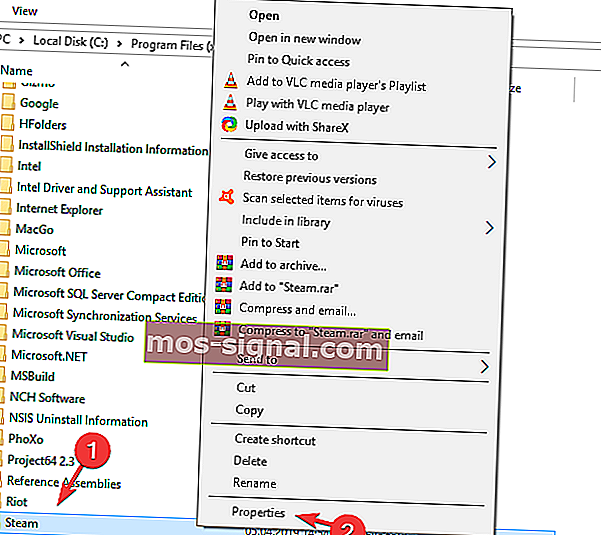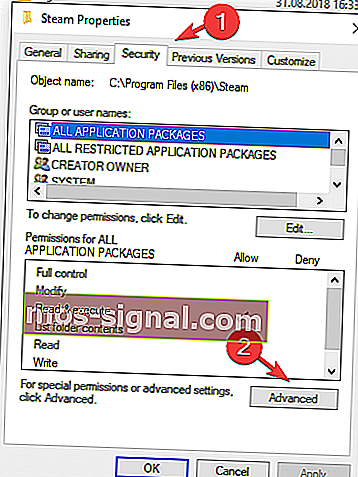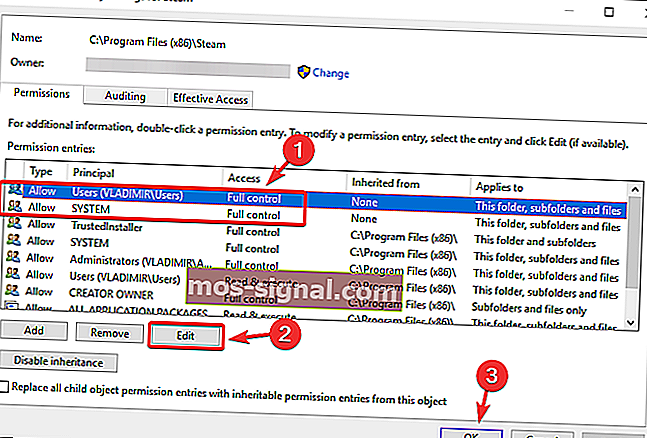Iată cum puteți remedia privilegiile de fișiere lipsă Eroare Steam

Poate fi foarte stresant să obțineți eroarea de privilegii a fișierului lipsă în Steam atunci când încercați să acceptați un joc supradotat, să transferați un cadou dintr-un cont în altul sau pur și simplu când încercați să rulați anumite jocuri.
Chiar dacă gama de motive pentru afișarea acestei erori poate varia foarte mult, echipa noastră de la WindowsReport a găsit câteva soluții utile pe care le puteți încerca.
Soluțiile despre care vom vorbi în acest articol încep de la cele mai mici la cele mai invazive, așa că vă sugerăm să încercați fiecare dintre ele în ordinea în care sunt prezentate, până când eroarea dvs. dispare și puteți obține acces complet la darurile și jocurile tale. Citiți mai departe pentru a afla mai multe.
Cum pot remedia privilegiile de fișier lipsă Eroare Steam?
- Închiderea modulului igfxEm din Task Manager
- Modificați setările regiunilor de descărcare în Steam
- Reparați dosarul bibliotecii Steam
- Verificați dacă jocul care vă dă eroarea nu este corupt
- Rulați Steam cu privilegii de administrator
1. Închiderea modulului igfxEm din Task Manager
O modalitate de a remedia eroarea privilegiului de fișier lipsă în Steam este să opriți modulul igfxEm procedând în felul următor:
- Faceți clic dreapta pe bara de activități Windows și selectați Manager activități (sau apăsați Ctrl + Alt + Ștergere , apoi selectați Manager activități ).
- Faceți clic pe Mai multe detalii , aflate în partea de jos a ferestrei deschise - aceasta vă va arăta o vizualizare detaliată a proceselor care rulează pe computerul dvs.
- În fila Procese , căutați modulul igfxEm, selectați-l și apoi faceți clic pe butonul End Task .
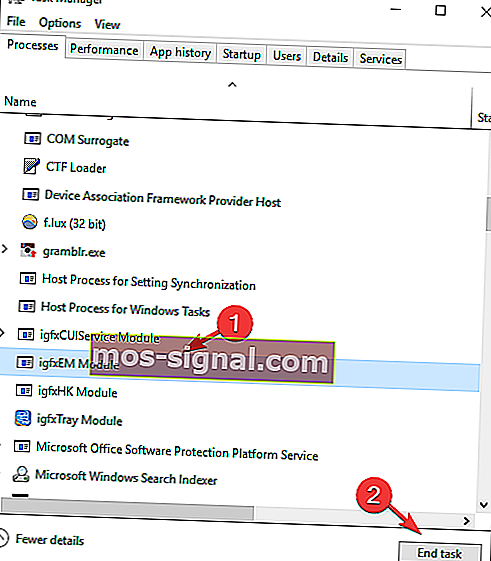
- Lansați din nou Steam și verificați dacă problema persistă
2. Modificați setările regiunilor de descărcare în Steam
Uneori, schimbarea regiunii de descărcare poate remedia eroarea privilegiilor de fișier lipsă în Steam. Pentru aceasta, urmați acești pași:
- Deschideți Steam așa cum ați face în mod normal, faceți clic pe Steam din partea de sus a programului și selectați Setări .
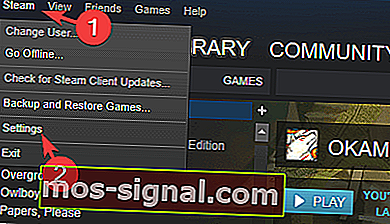
- Faceți clic pe Descărcări, apoi modificați regiunea Descărcare utilizând lista derulantă.
- Faceți clic pe butonul OK și apoi puteți reîncerca jocul.
3. Reparați folderul bibliotecii Steam
- Asigurați-vă că reporniți computerul și apoi rulați Steam.
- Faceți clic pe butonul Steam din partea de sus și selectați Setări.
- În meniul Setări , faceți clic pe Descărcări, apoi alegeți folderele Steam Library .
- Faceți clic dreapta pe folderul găsit acolo , apoi faceți clic pe Reparați folderul bibliotecii.

- Reîncercați să rulați / descărcați jocul cu care ați avut probleme.
4. Verificați dacă jocul care vă dă eroarea nu este corupt
- Deschideți Steam și faceți clic pe butonul Bibliotecă din partea de sus a ferestrei.
- Faceți clic dreapta pe jocul care nu rulează și faceți clic pe Proprietăți.
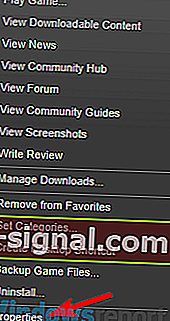
- Faceți clic pe Fișiere locale , apoi faceți clic pe Verificați integritatea cache-ului jocului .
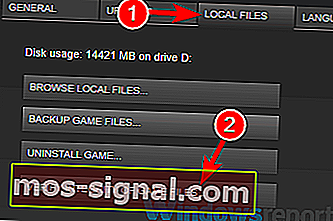
- Procesul de verificare a cache-ului jocului va începe și va dura câteva minute
- Reîncercați să rulați / actualizați jocul cu problema.
5. Rulați Steam cu privilegii de administrator
În unele cazuri, eroarea privilegiilor de fișier lipsă în Steam poate apărea dacă nu aveți privilegii administrative. Cu toate acestea, puteți remedia acest lucru procedând în felul următor:
- Apăsați tasta Logo Windows și R în același timp pe tastatură
- Copiați și lipiți % ProgramFiles (x86)% în casetă și faceți clic pe OK.
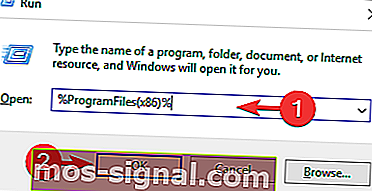
- Faceți clic dreapta pe folderul Steam și selectați Proprietăți.
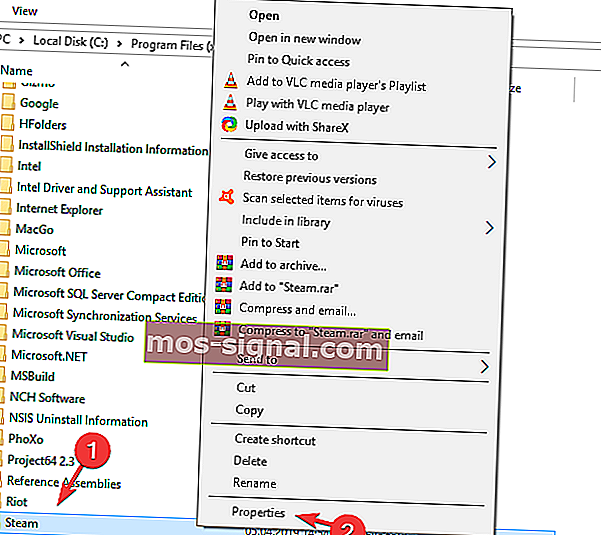
- În fereastra Proprietăți , alegeți fila Securitate , apoi faceți clic pe Avansat.
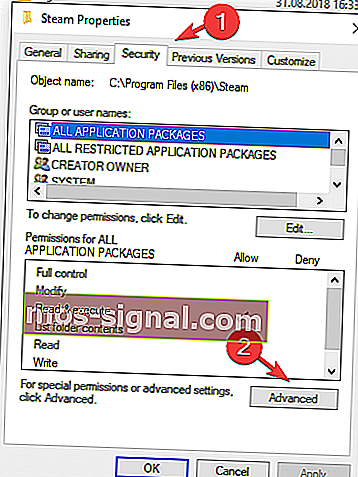
- Schimbați permisiunea pentru primele două elemente din listă (Utilizatori și sistem) la Control complet, făcând clic pe butonul Editare , apoi pe OK .
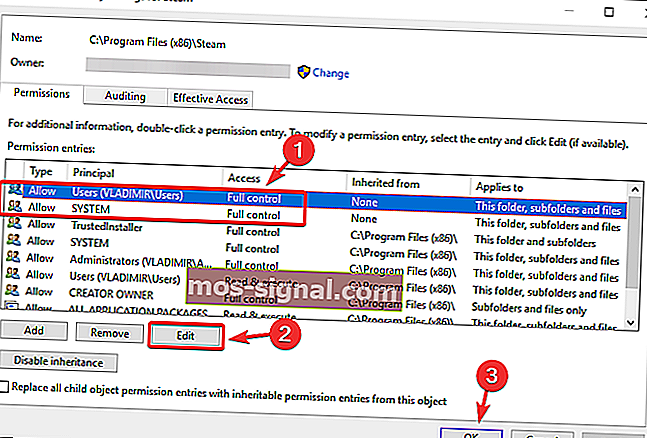
- Run Steam cu privilegii de administrator , și verificați pentru a vedea dacă problema este fix.
În acest articol am explorat cele mai bune metode pentru a remedia eroarea privilegiilor fișierului Steam Missing . Sperăm că ați rezolvat problemele cu opțiunile oferite de noi.
Nu ezitați să ne informați dacă aceste opțiuni au fost utile folosind secțiunea de comentarii de mai jos.
CITEȘTE ȘI:
- Descărcarea Steam se oprește pe computerul dvs.? Remediați-l cu aceste soluții
- Cum se remediază erorile de „instalare incompletă” ale Steam
- Iată cum să remediați erorile Steam detectate de software-ul Conflict