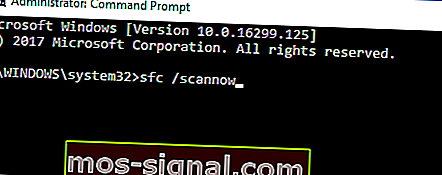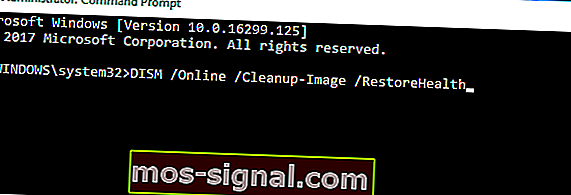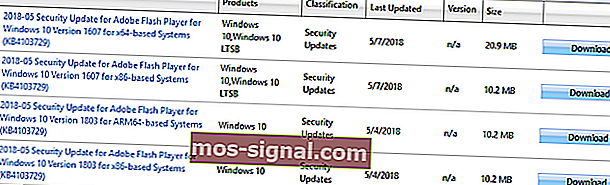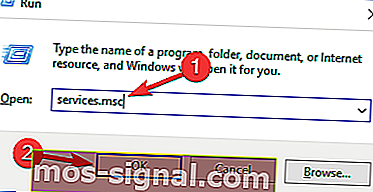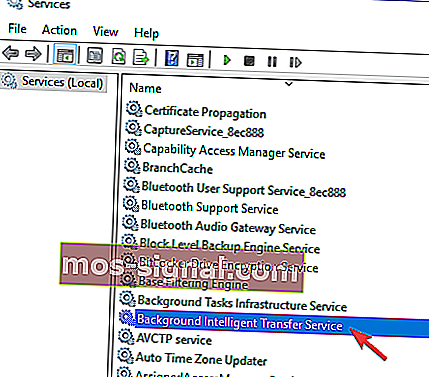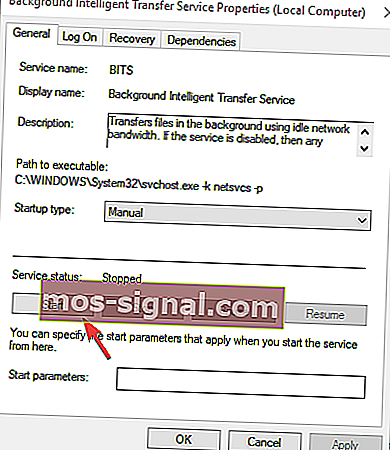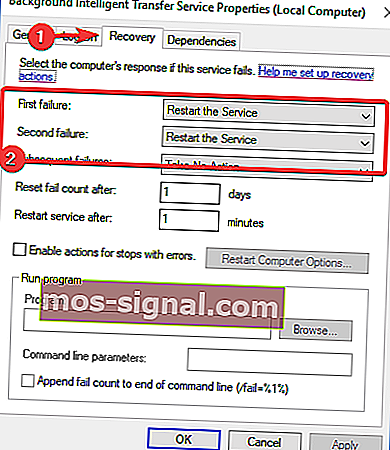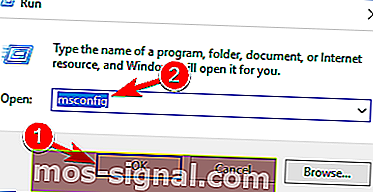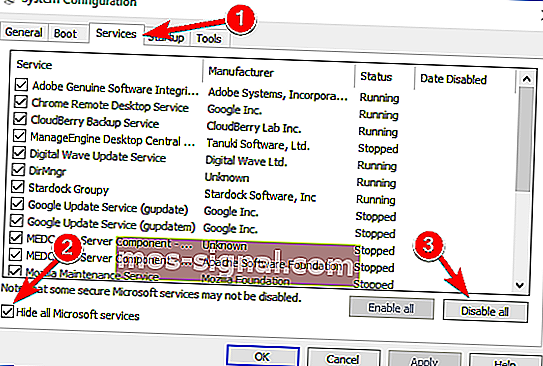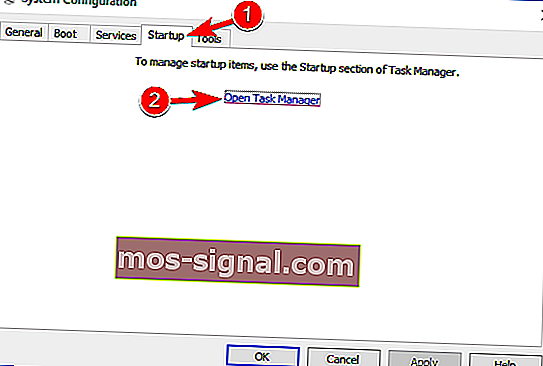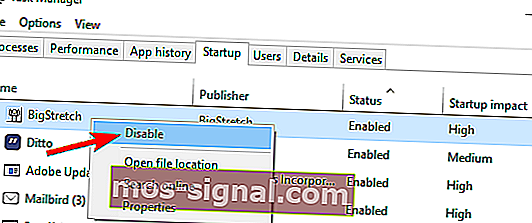Remediați eroarea de actualizare Windows 10 0x80080008 odată pentru totdeauna
- Actualizările Windows fac acum parte din ciclul de viață Windows, astfel încât obținerea acestora este benefică pentru majoritatea utilizatorilor.
- Dacă întâmpinați probleme la instalarea unei actualizări cu mesajul Eroare 0x80080008, este timpul să declanșați instrumentul de depanare a actualizărilor, să reporniți BITS și să scanați hard diskul pentru a găsi erori. Mai multe detalii în articol.
- Pentru mai multe soluții de actualizare Windows Update și informații suplimentare, asigurați-vă că verificați Windows Update Hub.
- Vă așteptăm să vizitați Centrul de erori Windows pentru remedieri și ghiduri pas cu pas la majoritatea erorilor Windows pe care le puteți întâlni.

Cu toții suntem familiarizați cu problemele de actualizare Windows 10. Acest tip de probleme este probabil cel mai frecvent defect pe care îl întâmpină utilizatorii Windows 10 din când în când.
Toate aceste probleme plictisitoare sunt urmate de un cod de identificare pentru a le rezolva mai ușor. Una dintre acele erori frecvente și repetitive este cea cu codul 0x80080008 .
Anume, vi se va solicita acest cod de eroare atunci când actualizarea dvs. este blocată sau unele dintre fișierele de actualizare nu sunt descărcate și instalate cu succes.
Dar, nu vă faceți griji, avem câteva soluții care ar trebui să vă rezolve problema, în cazul în care vă deranjează.
Eroare de actualizare Windows 0x80080008 variații
Eroarea de actualizare 0x80080008 vă va împiedica să descărcați cele mai recente actualizări. Apropo, iată câteva probleme similare pe care utilizatorii le-au raportat:
- 0x80080008 Server 2016 - Mulți utilizatori au raportat această problemă cu Windows Server 2016. Deși soluțiile noastre sunt în mare parte pentru Windows 10, ar trebui să le puteți aplica și pe Windows Server.
- Actualizarea Windows a eșuat - Aceasta este o eroare Windows Update și va face ca actualizările să nu mai funcționeze. Cu toate acestea, ar trebui să puteți remedia problema dezactivând antivirusul sau descărcând manual actualizarea.
Problemele de actualizare Windows vor fi un lucru în trecut cu aceste instrumente!
Pași pentru remedierea erorii de actualizare Windows 0x80080008
Soluția 1 - Verificați antivirusul

Potrivit utilizatorilor, uneori eroarea de actualizare 0x80080008 poate apărea din cauza unor probleme cu antivirusul. Pentru a remedia această problemă, este recomandat să dezactivați anumite funcții antivirus și să verificați dacă acest lucru vă ajută.
Dacă acest lucru nu funcționează, poate fi necesar să vă dezactivați antivirusul complet și apoi să încercați să efectuați actualizarea. Cu toate acestea, dacă problema persistă, următorul pas ar fi să eliminați complet antivirusul.
Chiar dacă decideți să eliminați antivirusul, computerul dvs. ar trebui să fie în continuare protejat de Windows Defender , astfel încât nu va trebui să vă faceți griji cu privire la siguranța dvs.
Dacă eliminarea antivirusului rezolvă problema dvs., acesta ar putea fi un moment bun pentru a lua în considerare trecerea la o altă soluție antivirus.
Există multe aplicații antivirus excelente pe piață, dar dacă doriți o protecție maximă care să nu interfereze în niciun fel cu sistemul dvs., vă sugerăm să luați în considerare BullGuard (descărcare gratuită) .
Soluția 2 - Efectuați scanări SFC și DISM
Dacă primiți în continuare eroarea de actualizare 0x80080008 pe computerul dvs., problema ar putea fi instalarea dvs. Instalarea Windows poate fi deteriorată sau coruptă, ceea ce poate duce la această eroare.
Cu toate acestea, puteți remedia problema pur și simplu efectuând o scanare SFC. Pentru a face acest lucru, trebuie doar să urmați acești pași:
- Faceți clic dreapta și deschideți meniul Start.
- Alegeți Command Prompt (Admin) .

- Tastați sfc / scannow în linia de comandă.
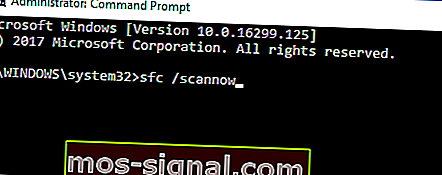
- Procedura va căuta fișierele corupte și le va repara.
Acest instrument s-a dovedit valoros în multe situații. Cu toate acestea, dacă fișierele corupte nu reprezintă nucleul problemei, poate doriți să încercați alte soluții.
Dacă scanarea SFC nu poate remedia problema sau dacă nu puteți rula deloc scanarea SFC, următorul pas ar fi să rulați scanarea DISM. Pentru a face acest lucru, trebuie doar să urmați acești pași:
- Porniți linia de comandă ca administrator.
- Tastați următoarea comandă pe linia de comandă:
- DISM.exe / Online / Cleanup-image / Restorehealth
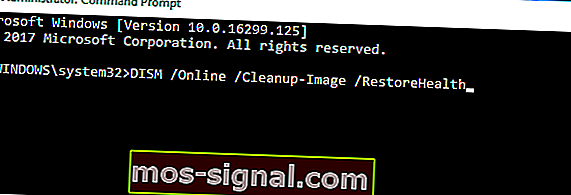
- DISM.exe / Online / Cleanup-image / Restorehealth
- În cazul în care DISM nu poate obține fișiere online, încercați să utilizați instalarea USB sau DVD. Introduceți suportul media și tastați următoarea comandă:
- DISM.exe / Online / Cleanup-Image / RestoreHealth / Source: C: RepairSourceWindows / LimitAccess
- Asigurați-vă că înlocuiți calea „C: RepairSourceWindows” de pe DVD sau USB.
După finalizarea scanării, verificați dacă problema persistă. Dacă nu ați putut rula scanarea SFC înainte, încercați să o rulați din nou după scanarea DISM și verificați dacă aceasta rezolvă problema.
Consultați acest ghid epic pentru a utiliza DISM ca un profesionist!
Soluția 3 - Reporniți componentele Windows Update
Potrivit utilizatorilor, uneori s-ar putea să întâlniți eroarea de actualizare 0x80080008 din cauza componentelor Windows Update. Pentru a remedia problema, este necesar să reporniți componentele Windows Update.
Puteți face acest lucru manual, dar acesta poate fi un proces obositor, așa că, de obicei, este mai bine să utilizați Command Prompt.
Pentru a reseta componentele Windows Update utilizând promptul de comandă, trebuie doar să faceți următoarele:
- Porniți linia de comandă ca administrator.
- Acum executați următoarele comenzi:
- net stop wuauserv
- net stop cryptSvc
- biți de oprire netă
- net stop msiserver
- ren C: WindowsSoftwareDistribution SoftwareDistribution.old
- ren C: WindowsSystem32catroot2 Catroot2.old
- net start wuauserv
- net start cryptSvc
- biți de început net
- net start msiserver
După executarea acestor comenzi, problema ar trebui rezolvată și veți putea descărca din nou actualizările. Executarea manuală a acestor comenzi poate fi obositoare.
Dacă doriți să resetați automat componentele Windows Update, puteți crea un script de resetare Windows Updates și îl puteți rula pentru a reseta automat serviciile necesare.
Soluția 4 - Descărcați manual actualizarea
Dacă continuați să primiți eroarea de actualizare 0x80080008, este posibil să o puteți ocoli descărcând și instalând manual actualizarea.
Acest lucru este relativ simplu și îl puteți face urmând acești pași:
- Mai întâi trebuie să găsiți numărul KB al actualizării pe care încercați să o descărcați. Puteți face acest lucru din secțiunea Windows Update de pe Windows sau vizitând site-ul web Windows Update History.
- Odată ce ați găsit numărul KB al actualizării pe care încercați să o descărcați, trebuie să vizitați site-ul web Microsoft Update Catalog . Acum trebuie doar să introduceți numărul actualizării în câmpul de căutare.
- Va apărea lista rezultatelor. Găsiți actualizarea care se potrivește cu arhitectura sistemului dvs. și faceți clic pe butonul Descărcați pentru ao descărca.
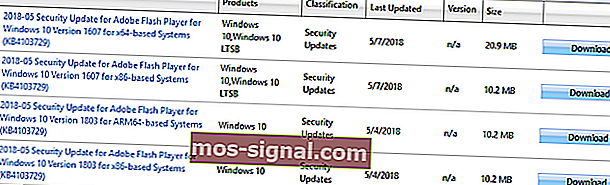
- După ce descărcați actualizarea, rulați fișierul de configurare pentru a-l instala.
Odată ce actualizarea este instalată, sistemul dvs. va fi actualizat la cea mai recentă versiune și problema va fi rezolvată.
Rețineți că această soluție nu va remedia problema de bază, ci vă va permite doar să descărcați și să instalați actualizarea manual și să ocoliți problema.
Ce trebuie făcut dacă actualizările Windows nu vor fi descărcate? Iată câteva sfaturi excelente pentru a rezolva problema!
Soluția 5 - Reporniți serviciile BITS
Serviciul de transfer inteligent de fundal (BITS) este un serviciu esențial pentru actualizări. În unele ocazii, din diverse motive, se poate prăbuși și nu mai funcționează.
Ce trebuie să faceți este să reporniți serviciul și să vedeți dacă există o îmbunătățire a protocolului de actualizare.
- Apăsați Tasta Windows + R . În linia de căutare tastați services.msc și apăsați Enter .
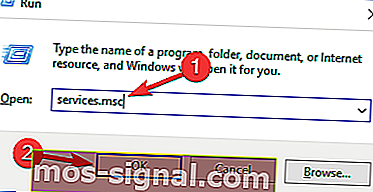
- Căutați Serviciul de transfer inteligent în fundal (BITS) și faceți dublu clic pe acesta pentru a-i deschide proprietățile.
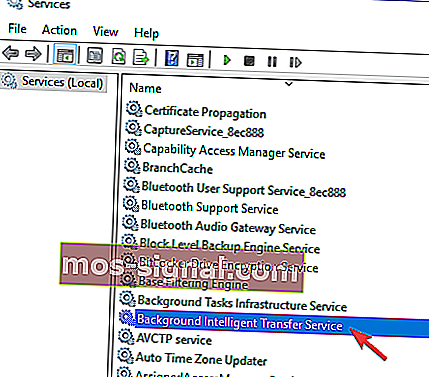
- Dacă serviciul nu rulează, faceți clic pe butonul Start .
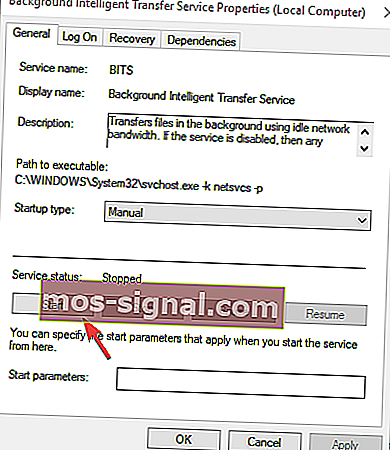
- Alegeți fila Recuperare și asigurați-vă că Prima eroare și A doua eroare sunt setate la Repornire serviciu .
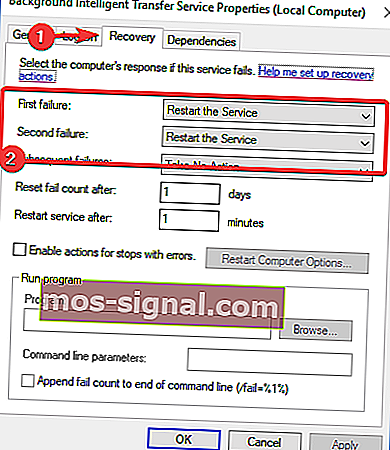
- Confirmați selecția și verificați dacă există actualizări.
Asta face treaba pentru unii utilizatori. Cu toate acestea, dacă vi se solicită în continuare eroarea, treceți la următoarea soluție.
Soluția 6 - Boot în modul Safe Boot
În unele ocazii, programele de fundal și procesele respective pot încetini sau chiar împiedica o actualizare. Deci, încercați să vă îmbunătățiți serviciile și să porniți pentru a preveni posibilul conflict.
- Apăsați tasta Windows + R și introduceți msconfig . Acum faceți clic pe OK sau apăsați Enter .
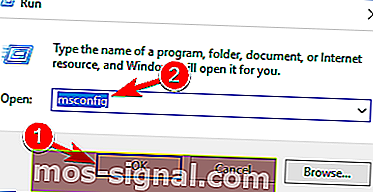
- Accesați fila Servicii și bifați caseta Ascunde toate serviciile Microsoft . Apoi faceți clic pe Dezactivați toate și faceți clic pe Aplicare .
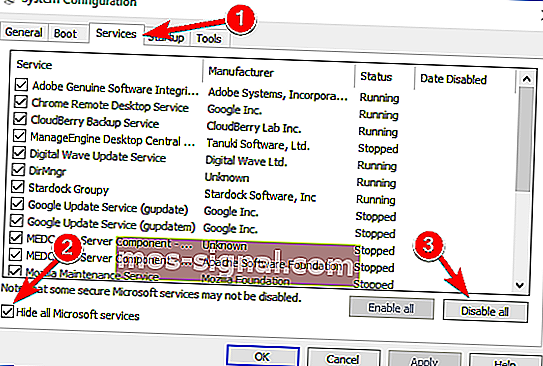
- Mergeți la fila Startup și alegeți Open Task Manager .
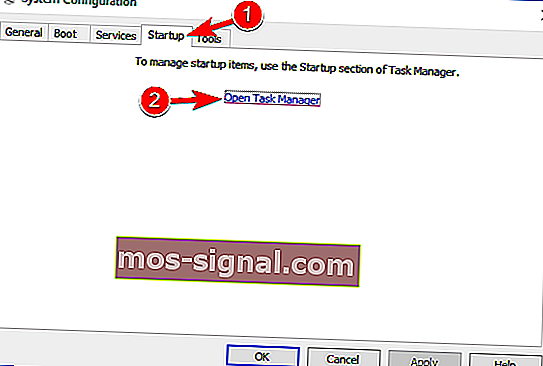
- Dezactivați toate programele de pornire individual.
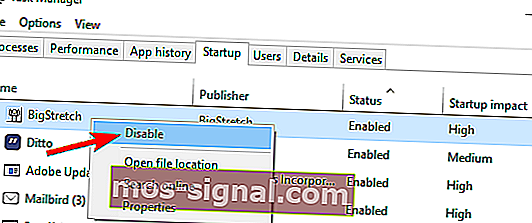
- Reporniți computerul și încercați să actualizați.
Ar trebui să puteți găsi și descărca actualizările disponibile după această soluție.
Nu puteți porni în modul sigur? Nu intra în panică! Acest ghid vă va ajuta să remediați problema în cel mai scurt timp!
Soluția 7 - Efectuați o actualizare la fața locului
Potrivit utilizatorilor, uneori singurul mod de a rezolva această problemă este să efectuați o actualizare la fața locului.
În cazul în care nu sunteți familiarizați, o actualizare la fața locului va forța Windows 10 să instaleze cea mai recentă versiune, păstrând în același timp toate fișierele și aplicațiile neatinse.
Pentru a efectua o actualizare la fața locului, trebuie să faceți următoarele:
- Descărcați Instrumentul de creare a media și rulați-l.
- Selectați Actualizați acest computer acum și faceți clic pe Următorul .
- Așteptați până când setarea pregătește fișierele necesare.
- Acum selectați Descărcați și instalați actualizări (recomandat) și faceți clic pe Următorul .
- Așteptați descărcarea actualizărilor.
- Urmați instrucțiunile de pe ecran până când ajungeți la ecranul Ready to install . Faceți clic pe Schimbați ce să păstrați .
- Selectați Păstrează fișiere și aplicații personale și faceți clic pe Următorul .
- Urmați instrucțiunile de pe ecran pentru a finaliza instalarea.
După finalizarea procesului, Windows-ul dvs. va fi actualizat la cea mai recentă versiune și problema ar trebui rezolvată definitiv.
Terminat. Rețineți că puteți utiliza soluțiile prezentate în acest articol pentru erori multiple, nu doar pentru cea pe care am abordat-o astăzi.
În cazul în care aveți întrebări sau sugestii, secțiunea de comentarii este mai jos.
Întrebări frecvente: Aflați mai multe despre Windows Update
- Ce este eroarea 0x80080008?
Eroarea 0x80080008 împiedică utilizatorii să verifice actualizări noi. De obicei, se întâmplă dacă există o descărcare nereușită anterior sau o problemă de cache și poate fi remediată folosind acest ghid.
- Cum remediez o eroare de actualizare Windows 10?
Asigurați-vă că aveți cel puțin 20% din spațiul total pe disc liber. Apoi rulați actualizarea de câteva ori după actualizarea driverelor folosind un instrument automat pentru a economisi timp. În cele din urmă, reporniți computerul și verificați dacă există erori pe hard disk.
- De ce nu se instalează actualizarea Windows 10?
Ar putea fi un conflict cu alte fișiere temporare sau de sistem. Sau poate nu există suficient spațiu pe disc pentru a descărca actualizările. Asigurați-vă că verificați starea activării și remediați Activarea Windows dacă este necesar.
Nota editorului : Această postare a fost publicată inițial în martie 2017 și de atunci a fost complet renovată și actualizată în aprilie 2020 pentru prospețime, acuratețe și exhaustivitate.