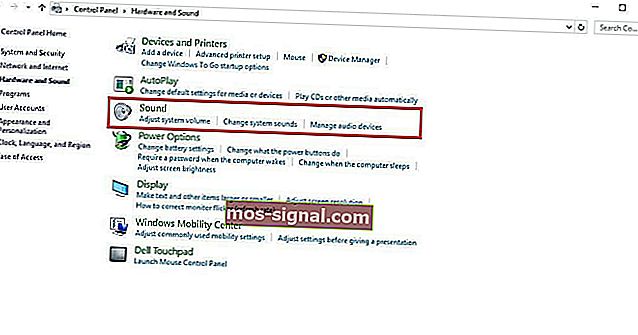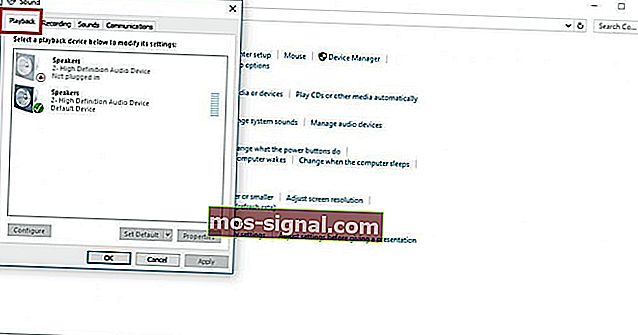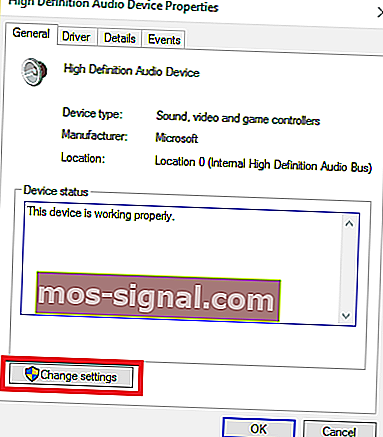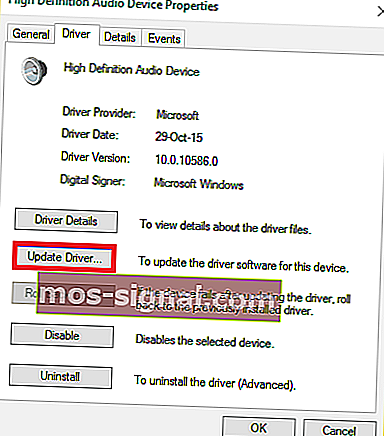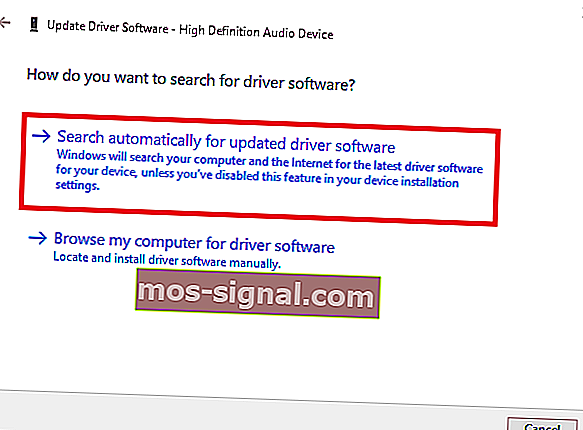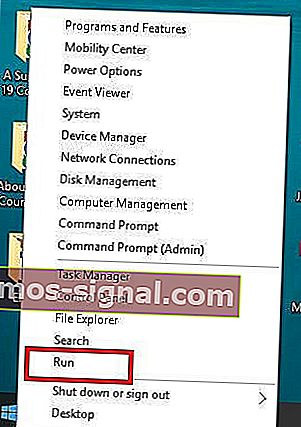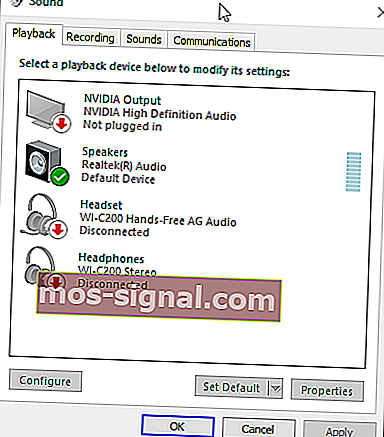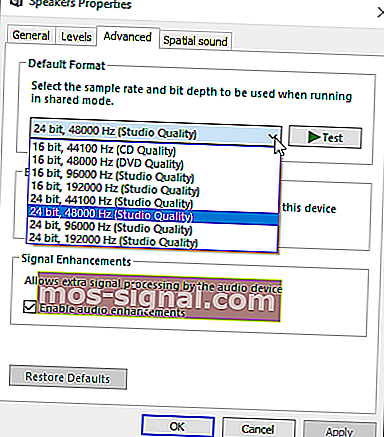Căștile nu funcționează / sunt detectate în Windows 10 [Easy Fix]
- V-ați conectat vreodată căștile, apoi ați primit mesajul că Windows 10 nu va recunoaște căștile ?
- Dezactivați detectarea mufei panoului frontal. Acesta este unul dintre cele mai simple moduri de a rezolva Windows 10 nu va recunoaște problema căștilor.
- Dacă aveți orice alte probleme audio, consultați secțiunea „Remediați problemele audio” pentru a o depana.
- Aveți probleme cu laptopul sau computerul? Vino la centrul nostru de depanare pentru laptopuri și PC-uri.

V-ați conectat vreodată căștile gata să vă acordați melodia preferată sau vizionați în mod privat un film, apoi ați primit mesajul că Windows 10 nu va recunoaște căștile ?
Poate fi frustrant și enervant. Cu toate acestea, există diverse soluții pentru rezolvarea problemei și pentru a vă readuce pe drumul cel bun.
Cum repar căștile dacă nu sunt recunoscute în Windows 10?
1. Actualizați driverul audio / sunet
Puteți actualiza driverul audio / sunet în două moduri:
- Utilizarea unui instrument utilitar
- Lăsați Windows să vă actualizeze automat driverul
1.1. Cum se actualizează driverul audio / sunet utilizând un instrument utilitar
Uneori, problema ar putea fi cauzată de un driver audio sau de sunet învechit sau incompatibil.
În acest caz, trebuie să actualizați driverul utilizând o descărcare autentică a driverului, apoi să actualizați instrumentul utilitar care vă poate scana unitatea și să-l aleagă pe cel defect într-un timp scurt.
După ce ați făcut acest lucru, instrumentul utilitar va descărca și instala automat cea mai bună versiune pentru computer.
După ce descărcați instrumentul utilitar, urmați pașii următori pentru a vă actualiza driverul audio / sunet și rezolvați problema Windows 10 care nu recunoaște căștile:
- Scanați computerul pornind instrumentul utilitar, apoi faceți clic pe scanare pentru a efectua o scanare completă
- Instrumentul utilitar va dezvălui o listă a tuturor driverelor depășite, incompatibile, rupte, corupte sau lipsă, inclusiv driverul audio / sunet
- Actualizați driverul audio / sunet făcând clic pe reparare pentru a remedia problema. Instrumentul dvs. utilitar, în acest moment, va descărca și instala automat cea mai bună potrivire pentru driverul dvs. audio / sunet. În acest moment, puteți actualiza, de asemenea, toate celelalte drivere problematice.
- Nu uitați să faceți o copie de rezervă a driverelor înainte de a instala noi actualizări pentru a preveni blocarea
- În cele din urmă, reporniți computerul pentru a efectua actualizarea driverului audio / sunet
1.2. Cum să vă actualizați driverul audio / sunet, lăsând Windows să actualizeze automat driverul.
Urmați acești pași pentru a face acest lucru:
- Faceți clic dreapta pe butonul Start
- Faceți clic pe Panoul de control
- Accesați Hardware și sunete
- Faceți clic pe Sunete
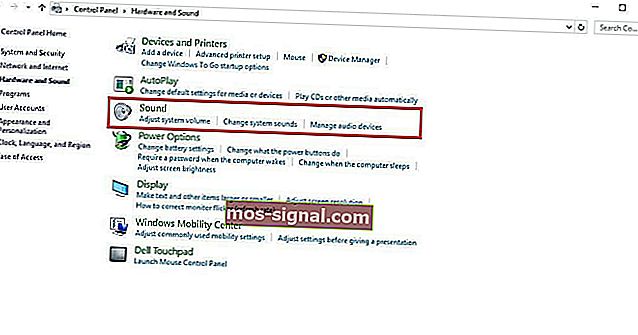
- Accesați fila Redare
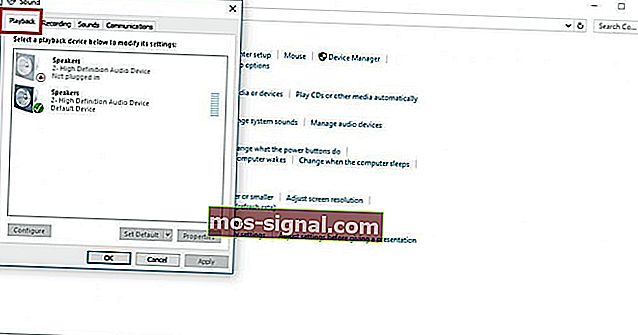
- Selectați căștile și faceți clic pe proprietăți
- Accesați Informații despre controler, apoi faceți clic pe butonul Proprietăți
- Faceți clic pe Modificare setări (aceasta poate necesita permisiunea administratorului)
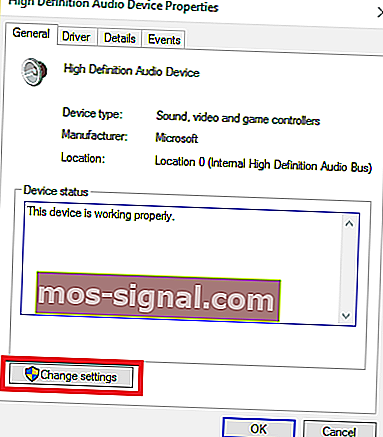
- Accesați fila Driver
- Selectați Actualizare driver
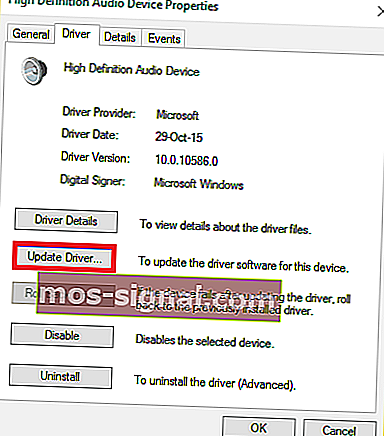
- Lăsați actualizarea să se descarce automat
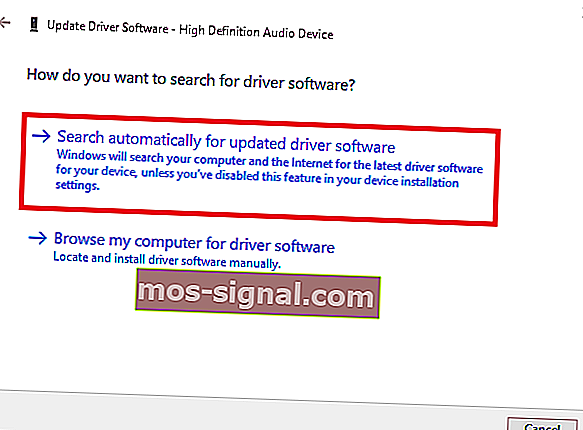
- Odată ce acest lucru este finalizat, conectați-vă căștile pentru a verifica dacă vor funcționa.
Acest ghid vă va ajuta să deveniți un expert în actualizarea driverelor învechite în Windows 10!
Actualizați driverele automat
Descărcarea manuală a driverelor este un proces care prezintă riscul instalării unui driver greșit, ceea ce poate duce la defecțiuni grave.
Modul mai sigur și mai ușor de actualizare a driverelor pe un computer Windows este prin utilizarea unui instrument automat, cum ar fi DriverFix .
- Descărcați DriverFix
- Lansa programul
- Nu există niciun proces de configurare în prealabil, deoarece DriverFix este complet portabil
- DriverFix va continua să vă scaneze computerul pentru a găsi driverele rupte sau depășite

- Alegeți ce drivere să actualizați sau să reparați

- Așteptați în timp ce DriverFix se ocupă de driverele dvs.
- Reporniți computerul

DriverFix
Păstrați driverele audio actualizate și nu vă faceți griji niciodată cu privire la problemele de căști sau difuzoare datorită DriverFix! Încercare gratuită Accesați site-ul web2. Dezactivați detectarea mufei panoului frontal
Acesta este unul dintre cele mai simple moduri de a rezolva problema Windows 10 nu va recunoaște căștile.
Dacă aveți software-ul Realtek instalat pe computer sau laptop, urmați acești pași pentru a dezactiva detectarea mufei căștilor:
- Faceți clic dreapta pe butonul Start
- Selectați Run
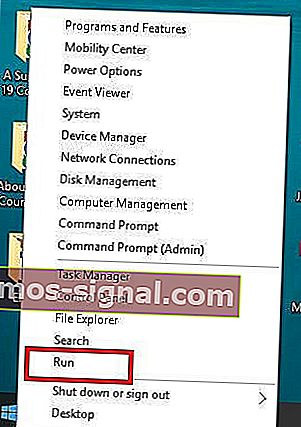
- Tastați Panoul de control, apoi apăsați Enter pentru a-l deschide

- Selectați Hardware și sunet

- Găsiți Realtek HD Audio Manager, apoi faceți clic pe el
- Accesați Setări conector
- Faceți clic pe Dezactivați detectarea mufei panoului frontal pentru a bifa caseta
Încercați din nou căștile pentru a vedea dacă această soluție funcționează pentru dvs.
Dacă dezactivarea detectării mufei panoului frontal nu remediază problema Windows 10 nu va recunoaște problema căștilor, încercați următoarea soluție.
Am mai scris despre problemele cu căștile. Marcați această pagină în caz că aveți nevoie de ea mai târziu.
3. Schimbați formatul de sunet implicit
Un alt motiv pentru care căștile dvs. nu pot fi recunoscute de Windows 10 este formatul de sunet. Dacă acest lucru nu este setat corect, este posibil să aveți aceeași problemă mereu.
Iată cum să procedați la schimbarea formatului de sunet implicit:
- Faceți clic dreapta pe Start
- Faceți clic pe Panou de control
- Faceți clic pe Hardware și sunet
- Selectați Sunet
- Sub Redare spate , dublu clic pe dispozitivul implicit de redare
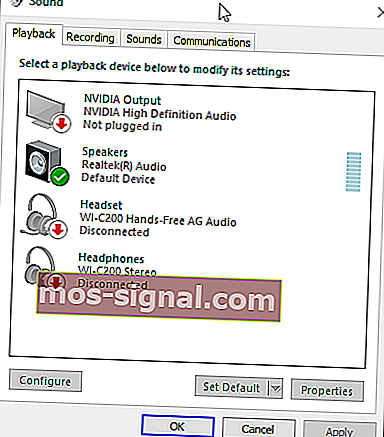
- Treceți la fila Avansat
- Schimbați formatul de sunet implicit din meniul derulant
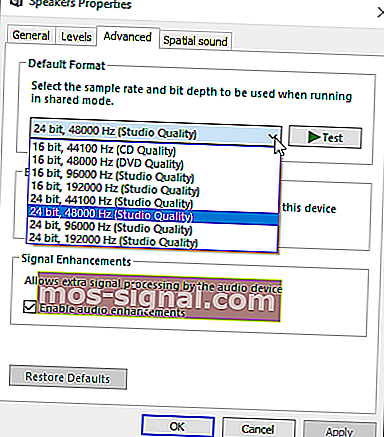
Încercați să vă conectați din nou căștile pentru a verifica dacă această soluție remediază faptul că Windows 10 nu recunoaște problema căștilor.
4. Setați căștile ca dispozitiv de redare implicit de remediat
Dacă schimbarea formatului de sunet implicit nu funcționează pentru dvs., încercați să vă setați căștile ca dispozitiv de redare implicit, urmând acești pași:
- Faceți clic dreapta pe butonul Start
- Faceți clic pe Panoul de control
- Selectați Hardware și sunet
- Faceți clic pe Sunet
- Sub Redare , faceți clic dreapta și selectați Afișare dispozitive dezactivate
- Din lista căștilor, faceți clic dreapta pe numele dispozitivului pentru căști
- Selectați Activare
- Faceți clic pe Setați ca implicit

- Faceți clic pe Aplicați
După ce urmați toți acești pași, conectați din nou căștile și verificați dacă funcționează.
De asemenea, puteți încerca un alt software de actualizare a driverelor din lista noastră excelentă!
Sperăm că aceste soluții v-au ajutat să remediați Windows 10 să nu recunoască eroarea căștilor.
Dacă ați întâlnit alte soluții pentru a remedia această problemă, puteți enumera pașii de depanare în comentariile de mai jos.
Întrebări frecvente: Citiți mai multe despre problemele cu căștile de pe computer
- De ce căștile mele nu funcționează când le conectez?
Dacă mufa pentru căști nu funcționează în Windows 10, încercați să modificați formatul de sunet implicit. Citiți ghidul nostru complet.
- De ce nu funcționează căștile mele pe laptopul meu Windows 10?
Poate că computerul nu recunoaște căștile. Asigurați-vă că căștile sunt setate ca activate și setate ca dispozitiv implicit.
- De ce căștile mele nu funcționează?
Verificați setările audio și reporniți dispozitivul. Deschideți setările audio de pe dispozitiv și verificați nivelul volumului și orice alte setări care ar putea dezactiva sunetul.
Nota editorului: Această postare a fost publicată inițial în septembrie 2017 și a fost reînnoită și actualizată în iunie 2020 pentru prospețime, acuratețe și exhaustivitate.