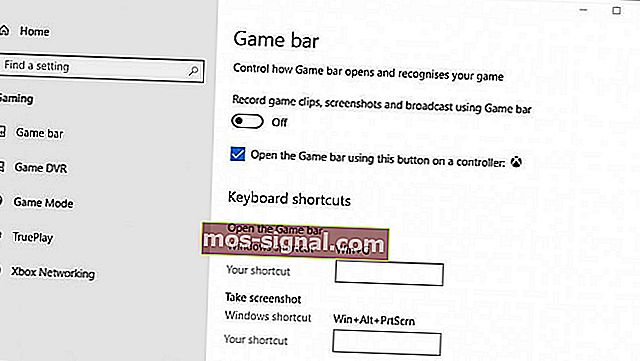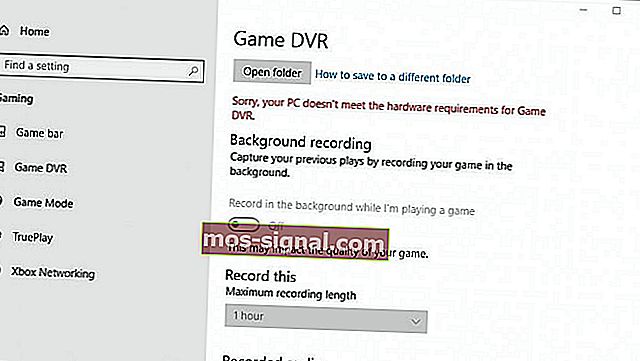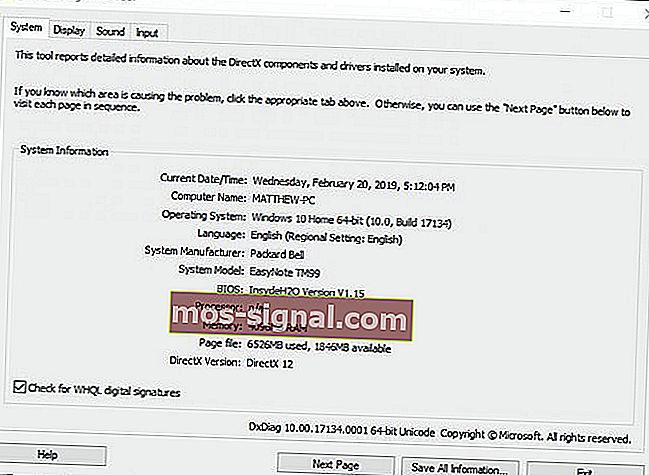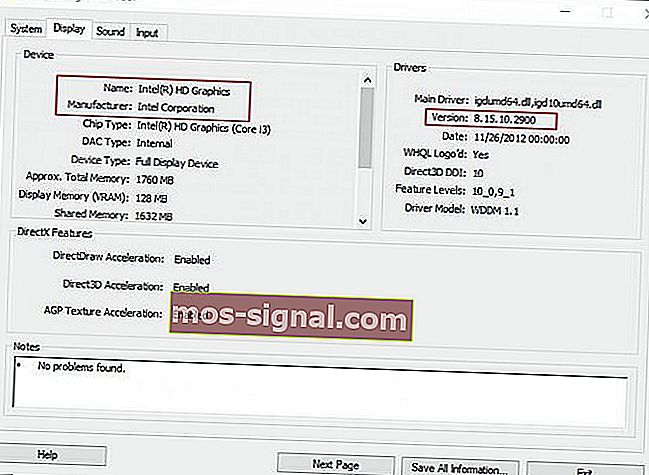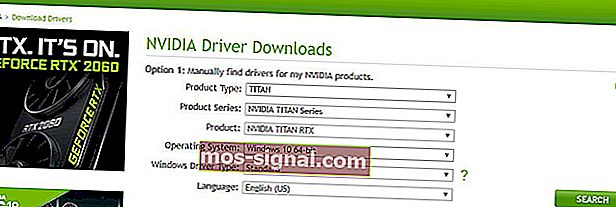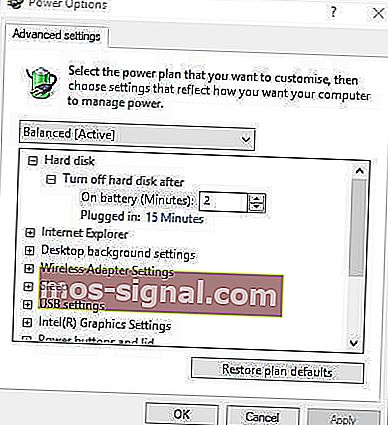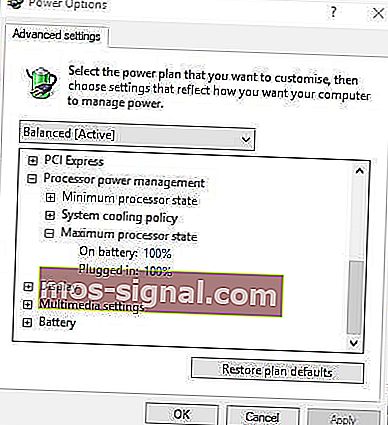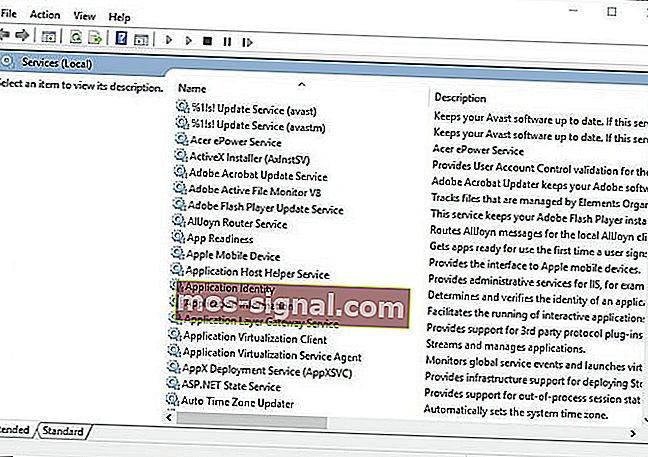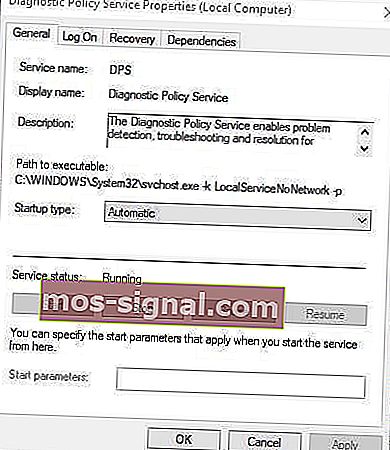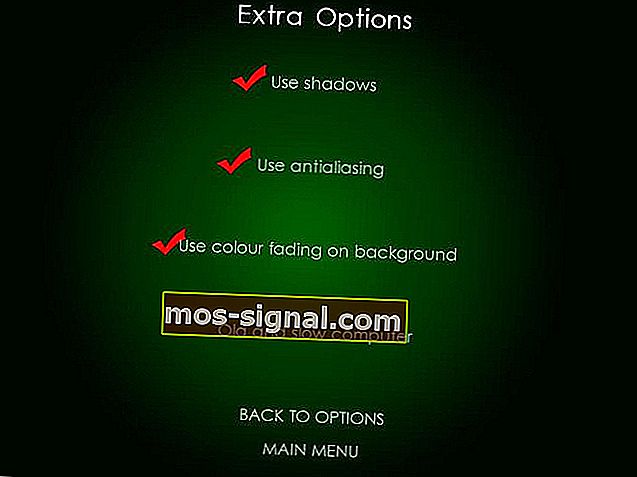Acesta este modul în care am remediat bâlbâiala jocurilor pe computerele cu Windows 10
- Având în vedere că jocurile devin din ce în ce mai solicitante, unor jucători le este greu să le mențină fără probleme și, în schimb, se confruntă cu bâlbâială sau microstuttering.
- Astăzi ne uităm la modul de abordare a bâlbâielii în jocurile Windows 10. Există mai multe lucruri pe care le puteți face pentru a îmbunătăți performanța jocurilor și pentru a elimina bâlbâiala.
- Ne place jocurile și dorim să ajutăm pe toți cei care au probleme cu jocurile lor preferate, așa că, dacă aveți probleme, accesați pagina noastră de depanare, unde postăm ghiduri despre cum să remediați cele mai enervante probleme.
- Cel mai bun loc pentru a găsi știri, ghiduri și remedieri este centrul de jocuri. Asigurați-vă că reveniți des pentru a vedea cel mai nou conținut al nostru!

Balbismul jocului este întârzierile neregulate dintre cadrele GPU care pot avea un impact notabil asupra gameplay-ului. Un joc care bâlbâie se va simți lent sau întârziat și va întârzia momentan acțiunile jucătorului. Mișcarea într-un joc bâlbâit ar putea părea sacadată.
Unii jucători au declarat pe forumuri că jocurile lor se bâlbâie după actualizările versiunii Windows 10. Acesta a fost în special cazul după actualizările Windows 10 Creators și aprilie 2018, când unii jucători au raportat că jocurile lor se bâlbâiau când le jucau la rate de cadre mai mari.
Mai jos sunt câteva rezoluții care ar putea eradica bâlbâia jocurilor pe PC în Windows 10.
Cum pot rezolva jocul pe PC?
1. Opriți bara de joc Windows și DVR-ul pentru jocuri
Așa cum am menționat, Windows 10 Creators Update a generat balbismul jocului pentru unii jucători. Acest lucru s-ar putea datora unora dintre noile setări de joc introduse de Creators Update.
Ca atare, oprirea barei de joc Windows și a jocului DVR ar putea reduce jocul în Windows 10. Acesta este modul în care utilizatorii pot ajusta bara de joc și setările DVR.
- Apăsați tasta Windows + tasta rapidă Q.
- Introduceți cuvântul cheie joc în caseta de căutare a Cortanei.
- Selectați Controlează modul în care bara de joc se deschide și recunoaște jocul dvs. pentru a deschide fereastra afișată direct mai jos.
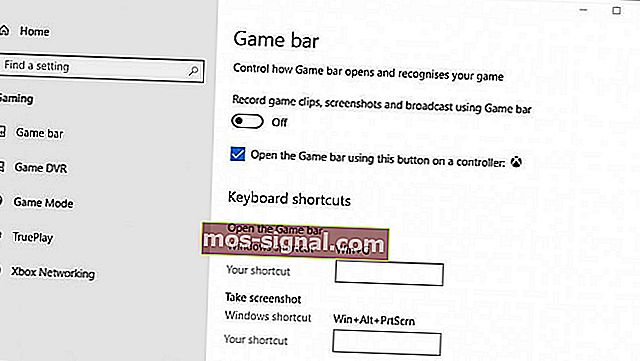
- Apoi opriți Înregistrați clipuri de joc, capturi de ecran și difuzați folosind setarea barei de joc .
- Selectați fila Game DVR afișată direct mai jos.
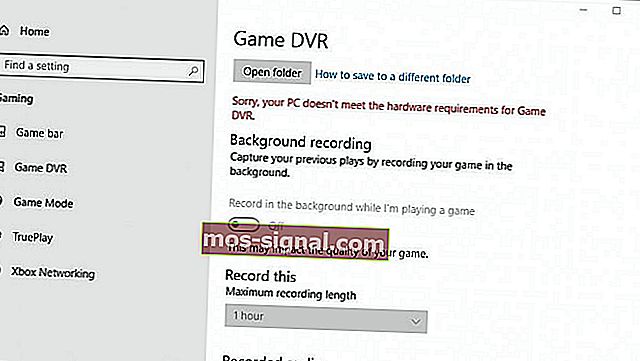
- Opriți înregistrarea în fundal în timp ce joc o setare de joc .
Aveți probleme cu Windows Game DVT? Avem un ghid despre cum îl puteți remedia!
2. Actualizați driverul plăcii grafice
Este mai probabil ca jocurile să se balbuceze pentru jucătorii care le joacă cu drivere de carduri grafice vechi. Deci, merită să verificați dacă există actualizări ale driverelor plăcii grafice care pot oferi unele îmbunătățiri grafice notabile. Acesta este modul în care utilizatorii pot actualiza manual un driver de placă grafică în Windows 10.
- Mai întâi, lansați Run cu tasta Windows + comanda rapidă de la tastatură.
- Introduceți dxdiag în caseta de text Deschidere și faceți clic pe OK pentru a deschide fereastra afișată direct mai jos.
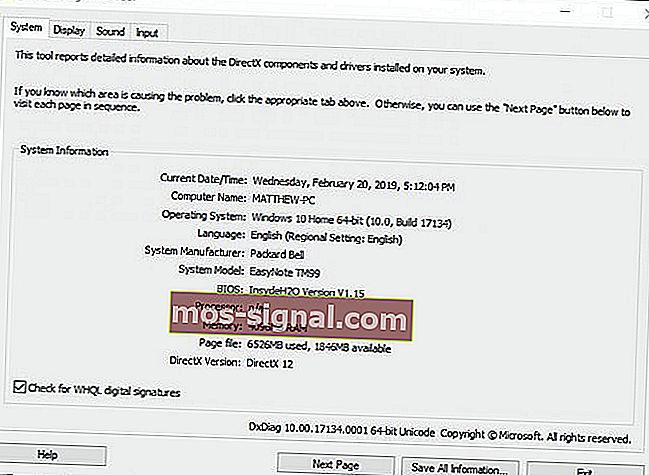
- Notați detaliile sistemului de operare din fila Sistem.
- Apoi faceți clic pe fila Afișare, care include detaliile plăcii grafice, producătorul și versiunea actuală a driverului. Notați toate aceste detalii.
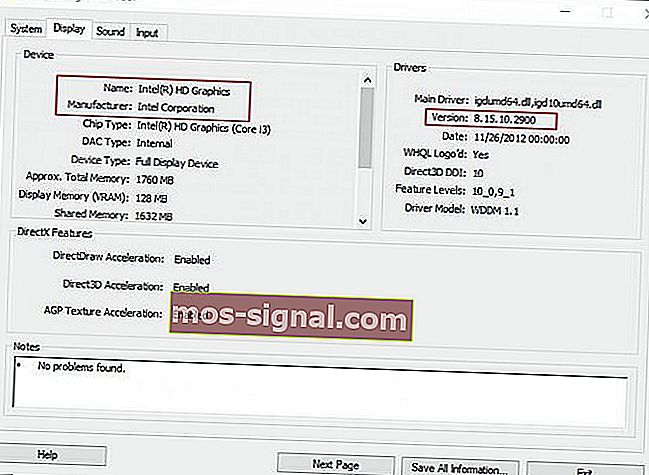
- Deschideți site-ul web al producătorului de plăci grafice în browserul dvs., care va fi probabil AMD sau NVIDIA.
- Deschideți pagina de descărcare a driverului de pe site-ul web al producătorului.
- Apoi selectați modelul și platforma plăcii dvs. grafice din meniurile derulante ale paginii de descărcare a driverului.
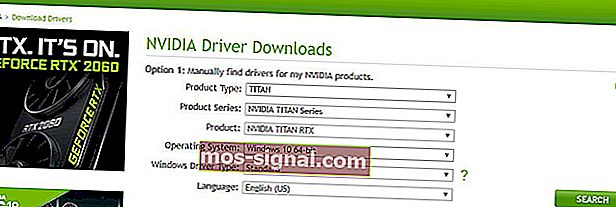
- Descărcați cea mai recentă versiune a driverului de placă grafică compatibilă cu platforma dvs. dacă nu se potrivește cu versiunea actuală a driverului afișată în fila Afișare a Instrumentului de diagnosticare DirectX. Selectați pentru a salva driverul pe desktopul Windows.
- Apoi utilizatorii pot face clic dreapta pe pictogramele driverului de pe desktop-urile lor și pot selecta Run as administrator .
- Este posibil ca unii utilizatori să selecteze o cale de extracție pentru fișierele driverului.
- Apoi, se va deschide fereastra expertului de configurare din care puteți instala driverul.
3. Activați V-Sync
- Faceți clic dreapta pe desktop și selectați Panoul de control NVIDIA din meniul contextual.
- Faceți clic pe Setări 3D și selectați Gestionare setări 3D pentru a deschide alte opțiuni.
- Apoi selectați Forța pe opțiunea din meniul drop-down Vertical de sincronizare.
- Pentru a activa AMD Enhanced Sync, care a înlocuit V-Sync, faceți clic dreapta pe desktop și selectați opțiunea AMD Radeon Settings .
- Faceți clic pe Setări globale în fereastra AMD Radeon Settings.
- Faceți clic pe Așteptați reîmprospătarea verticală pentru a selecta opțiunea Sincronizare îmbunătățită .
Distrugerea și bâlbâitul în jocurile Windows se poate datora unei discrepanțe a ratei cadrelor între monitor și GPU. În consecință, unele PC-uri NVIDIA și AMD includ setări V-Sync și Enhanced Sync pe care utilizatorii le pot selecta pentru a sincroniza ratele de cadre VDU și GPU. Sincronizarea frecvențelor de cadre poate eradica sfâșierea și bâlbâiala în jocuri.
4. Dezactivați Intel Turbo Boost

- Introduceți powercfg.cpl în Run și selectați opțiunea OK .
- Faceți clic pe Modificare setări plan pentru a deschide alte opțiuni.
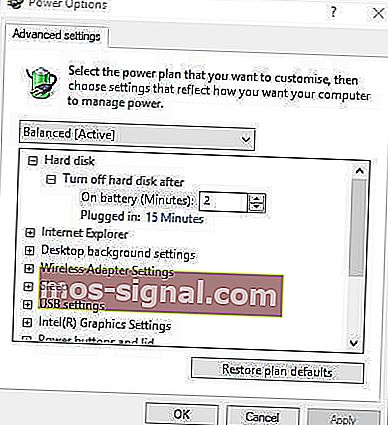
- Apoi faceți clic pe Modificare setări avansate de alimentare
- Faceți dublu clic pe gestionarea alimentării procesorului pentru a extinde acea categorie.
- Apoi faceți dublu clic pe Starea maximă a procesorului ca în instantaneul de mai jos.
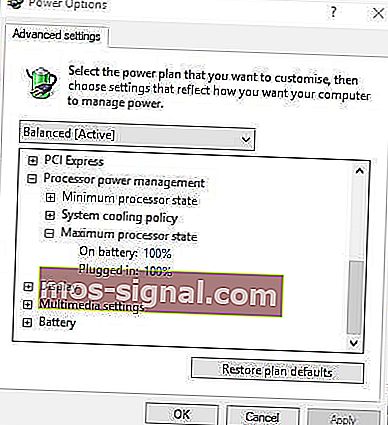
- Reglați valorile bateriei pornite și conectate la 99%.
- Selectați opțiunea Aplicare și faceți clic pe butonul OK .
Balbismul jocului se poate datora și Intel Turbo Boost, care overclockează procesoarele. Deci, oprirea Intel Turbo Boost poate reduce balbismul jocului.
5. Dezactivați Dynamic Tick

- Faceți clic dreapta pe meniul Start și selectați Command Prompt (Admin) .
- Mai întâi, introduceți bcdedit / set disabledynamictick da și apăsați Return.
- Apoi introduceți bcdedit / set useplatformclock true în linia de comandă și apăsați tasta Enter.
- Apoi, introduceți bcdedit / set tscsyncpolicy Enhanced în Prompt și apăsați Return.
- Închideți fereastra de comandă și reporniți sistemul.
6. Închideți software-ul de fundal înainte de a rula jocuri

- Faceți clic dreapta pe butonul meniului Start pentru a selecta Task Manager .
- Selectați un program în fila Procese ale Managerului de activități.
- Apăsați butonul End Task pentru a închide programul selectat.
- Utilizatorii pot, de asemenea, să dezactiveze serviciile terților pentru a elibera mai multă memorie RAM făcând dublu clic pe un serviciu în cadrul proceselor de fundal. Apoi faceți clic dreapta pe serviciu și selectați Stop .

Rețineți că există câteva programe de rapel de joc care optimizează resursele de sistem pentru jocuri. Software-uri precum Game Fire 6, Razer Cortex și Wise Game Booster includ numeroase resurse pentru stimularea jocurilor. Acest software va închide, de asemenea, programe și servicii terțe inutile pentru utilizatori.
Balbismul jocului este mai probabil atunci când jucătorii nu optimizează resursele de sistem pentru jocuri. Ca atare, asigurați-vă că nu există prea multe programe de fundal care consumă resurse de sistem înainte de a lansa jocul.
Managerul de activități nu funcționează? Avem o soluție care va începe și va rula în cel mai scurt timp!
7. Dezactivați serviciul de politici de diagnosticare
Serviciul de politici de diagnosticare este unul pe care utilizatorii ar trebui să îl dezactiveze înainte de lansarea jocurilor. Unii utilizatori au confirmat că oprirea acestui serviciu reduce bâlbâitul jocului. Acesta este modul în care utilizatorii pot dezactiva serviciul de politici de diagnosticare.
- Introduceți services.msc în Executare și faceți clic pe OK pentru a deschide fereastra din imaginea de mai jos.
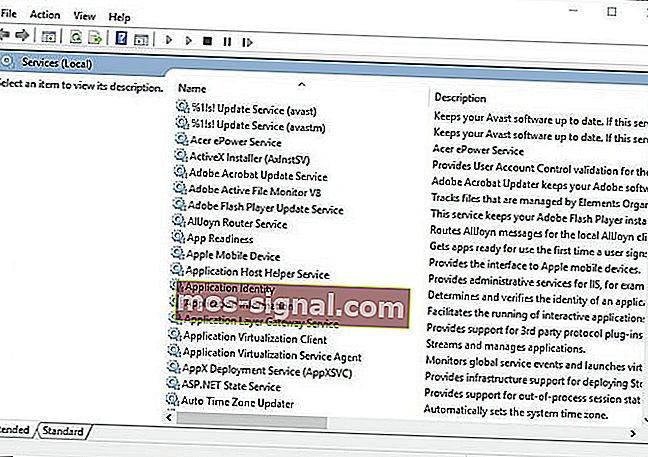
- Faceți dublu clic pe Serviciul de politici de diagnosticare pentru a deschide fereastra afișată direct mai jos.
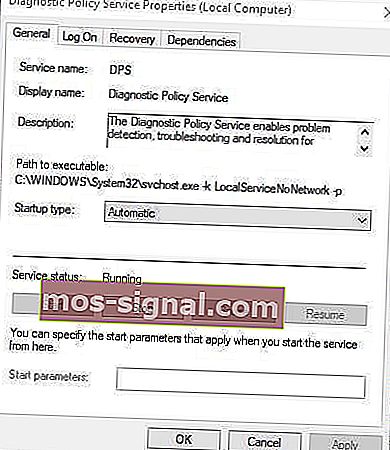
- Selectați Dezactivat din meniul derulant Tip pornire.
- Apăsați butonul Aplicare , apoi selectați opțiunea OK .
- Reporniți desktopul și laptopul după dezactivarea Serviciului de politici de diagnosticare.
8. Reduceți setările grafice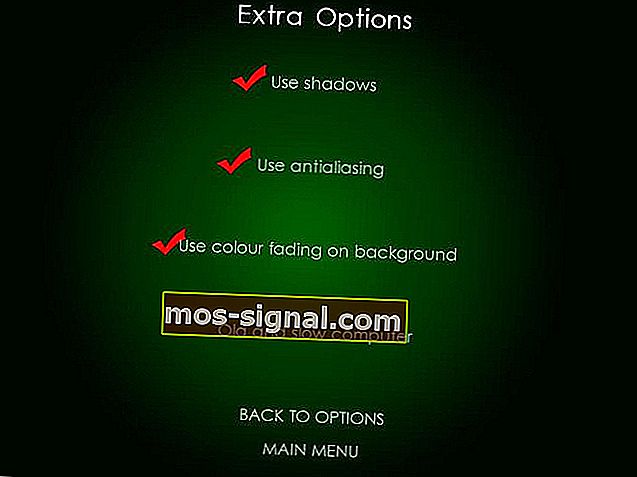
Jocurile se bâlbâie mai mult atunci când jucătorii selectează setări grafice puțin prea mari pentru computerele pe care rulează jocurile. Astfel, reducerea setărilor grafice ale unui joc la standard sau scăzut ar putea, de asemenea, să eradice cel puțin o parte din bâlbâială.
Setările grafice mai mici vor asigura cu siguranță că jocul rulează mai rapid și mai ușor. Majoritatea meniurilor de setare ale jocurilor Windows includ opțiuni grafice, cum ar fi rezoluția, pe care jucătorii le pot ajusta.
Deci, astfel jucătorii pot remedia bâlbâiala jocului în Windows 10. Apoi, jocul jocurilor va fi mult mai lin decât înainte.
Întrebări frecvente: De ce jocurile se bâlbâie în Windows 10?
- Ce cauzează bâlbâiala jocului?
Există multe motive pentru care ați observa bâlbâială în jocuri: o scufundare în FPS, motorul de joc care încarcă materiale cum ar fi modele sau texturi sau o nepotrivire între FPS și rata de reîmprospătare.
- Cum remediez bâlbâiala pe Windows 10?
Există 8 lucruri principale pe care le puteți face, așa cum se arată în ghidul nostru privind remedierea bâlbâielii jocurilor în Windows 10.
- De ce computerul meu se bâlbâie când joc jocuri?
Este posibil ca computerul dvs. să nu aibă resurse suficiente pentru a rula jocul, dar există și alte cauze și le puteți remedia.
- Cum remediez bâlbâiala FPS în jocuri?
Va trebui să ajustați setările computerului, așa cum se arată în ghidul nostru și să faceți câteva modificări la setările grafice ale jocului. Dacă aveți un laptop de consum redus, există câteva setări pe care le puteți modifica și aici pentru a crește FPS.
Nota editorului: Această postare a fost publicată inițial în februarie 2019 și a fost reînnoită și actualizată în martie 2020 pentru prospețime, acuratețe și exhaustivitate.