FIX: Eroare 0x80246007 la descărcarea versiunilor Windows 10
- Eroarea 0x80246007 vă împiedică să instalați cele mai recente versiuni de Windows 10.
- Dacă utilizați Windows Insider și ați întâmpinat eroarea, consultați soluțiile de depanare de mai jos.
- Marcați centrul nostru de știri pentru a obține cele mai recente detalii legate de sistemul de operare Windows 10.
- Secțiunea noastră de depanare Windows 10 oferă ghiduri complete despre remedierea diferitelor erori de sistem.

Utilizatorii Windows Insider au raportat că nu pot descărca și instala anumite versiuni de sisteme de operare.
Se pare că mulți utilizatori ai versiunii beta a sistemului de operare au întâlnit codul de eroare 0x80246007 atunci când încercau să descarce cea mai recentă versiune de Windows 10.
Erorile pe care le-au primit au afișat următoarele mesaje:
- Unele actualizări nu s-au terminat de descărcat. Vom continua să încercăm. Cod de eroare: (0x80246007)
- 0x80246007 Magazin Windows - Uneori, această eroare poate apărea în timp ce încercați să descărcați aplicații din Magazin Windows.
- 0x80246007 Windows 7 - Deci eroarea poate afecta și versiunile mai vechi ale sistemului de operare.
- Eroare de actualizare Windows 10 80246007 - Această eroare apare de obicei când se încearcă instalarea actualizărilor pe Windows 10.
Deci, dacă ați întâlnit una dintre aceste situații, verificați soluțiile noastre recomandate.
Cum se remediază eroarea 0x80246007 pe Windows 10?
1. Verifică-ți antivirusul

Dacă primiți eroarea 0x80246007 în timp ce descărcați versiunile Windows 10, problema ar putea fi antivirusul dvs.
Chiar dacă sunt necesare instrumente antivirus, unele instrumente nu sunt pe deplin compatibile cu Windows 10 și acest lucru poate provoca această problemă și multe alte probleme.
De exemplu, utilizatorii McAfee au fost foarte afectați. Soluția a fost dezactivarea paravanului de protecție antivirus McAfee.
Cu toate acestea, dacă utilizați un alt antivirus, vă recomandăm să încercați să dezactivați paravanul de protecție sau alte caracteristici și să verificați dacă acest lucru rezolvă problema.
Dacă problema persistă, este recomandat să dezactivați complet antivirusul sau să îl eliminați și să verificați dacă acest lucru rezolvă problema.
În același timp, luați în considerare trecerea la o soluție antivirus mai fiabilă, cum ar fi Vipre .
Vă recomandăm cu căldură ca soluție de securitate de generația următoare concepută pentru a detecta rapid orice amenințări cibernetice și pentru a vă menține viața digitală în siguranță, fără a compromite alte procese ale sistemului de operare. 
Vipre Antivirus Plus
Antivirusul dvs. împiedică actualizările Windows 10? Treceți la un software de protecție cu impact mai mic sau zero asupra sistemului dvs. de operare. Încercare gratuită Accesați site-ul web2. Setați serviciul BITS să ruleze automat
- Apăsați tasta Windows + R pentru a lansa Run. Tastați services.msc și apăsați Enter .

- Selectați Serviciul de transfer inteligent de fundal (BITS) în fereastra recent deschisă.

- Faceți clic dreapta pe BITS și selectați Proprietăți .

- În fila General , setați tipul de pornire la Automat (Pornire întârziată) . Faceți clic pe Start , apoi pe Aplicare .
3. Efectuați o pornire curată
- Apăsați tasta Windows + R pentru a deschide dialogul Run .
- Acum introduceți msconfig și apăsați Enter sau faceți clic pe OK pentru a continua.

- Navigați la fila Servicii și bifați Ascunde toate serviciile Microsoft .
- Acum faceți clic pe butonul Dezactivați toate .

- Accesați fila Startup și faceți clic pe Open Task Manager .

- Faceți clic dreapta pe prima intrare din listă și alegeți Dezactivare din meniu. ( Repetați acest pas pentru toate aplicațiile de pornire. )

- După ce faceți acest lucru, închideți Managerul de activități și reveniți la fereastra Configurare sistem .
- Faceți clic pe Aplicare și OK pentru a salva modificările și a reporni computerul.

După repornirea computerului, verificați dacă problema persistă. Dacă nu, înseamnă că una dintre aplicațiile dvs. de pornire a cauzat problema.
Acum puteți activa aplicațiile și serviciile dezactivate utilizând aceeași metodă ca mai sus.
Dacă eroarea apare din nou, este posibil să trebuiască să dezactivați serviciile și aplicațiile de pornire unul câte unul până când îl găsiți pe cel care cauzează problema. După ce îl găsiți, dezactivați-l sau eliminați-l, iar problema va fi rezolvată definitiv.
Merită menționat faptul că multe aplicații vor lăsa anumite fișiere și intrări de registru chiar și după dezinstalarea lor, iar acestea ar putea interfera cu alte programe.
Deci, este recomandat să utilizați un software de dezinstalare pentru a elimina aplicațiile problematice.
Un astfel de instrument elimină toate fișierele și intrările de registru asociate cu aplicația nedorită. Dacă sunteți în căutarea unui software de dezinstalare, vă recomandăm IOBit Uninstaller .
Programul este ușor de instalat și de utilizat și este excelent la eliminarea oricărei urme de aplicații șterse.
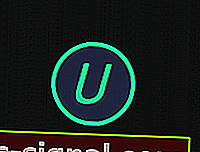
IObit Uninstaller
Asigurați-vă că eliminați definitiv programele și aplicațiile nedorite. IObit Uninstaller este cel mai bun instrument pentru a vă ajuta cu asta! Obțineți-l gratuit Vizitați site-ul web3. Creați-vă propria Reparație. fișier bat
- Lansați Notepad .
- Copiați unul dintre următoarele coduri în fișierul Notepad:
net stop wuauserv
cd %systemroot%SoftwareDistribution
ren Download Download.old
net start wuauserv
net stop bits
net start bits
sau
net stop wuauserv
cd %systemroot%SoftwareDistribution
ren Download Download.old
net start wuauserv
net stop bits
net start bits
net stop cryptsvc
cd %systemroot%system32
ren catroot2 catroot2old
net start cryptsvc
- Du - te la File și selectați Salvare ca. .

- Introduceți Repair.bat ca nume de fișier.
- În caseta Salvare ca tip, faceți clic pe Toate fișierele (*. *) Și salvați fișierul pe desktop.

- Faceți clic dreapta pe fișierul Repair.bat și selectați Run as administrator .
- Tastați parola de administrator, dacă este necesar, sau faceți clic pe Continuare .

- Încercați să instalați din nou versiunea. După ce versiunea a fost instalată, ștergeți fișierul Repair.bat.
4. Asigurați-vă că serviciul Windows Defender Firewall rulează
- Deschideți fereastra Servicii .
- Localizați Paravanul de protecție Windows Defender pe listă.
- Verificați starea serviciului Windows Defender Firewall . Dacă serviciul nu rulează, faceți clic dreapta pe el și alegeți Start din meniu.

După pornirea serviciului Windows Defender Firewall, verificați dacă problema este rezolvată.
Rețineți că Windows Update necesită activarea serviciului Windows Defender Firewall.
5. Modificați setările de control al contului de utilizator
- Apăsați tasta Windows + S și introduceți controlul contului de utilizator .
- Alegeți Modificare setări control cont utilizator .

- Deplasați glisorul până la capăt pentru a Notifica niciodată . Acum faceți clic pe OK pentru a salva modificările.

După aceasta, Controlul contului de utilizator ar trebui să fie dezactivat și problema va fi rezolvată.
Dacă nu sunteți familiarizați, Controlul contului de utilizator este o caracteristică utilă care împiedică aplicațiile și utilizatorii să execute anumite sarcini care necesită privilegii administrative.
6. Rulați instrumentul de depanare Windows Update
- Apăsați tasta Windows + S și introduceți depanarea .
- Alegeți Depanare din meniu.

- Selectați Windows Update din meniul din stânga și faceți clic pe Executați instrumentul de depanare .

- Urmați instrucțiunile de pe ecran pentru a finaliza instrumentul de depanare.
Odată ce instrumentul de depanare este terminat, problema trebuie rezolvată complet.
În cazuri rare, instrumentul de depanare în sine blochează sau nu se deschide. Consultați acest ghid exhaustiv pentru a-l repune din nou pe cale.
8. Efectuați o restaurare a sistemului
- Apăsați tasta Windows + S și introduceți restaurarea sistemului .
- Selectați Creați un punct de restaurare din listă.

- Faceți clic pe butonul Restaurare sistem .

- Acum faceți clic pe Următorul .

- Dacă este disponibil, bifați Afișați mai multe puncte de restaurare și alegeți punctul de restaurare dorit.
- Acum faceți clic pe butonul Următor . Urmați instrucțiunile de pe ecran pentru a finaliza procesul de restaurare.

Odată ce computerul este readus la starea inițială, verificați dacă problema persistă.
Aceste soluții ar trebui să vă ajute ori de câte ori aveți probleme la instalarea celei mai recente versiuni Windows 10 în sistemul de operare Insider.
Dacă aveți alte sugestii pe această temă, nu ezitați să ni le împărtășiți în comentarii.
Nota editorului : Această postare a fost publicată inițial în iulie 2016 și a fost complet renovată și actualizată în octombrie 2020 pentru prospețime, acuratețe și exhaustivitate.


























