FIX: Centrul de control AMD Catalyst nu se va deschide în Windows 10
- Plăcile grafice AMD oferă performanțe excelente, astfel încât popularitatea lor nu surprinde.
- Cu toate acestea, există multe rapoarte conform cărora AMD Catalyst Control Center nu se va deschide pe Windows 10.
- Consultați secțiunea Windows 10 pentru a găsi știri, actualizări și tot ce trebuie să știți despre programele sale.
- Aruncați o privire la Fix Hub-ul nostru pentru ghiduri utile despre depanarea problemelor tehnice.

Catalyst Control Center este o aplicație care vine cu drivere de afișare AMD și permite utilizatorilor să personalizeze setările de afișare, profilurile de afișare și performanța video.
Această aplicație este utilizată în principal de utilizatori avansați pentru tot felul de lucruri, cum ar fi ajustarea culorii sau gestionarea afișajului, dar atunci când acest program grozav încetează să se deschidă în Windows 10, devine frustrant.
Prin urmare, am pregătit o listă de soluții posibile care ar trebui să fie utile. Asigurați-vă că le verificați mai jos.
Cum pot să deschid Centrul de control AMD Catalyst?
1. Actualizați driverele de afișare

- Descărcați și rulați DriverFix .
- Alegeți opțiunea Scanare și așteptați finalizarea procesului.
- Verificați rezultatele și acțiunile recomandate.

DriverFix va arăta exact ce trebuie actualizate driverele. Veți avea ambele opțiunea de a actualiza mai mulți drivere simultan, dacă este necesar, sau de a alege butonul Actualizare de lângă fiecare driver.
DriverFix este conceput pentru a descărca și instala toate driverele în locul dvs.
Acesta este cel mai bun mod de a evita deteriorarea permanentă a computerului dvs., obținând versiunile de driver potrivite.

DriverFix
Actualizați automat driverele cu DriverFix. Instrumentul face toată treaba pentru tine! Încercare gratuită Accesați site-ul web2. Porniți Catalyst Control Center din directorul de instalare
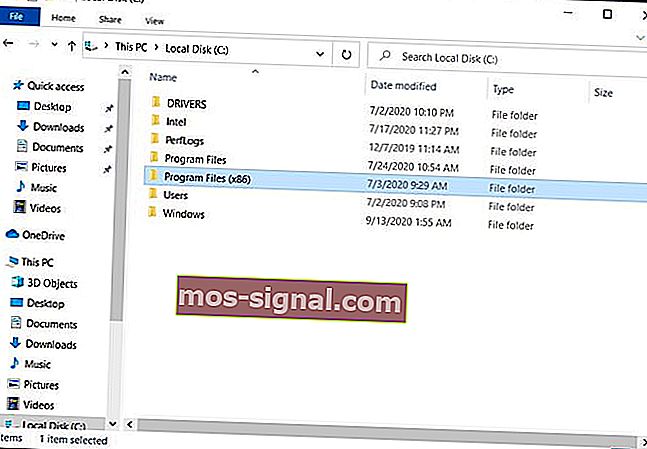
- Navigați la Program Files (x86) .
- Deschideți folderul ATI Technologies .
- Selectați ATI.ACE .
- Deschideți Core -Static și alegeți amd64 .
- Faceți dublu clic pe CLIStart.exe pentru a rula.
În plus, puteți crea o comandă rapidă pe desktop, astfel încât să nu trebuie să navigați prin foldere de fiecare dată când doriți să rulați CCC.
3. Închideți toate sarcinile Catalyst
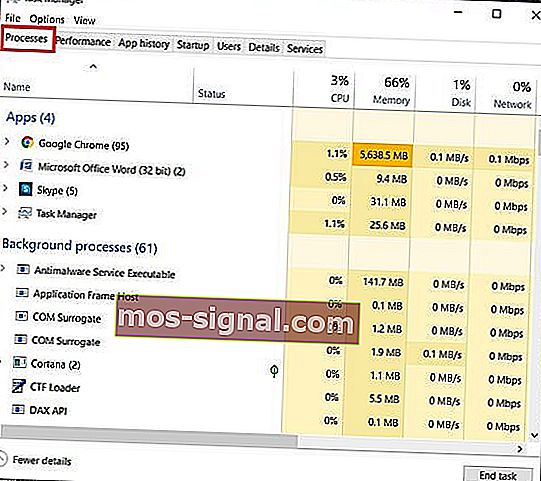
- Apăsați tastele Win + X .
- Selectați Manager sarcini .
- Accesați Procese .
- Terminați toate sarcinile legate de Catalyst.
- Reveniți la desktop și lansați AMD Catalyst Control Center.
4. Rulați o scanare SFC

- Accesați Start și tastați cmd.
- Faceți clic dreapta pe Command Prompt .
- Rulați linia de comandă ca administrator .
- Introduceți comanda sfc / scannow și apăsați Enter.
- Așteptați până când procesul de scanare se termină și reporniți computerul.
- Lansați din nou AMD Catalyst Control Center .
Aveți probleme la accesarea Promptului de comandă ca administrator? Aruncați o privire mai atentă la acest ghid.
5. Actualizați computerul
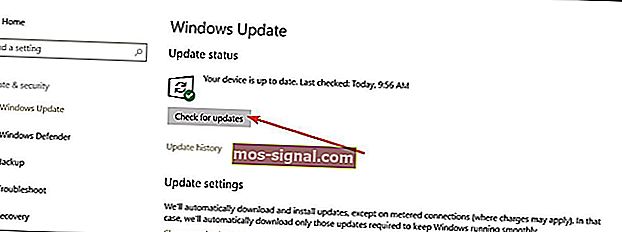
- Accesați Setări .
- Deschideți Actualizare și securitate.
- Faceți clic pe Windows Update și verificați dacă există actualizări.
Asigurați-vă că rulați cele mai recente actualizări Windows 10 pe computerul dvs. Aceasta înseamnă că ar trebui să instalați toate patch-urile critice, recomandate și opționale disponibile.
Uneori, nu este ușor să ajustați setările, dar în majoritatea cazurilor, poate fi pus în evidență prin dezinstalare și reinstalare.
Gata, dacă aveți orice comentarii sau întrebări, accesați secțiunea de comentarii de mai jos.
Nota editorului : Această postare a fost publicată inițial în octombrie 2015 și a fost renovată și actualizată în septembrie 2020 pentru prospețime, acuratețe și exhaustivitate.







