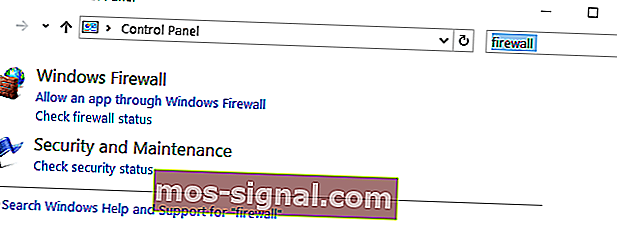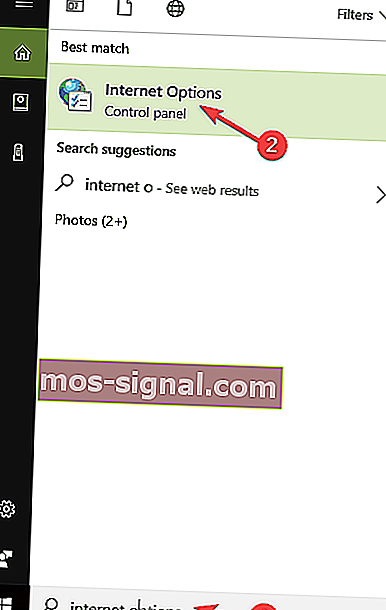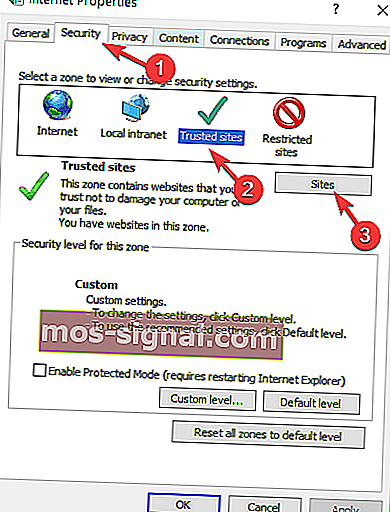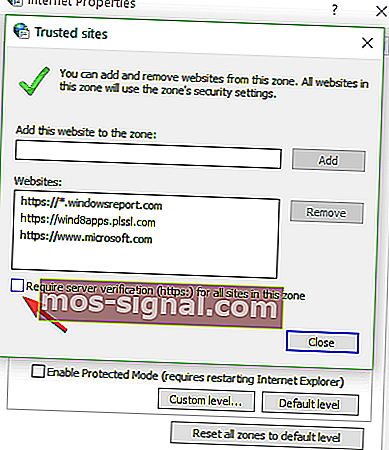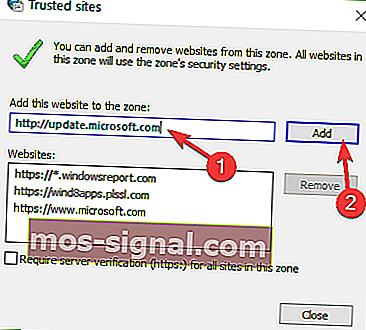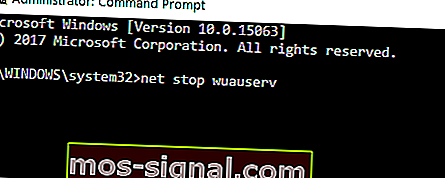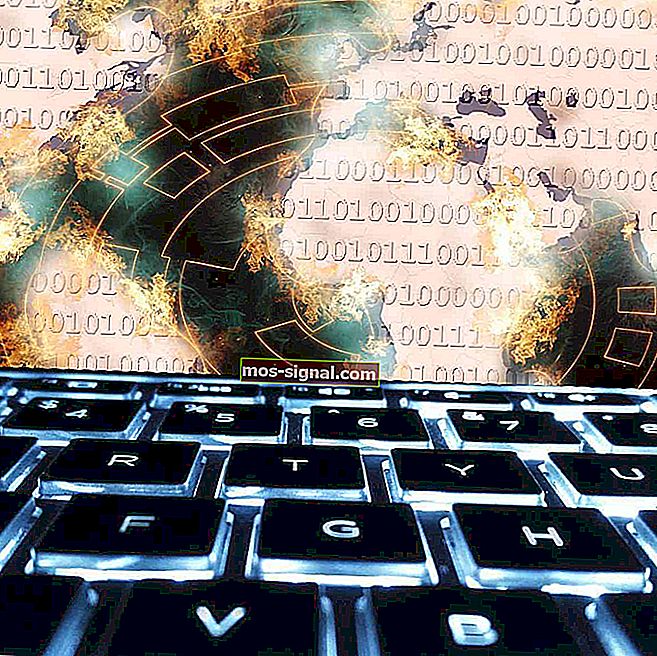Actualizați eroarea 0x80072EE2 în Windows 10 [Remediere completă]
- Eroarea 0x80072EE2 pe care o vedeți este cel mai probabil declanșată de unele componente de actualizare a sistemului de operare.
- În acest caz, asigurați-vă că utilizați un antivirus non-intruziv și încercați să verificați conexiunea la internet.
- De asemenea, puteți vizita această secțiune de depanare și puteți face propria alegere pentru a încerca să remediați problema.
- Avem o întreagă colecție de ghiduri similare, așa că verificați și acest hub pentru erori Windows 10.

Codul de eroare 0x80072EE2 pe care îl obțineți pe Windows 10 este de obicei declanșat de componentele de actualizare ale sistemului de operare.
Practic vă va împiedica să vă actualizați sistemul. Această eroare poate fi cauzată de mai multe elemente. În acest articol, vom vorbi despre ce cauzează eroarea 0x80072EE2 și despre cum o puteți remedia.
Când Windows 10 nu se poate conecta la serverul de actualizare, obțineți de obicei eroarea 0x80072EE2.
Practic, dacă sistemul dvs. de operare Windows nu primește un răspuns de la serverul de actualizare într-un anumit interval de timp, veți primi acest mesaj de eroare.
Această eroare poate fi cauzată de o conexiune la internet slabă, paravanul de protecție Windows 10 vă blochează accesul la serverul de actualizare sau poate aveți un sistem Windows 10 care întrerupe comunicarea cu serverul de actualizare.
Într-un caz sau altul, Actualizările Windows nu ar trebui să fie acolo pentru a rămâne. Deci, să vedem ce puteți face cu privire la această eroare precisă 0x80072EE2.
Cum pot remedia eroarea de actualizare 0x80072EE2 în Windows 10?
- Folosiți un antivirus neintruziv
- Verificați conexiunea la internet
- Opriți paravanul de protecție
- Lista albă a serverelor Windows Update
- Rulați instrumentul de depanare Windows Update
- Resetați componentele Windows 10 Update
- Rulați scanarea SFC
1. Folosiți un antivirus neintruziv

Ar trebui să știți de la bun început faptul că antivirusul vă poate bloca cu ușurință Wi-Fi-ul. Acest lucru vă împiedică să vă conectați la Internet în primul rând, prin urmare nu este posibilă nicio actualizare.
Aruncați o privire la acest articol detaliat pentru a afla mai multe despre modul în care antivirusul vă blochează conexiunea și cum puteți să o opriți. Dacă confirmați că aceasta este într-adevăr problema dvs., luați în considerare o alternativă antivirus de încredere.
Spre deosebire de alte instrumente antivirus care vă spun adesea despre programele care încetinesc PC-ul în timp ce împingeți mai mult din CPU utilizarea din sistemul meu decât oricare dintre ele, Vipre își face treaba în fundal.
Este surprinzător de ușor de instalat, simplu de utilizat, protecția împotriva ransomware-ului face parte și din pachet și nici o eroare de actualizare nu se va transforma vreodată într-o supărare.

Vipre Antivirus Plus
Obțineți eroarea de actualizare 0x80072EE2? Vipre este cel mai puțin antivirus intruziv pe care ar trebui să-l încercați! 29,74 USD / an Accesați site-ul web2. Verificați conexiunea la internet

Asigurați-vă că aveți o conexiune la internet funcțională. Puteți deschide browserul Internet Explorer / Edge, de exemplu, sau orice alt browser pe care l-ați instalat pe computerul dvs. Windows 10 și puteți încerca să accesați un site web.
Puteți accesa www.google.com de exemplu și puteți vedea dacă conexiunea dvs. la internet funcționează corect.
Dacă conexiunea dvs. la internet nu funcționează corect, vă recomand să apelați furnizorul de servicii de internet și să aflați care este problema.
De multe ori vă confruntați cu pierderea conexiunii la Internet pe Windows 10? Nu vă faceți griji, vă prezentăm în acest articol detaliat.
3. Opriți paravanul de protecție
- Dacă conexiunea la Internet nu este problema, atunci ar trebui să opriți paravanul de protecție Windows 10 doar pe durata acestei încercări și să vedeți dacă acesta este motivul pentru care a apărut eroarea 0x80072EE2.
- Faceți clic pe butonul Start din Windows 10.
- Tastați panoul de control și selectați caracteristica Panou de control (ar trebui să fie primul rezultat).
- Veți avea o casetă de căutare în colțul din dreapta unde puteți introduce firewall.
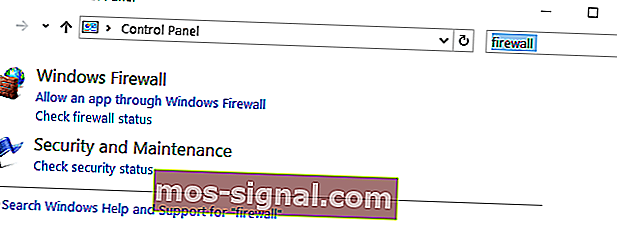
- După terminarea căutării, selectați pictograma Paravan de protecție Windows pe care o aveți acolo.
- Selectați opțiunea care spune Activarea sau dezactivarea Paravanului de protecție Windows .
- Este posibil să vi se solicite un cont administrativ și o parolă, caz în care va trebui să introduceți contul de administrator și parola.
- Selectați opțiunea Setări rețea publică și bifați caseta Dezactivare firewall Windows (nerecomandat) .
- Selectați opțiunea Setări rețea privată și bifați caseta Dezactivare paravan de protecție Windows (nerecomandat) .

- Faceți clic pe butonul OK pentru a aplica modificările pe care le-ați făcut.
- Verificați și vedeți dacă mai primiți eroarea 0x80072EE2 după ce paravanul de protecție Windows este oprit.
- Dacă aveți în continuare acest mesaj de eroare după ce ați urmat pașii de mai sus, porniți Paravanul de protecție Windows urmând aceiași pași, dar de această dată bifați caseta Activare paravan de protecție Windows .
Vorbind despre oprirea firewall-ului, puteți încerca să dezactivați temporar și antivirusul și software-ul VPN. Poate că acest lucru vă va ajuta.
Nu puteți deschide Panoul de control pe Windows 10? Aruncați o privire la acest ghid pas cu pas pentru a găsi o soluție.
Știați că firewall-ul dvs. poate bloca anumite porturi sau aplicații? Consultați acest ghid pentru a afla mai multe.
4. Lista albă a serverelor Windows Update
- Accesați Start > tastați opțiuni internet > deschideți Opțiuni Internet .
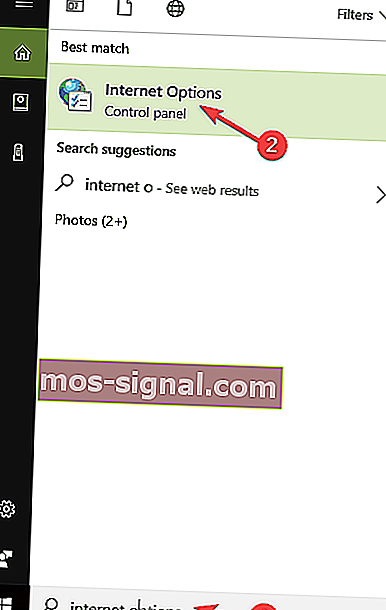
- Selectați fila Securitate pe care o aveți în meniul superior al ferestrei de opțiuni Internet .
- Selectați opțiunea Site-uri de încredere disponibile în fereastra Securitate .
- Faceți clic pe Site-uri .
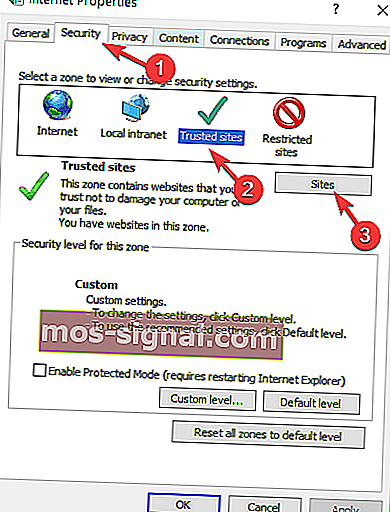
- Debifați caracteristica Necesită verificare server (https :) pentru toate site-urile din această zonă .
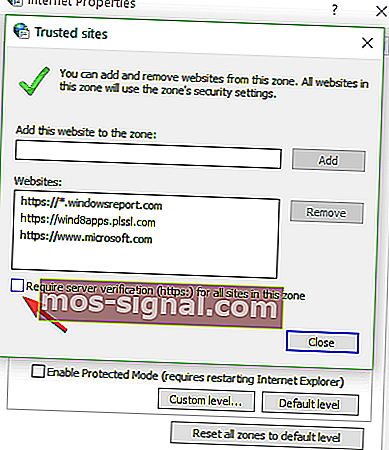
- Acum veți avea acolo o casetă pe care scrie Adăugați acest site web în zonă . Tastați următoarele adrese: //update.microsoft.com și //windowsupdate.microsoft.com.
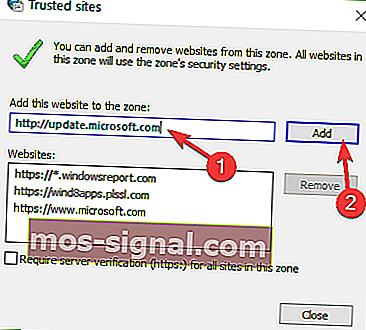
- Faceți clic pe butonul Adăugare după ce ați introdus adresele de mai sus.
- Faceți clic pe butonul OK pentru a salva setările.
- Vedeți dacă mai aveți acest mesaj de eroare după ce ați urmat pașii de mai sus.
- Dacă nu mai primiți eroarea 0x80072EE2, atunci lăsați adresele respective în lista site-urilor de încredere.
Dacă soluțiile enumerate mai sus nu au funcționat pentru dvs. și primiți în continuare acest mesaj de eroare, încercați să adăugați adresele serverului de actualizare la lista dvs. de site-uri web de încredere pentru a vedea dacă aceasta este cauza principală a problemei.
5. Rulați instrumentul de depanare Windows Update
Windows 10 oferă o serie de depanatori care permit utilizatorilor să remedieze rapid diferite probleme care afectează sistemul de operare. Tot ce trebuie să faceți este să găsiți instrumentul de depanare potrivit pentru dvs. și pur și simplu să îl rulați.
Deci, pentru a remedia eroarea Windows 10 0x80072EE2, accesați Setări> Actualizare și securitate> Depanator . Selectați Instrumentul de depanare Windows Update.
Apoi, pur și simplu lansați-l și urmați instrucțiunile de pe ecran pentru a remedia problema.

După ce rulați instrumentul de depanare, încercați să instalați din nou actualizările problematice și verificați dacă eroarea persistă. Dacă întâmpinați o eroare în timp ce încercați să rulați instrumentul de depanare, consultați acest ghid util.
Dacă instrumentul de depanare se oprește înainte de a finaliza procesul, remediați-l cu ajutorul acestui ghid complet.
6. Resetați componentele Windows 10 Update
- Accesați Start > tastați cmd > faceți clic dreapta pe Command Prompt > Lansați Command Prompt ca administrator .
- Tastați următoarele comenzi și apăsați Enter după fiecare pentru a opri toate componentele Windows Update:
- net stop wuauserv
- net stop cryptSvc
- biți de oprire netă
- net stop msiserver
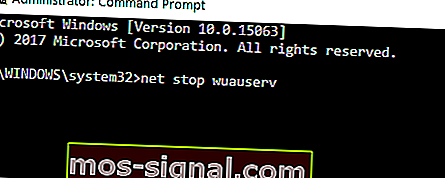
- Acum, redenumiți folderul SoftwareDistribution introducând următoarele comenzi:
ren C:\Windows\SoftwareDistribution SoftwareDistribution.oldren C:\Windows\System32catroot2 Catroot2.old
- Reporniți componentele de actualizare pe care le-ați oprit anterior la pasul 2. Pentru aceasta, introduceți următoarele comenzi:
- net start wuauserv
- net start cryptSvc
- biți de început net
- net start msiserver
- Închideți linia de comandă, reporniți computerul și verificați dacă eroarea persistă.
Problemele de corupție Windows Update pot declanșa, de asemenea, eroarea 0x80072EE2. Din fericire, puteți remedia această problemă resetând componentele de actualizare ale Windows 10 în linia de comandă:
Dacă sunteți sigur că eroarea este declanșată de fișiere corupte, puteți încerca să le reparați. Am compilat cele mai bune 11 instrumente care vă vor ajuta să reparați fișiere corupte.
Dacă întâmpinați probleme la accesarea Promptului de comandă ca administrator, atunci ar fi bine să aruncați o privire mai atentă la acest ghid rapid.
7. Rulați scanarea SFC
Resetarea manuală a componentelor Windows Update vă ajută să scăpați de problemele de corupție ale actualizărilor. Cu toate acestea, dacă unele dintre fișierele de sistem lipsesc sau sunt corupte, trebuie să utilizați o abordare diferită.
Instrumentul System File Checker vă permite să scanați sistemul și să remediați problemele de corupere a fișierelor.
Deci, lansați din nou Command Prompt ca administrator și tastați sfc / scannow .

Așteptați până la finalizarea procesului de scanare și apoi reporniți computerul. Sperăm că eroarea 0x80072EE2 este istorie acum.
comanda scanare sa oprit înainte ca procesul să se termine? Nu vă faceți griji, avem o soluție ușoară pentru dvs.
Pașii enumerați mai sus ar trebui să vă ajute să rezolvați codul de eroare 0x80072EE2 și să preveniți apariția acestuia din nou.
Trimiteți-ne o linie în secțiunea de comentarii de mai jos și spuneți-ne dacă soluțiile disponibile în acest articol au funcționat pentru dvs. De asemenea, lăsați acolo orice alte întrebări pe care le aveți și cu siguranță vom arunca o privire.
Nota editorului : Această postare a fost publicată inițial în februarie 2018 și a fost reînnoită și actualizată în octombrie 2020 pentru prospețime, acuratețe și amplitudine.