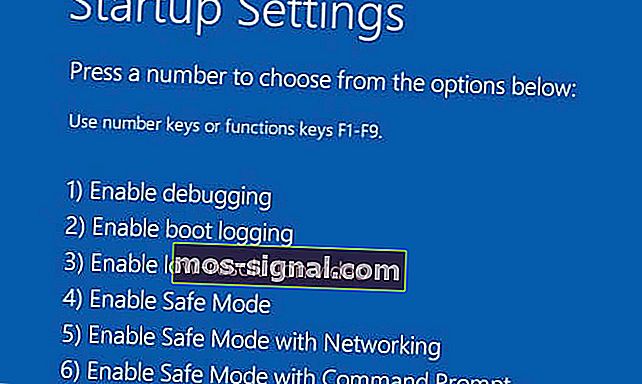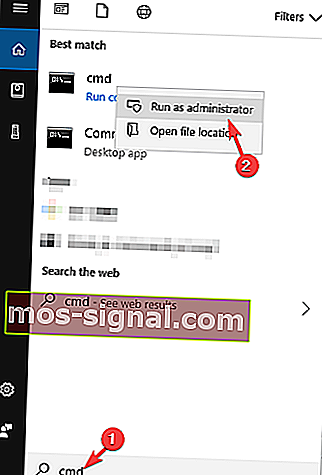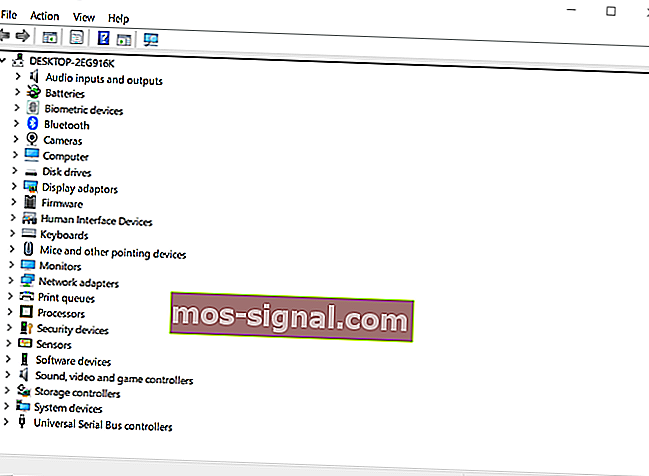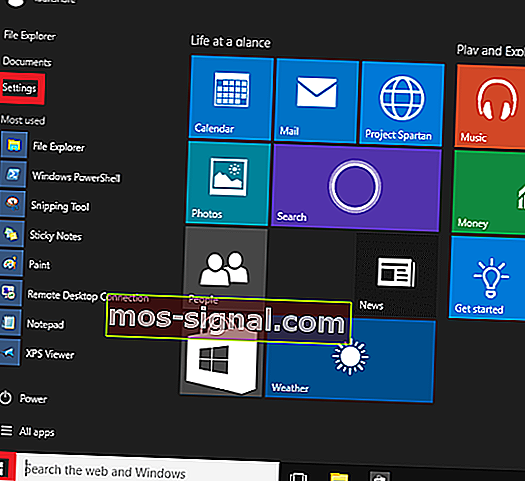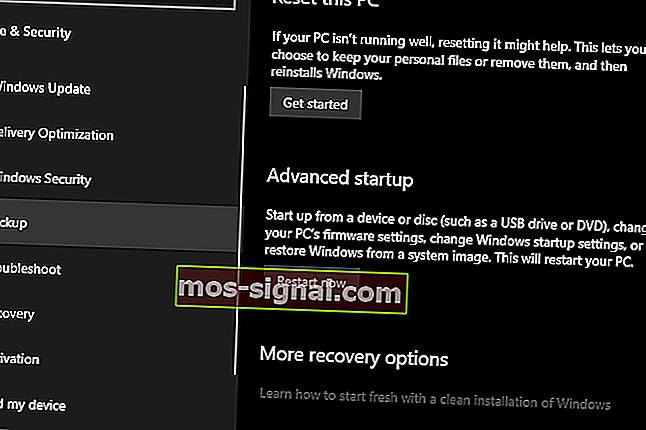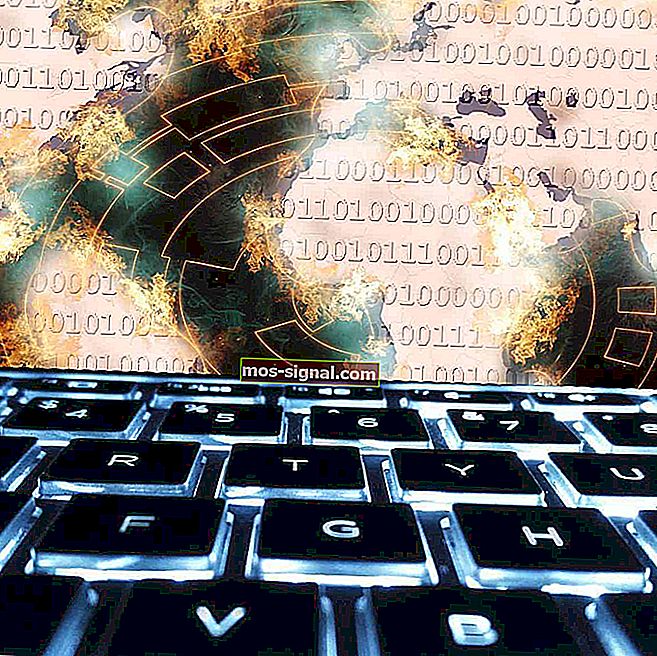Ecran negru Windows 10 fără cursor [FIX]
- Când ceva nu merge bine cu driverele grafice sau în setările BIOS-ului, computerul dvs. poate începe să afișeze un ecran negru fără cursor.
- Deoarece nu veți putea vedea deloc ecranul, aceasta poate fi o problemă uriașă și vom explora câteva modalități ușoare de remediere.
- Consultați secțiunea Ecranul negru al morții pentru mai multe soluții de la experții noștri în tehnologie.
- Nu uitați să vizitați centrul nostru de depanare pentru mai multe ghiduri și articole.

Mulți utilizatori ne-au contactat cu rapoarte despre eroarea ecranului negru din Windows 10, în special cu cursorul lipsă.
Ecranul negru poate fi în oricare dintre următoarele situații:
- Înainte și / sau după conectarea la Windows 10
- Ecran negru cu puncte rotative
- În timpul configurării
- În timpul unui upgrade
Fiecare dintre aceste instanțe are propriile soluții de depanare și modalități de a le rezolva, dar dacă aveți un ecran negru fără un cursor pe Windows 10, există mai mult decât pare.
Cauzele principale sunt de obicei driverele care sunt fie învechite, fie corupte, ieșite în porturi neașteptate și, uneori, probleme cu aplicația Blocare ecran
Sfat rapid:
Actualizarea manuală a driverelor poate crea probleme suplimentare pe computerul dvs. dacă instalați o versiune greșită pentru acestea.
În consecință, vă recomandăm să actualizați driverele automat folosind un software terță parte, cum ar fi DriverFix.
Astfel, veți preveni pierderea fișierului și chiar deteriorarea permanentă a computerului.
DriverFix este portabil și foarte ușor de utilizat. După ce îl rulați, acesta va scana automat tot sistemul dvs. și va actualiza / remedia toate driverele defecte.

DriverFix
Economisiți timp în probleme enervante, cum ar fi ecranul negru cu acest instrument uimitor care vă va actualiza automat toți driverele. Încercare gratuită Accesați site-ul webCum pot remedia ecranul negru fără cursor pe Windows 10?
- Reporniți computerul
- Încercați să conectați diferite ieșiri video la computer
- Pornire în modul sigur cu rețea
- Efectuați repararea automată
- Resetați computerul
1. Reporniți computerul

Aceasta este de obicei prima linie de acțiune ori de câte ori întâmpinați o problemă cu computerul.
Deconectați toate dispozitivele externe, apoi reporniți computerul și vedeți dacă puteți ajunge la ecranul desktopului.
2. Încercați să conectați diferite ieșiri video la computer

Puteți încerca diferite combinații de ieșire video, cum ar fi acestea de mai jos, și puteți vedea dacă puteți obține ecranul desktopului cu un cursor de mouse.
- Conectați-vă la un adaptor diferit de la grafica integrată la o placă discretă sau invers
- Conectați-vă la o ieșire diferită de la HDMI la DVI, DisplayPort la VGA sau orice altă combinație
3. Porniți în modul sigur cu rețea
- Reporniți computerul.
- Când este afișat ecranul de conectare, țineți apăsată tasta SHIFT în timp ce selectați Pornire, apoi Reporniți.
- După repornirea computerului pentru a alege un ecran de opțiuni , selectați Depanare.
- Faceți clic pe Opțiuni avansate.
- Faceți clic pe Setări de pornire.
- Faceți clic pe Repornire.
- Odată repornit, veți vedea o listă de opțiuni.
- Selectați 5 sau F5 pentru modul sigur cu rețea.
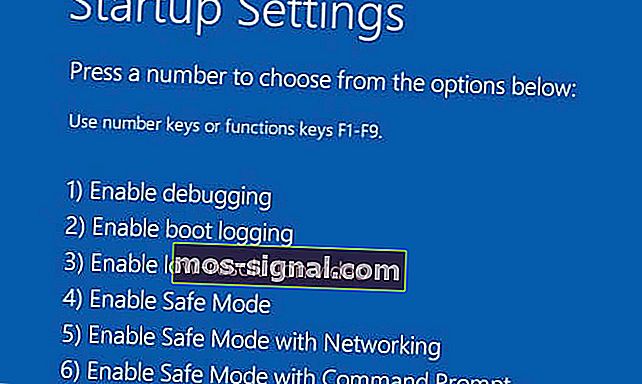
Odată ce vă aflați în modul sigur, puteți efectua următoarele pentru a încerca să rezolvați ecranul negru Windows 10 fără probleme cu cursorul:
- Rulați o scanare System File Checker (SFC).
- Rulați instrumentul DISM.
Cum se execută o scanare SFC
O scanare System File Checker verifică toate fișierele de sistem protejate și apoi înlocuiește versiunile incorecte, cu versiunile autentice și corecte de Microsoft.
Iată cum puteți face acest lucru:
- Faceți clic pe Start.
- Mergeți la caseta câmpului de căutare și tastați CMD.

- Faceți clic dreapta și selectați Run as Administrator.
- Tip
sfc/scannow. - Apăsați Enter.
Cum se execută instrumentul DISM
Dacă totuși primiți ecranul negru Windows 10 fără cursor, rulați instrumentul DISM sau instrumentul Deployment Image Servicing and Management.
Instrumentul DISM vă ajută să remediați erorile de corupere Windows atunci când actualizările Windows și service pack-urile nu se instalează din cauza erorilor de corupție, cum ar fi dacă aveți un fișier de sistem deteriorat.
Iată cum puteți rula DISM comman d:
- Faceți clic pe Start și, în caseta câmpului de căutare, tastați CMD.
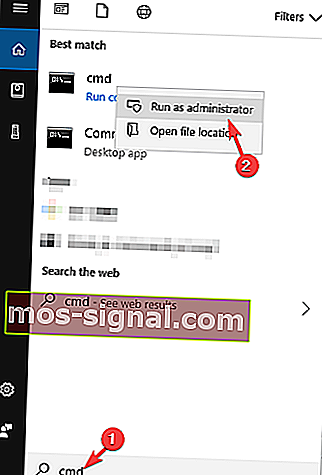
- Faceți clic pe Prompt comandă în lista cu rezultatele căutării.
- Tip
Dism /Online /Cleanup-Image /RestoreHealth.
După finalizarea reparației, reporniți computerul și verificați dacă problema persistă.
Dacă Modul sigur este stabil, atunci problema este cel mai probabil la drivere, dar computerul dvs. ar putea avea nevoie și de dezinfecție sau de repararea fișierelor de sistem, deoarece majoritatea problemelor de actualizare din Windows 10 sunt probleme de corupție transmise de sistemele de operare anterioare.
În acest caz, în timp ce vă aflați încă în modul sigur, faceți următoarele:
- Faceți clic pe Start.
- Accesați caseta de căutare și tastați Actualizare pentru a verifica și accelera actualizările critice, luând timp pentru instalare.
- Faceți clic dreapta pe butonul Start .
- Selectați Device Manager.
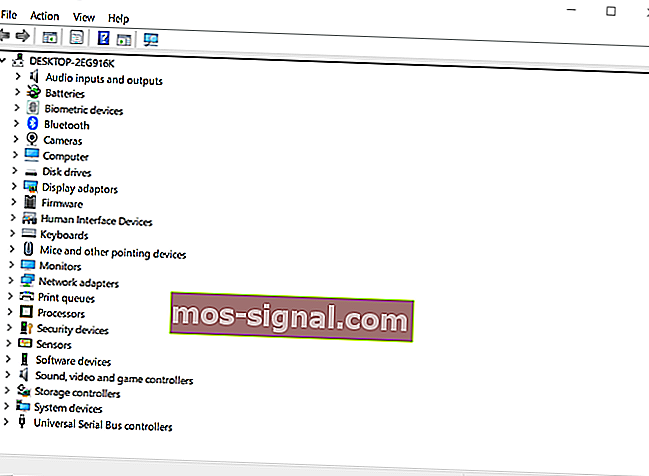
- Importați orice driver lipsă sau cu erori de pe site-ul computerului sau al producătorului
De asemenea, încă în modul sigur, descărcați, instalați și refuzați versiunea de încercare a programelor de curățare Malwarebytes și adware, apoi actualizați și rulați scanări complete.
Asigurați-vă că dezinstalați programele antivirus bloatware și activați Windows Defender încorporat pentru a testa performanța computerului.
Odată ce cele de mai sus sunt sortate, procedați în felul următor:
- Faceți clic dreapta pe bara de activități.
- Selectați Manager activități.
- În fila Startup , dezactivați totul până când instalarea dvs. este stabilizată.
- Restabiliți doar ceea ce aveți nevoie, inclusiv Windows.
Efectuați următoarele pentru a ieși din modul sigur:
- Faceți clic dreapta pe butonul Start .
- Selectați Run și tastați
msconfig.
- Accesați fila Boot .
- Debifați sau debifați caseta de opțiuni Boot sigur .
- Reporniți computerul.
4. Efectuați repararea automată

- Introduceți discul de instalare Windows sau unitatea USB, apoi reporniți computerul.
- Veți vedea un mesaj care vă solicită să apăsați orice tastă pentru a porni de pe DVD .
- Apăsați orice tastă pentru a porni de pe DVD.
- După ce vedeți pagina Instalare Windows afișată, faceți clic pe Reparați computerul pentru a porni Windows Recovery Environment (WinRE).
- În WinRE, accesați ecranul Alegeți o opțiune .
- Faceți clic pe Depanare și selectați Opțiuni avansate.
- Faceți clic pe Reparare automată.
Notă : Dacă nu vedeți tasta Apăsați nicio tastă pentru a porni din mesajul DVD, trebuie să modificați ordinea de pornire în setările BIOS-ului pentru a porni de pe disc sau USB.
Aveți grijă când modificați setările BIOS, deoarece interfața BIOS este concepută pentru utilizatorii avansați de computer, deoarece puteți modifica o setare care poate împiedica pornirea corectă a computerului.
Ar trebui să actualizați BIOS-ul numai atunci când este necesar, cum ar fi atunci când rezolvați o problemă de compatibilitate. Poate fi complicat și poate face computerul inoperabil în cazul unor erori.
Urmați pașii de mai jos exact așa cum sunt pentru a schimba ordinea de încărcare, apoi efectuați o reparație:
- În procesul de repornire, verificați dacă există instrucțiuni despre cum să întrerupeți pornirea normală.
- Introduceți utilitarul de configurare BIOS. Majoritatea computerelor folosesc tastele F2, F10, ESC sau DELETE pentru a începe această configurare.
- Găsiți o filă în setarea utilitarului BIOS etichetat Boot Order, Boot Options sau Boot.
- Utilizați tastele săgeată pentru a merge la Boot Order și apăsați Enter.
- Localizați dispozitivul detașabil (CD, DVD sau unitate flash USB) în lista Boot.

- Utilizați tastele săgeată pentru a deplasa unitatea în sus pentru a apărea ca prima în lista Boot.
- Apăsați Enter.
- Secvența comenzii dvs. de boot a fost modificată acum pentru a porni de pe DVD, CD sau unitate flash USB.
- Apăsați F10 pentru a salva modificările și a ieși din BIOS Setup Utility ..
- Faceți clic pe Da în ferestrele de confirmare.
După repornirea computerului, urmați pașii următori:
- Lăsați scanarea să continue pentru câteva minute pentru a elimina orice malware care vă infectează computerul.
- Selectați limba, moneda, ora și tastatura preferate.
- Faceți clic pe Următorul și selectați Reparați computerul.
- Alegeți sistemul de operare pe care doriți să îl reparați (în acest caz Windows 10).
- Faceți clic pe Următorul și selectați Depanare.
- Selectați Opțiuni avansate.
- Faceți clic pe Restaurare sistem sau Reparare pornire.
5. Resetați computerul
- Faceți clic pe Start
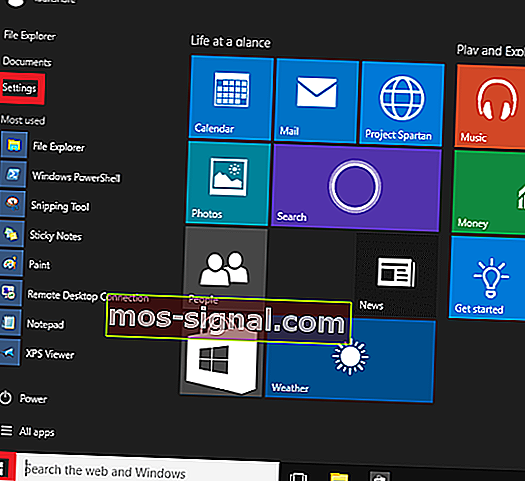
- Accesați Setări.
- Faceți clic pe Actualizare și securitate.

- Faceți clic pe Recuperare din panoul din stânga.
- Faceți clic pe Resetare acest PC.
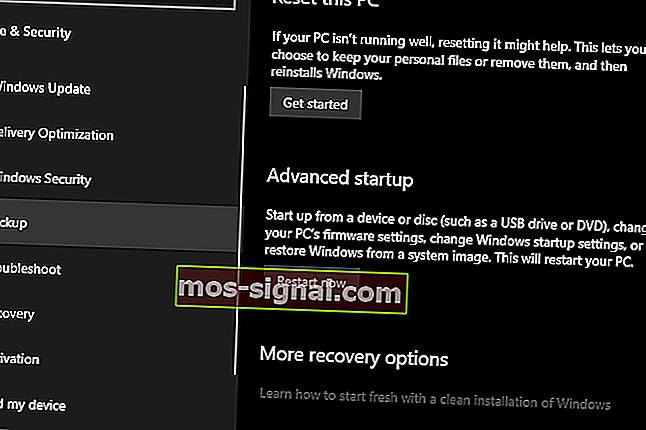
- Faceți clic pe Începeți
- Selectați opțiunea Păstrează fișierele mele
Notă: Toate fișierele dvs. personale vor fi șterse și setările vor fi resetate. Toate aplicațiile pe care le-ați instalat vor fi eliminate și vor fi reinstalate numai aplicațiile preinstalate care au venit cu computerul.
A contribuit vreuna dintre aceste soluții la remedierea ecranului negru Windows 10 fără probleme legate de cursor pe computerul dvs.? Spuneți-ne în secțiunea de comentarii de mai jos.
Nota editorului: Această postare a fost publicată inițial în noiembrie 2017 și a fost reînnoită și actualizată în septembrie 2020 pentru prospețime, acuratețe și exhaustivitate.