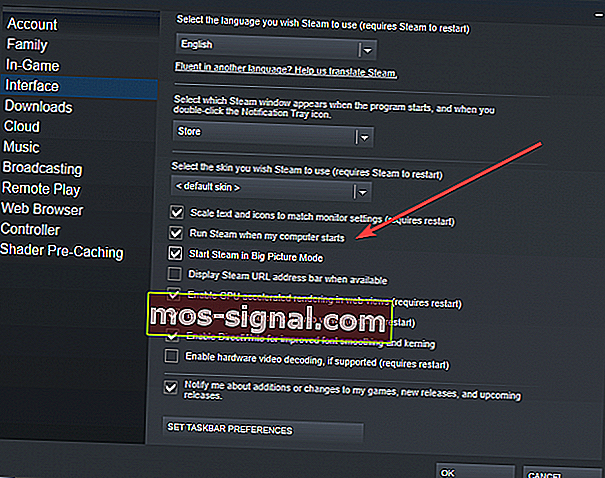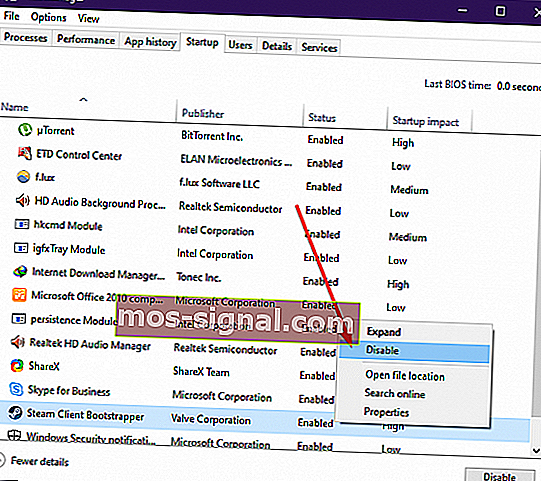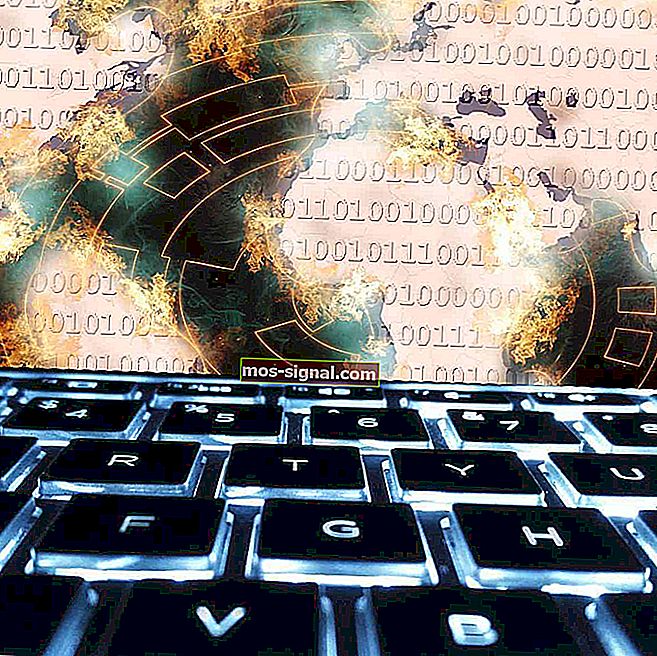Cum să opriți deschiderea Steam la pornire în 1 minut
- Faptul că clientul Steam începe cu Windows poate avea un impact asupra sistemului dvs.
- Pentru a vă îmbunătăți timpul de pornire, puteți dezactiva pornirea automată a clientului din setări sau din Managerul de activități.
- Pentru a afla mai multe despre optimizarea Steam și remedierea problemelor cu clientul, accesați pagina noastră completă de depanare Steam.
- Acoperim o varietate de subiecte, cum ar fi hardware-ul Steam, jocuri și oferte în secțiunea Steam. Asigurați-vă că ați verificat-o.

Există puțini jucători de PC-uri care nu au auzit niciodată de Steam.
Steam este o platformă de distribuție digitală pentru jocuri video dezvoltată de Valve Corporation și este, fără îndoială, cea mai mare de pe piață astăzi.
Evident, programul este conceput pentru a fi rulat pe PC-uri de jocuri cu o amprentă a procesorului care încearcă să fie neobservată.
Cu toate acestea, atunci când computerul dvs. nu este atât de grozav, ați dori să împiedicați pornirea programelor inutile.
Acesta ar fi exemplul cu abilitatea Steam de a lansa la pornirea sistemului.
Deși această caracteristică poate fi într-adevăr dezactivată, faptul că este activată implicit poate fi enervant.
În cazul în care PC-ul dvs. pare să rămână în urmă, ar trebui să analizați această listă cu cei mai buni optimizatori de PC pentru Windows 10
Cum să oprești deschiderea Steam la pornire
1. Din interfața Steam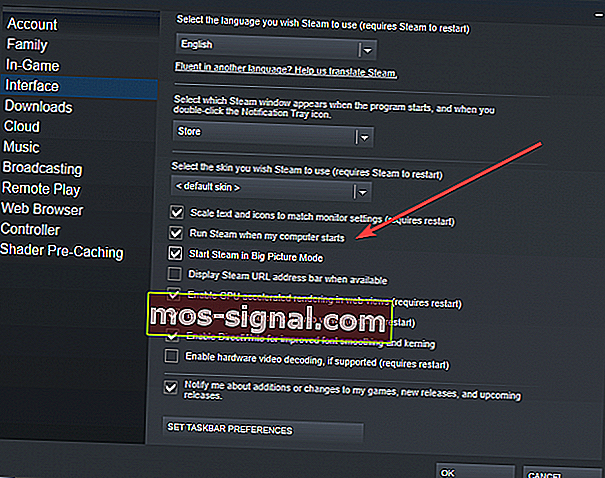
- Deschideți Steam
- Faceți clic pe meniul Steam
- Selectați Setări
- Accesați fila Interfață
- Debifați caseta care scrie Run Steam la pornirea computerului
2. Dezactivați pornirea automată a Steam din Task Manager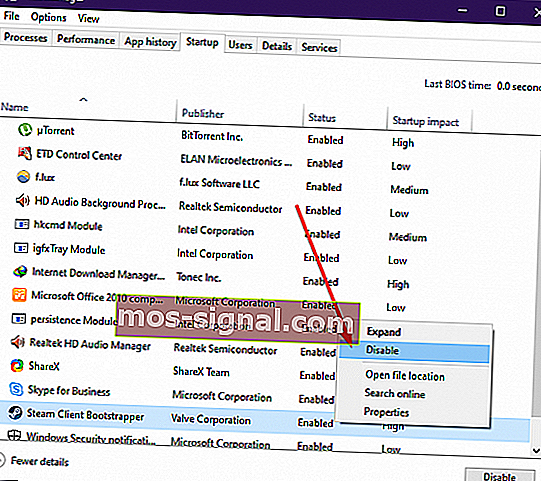
- Apăsați Ctrl + Alt + Ștergere
- Selectați Manager activități
- Accesați fila Startup
- Faceți clic dreapta pe Steam Client Bootstrapper
- Selectați Dezactivare
Dacă Steam reușește cumva să pornească de la sine, ar trebui să luați în considerare reinstalarea acestuia
- Apăsați Ctrl + R
- Tastați control.exe în casetă
- Selectați Dezinstalați un program
- Găsiți Steam în listă și faceți clic dreapta pe ea
- Selectați Dezinstalare
Acum puteți vizita pagina web oficială Steam și puteți descărca din nou clientul Steam.
Urmând acești pași, Steam nu va mai rula automat la pornirea sistemului.
Cu toate acestea, dacă este vorba despre performanța computerului, rețineți că lansarea unui joc din Biblioteca Steam va lansa automat și Steam.
Mai mult, odată ce Steam este deschis, acesta va rămâne ca atare până când:
- Reporniți sistemul
- Închideți-l manual din tava de sistem

Faptul că Steam este setat să se lanseze de la sine în mod implicit este mai degrabă o pacoste decât o eroare.
Cu toate acestea, cei dintre voi care probabil au deja multe programe de pornire automată ar dori să elibereze spațiu.
Ca atare, deși nu este exact un întrerupător de sistem, dezactivarea acestei funcții ar putea aduce beneficii celor cu PC deja aglomerat.
Mai mult decât atât, ar putea duce la viteze de pornire puțin mai mari pentru computerele mai vechi, ceea ce este excelent pentru jocurile cu un buget redus.
Întrebări frecvente: lansarea Steam la pornire
- Cum opresc deschiderea Steam la pornire ?
- Deschideți Steam
- Accesați Setări > Interfață
- Debifați caseta de lângă Run Steam când pornește computerul
- Ar trebui să dezactivez Steam Client Bootstrapper?
Dacă doriți să blocați Steam de la pornirea computerului, atunci puteți dezactiva acest serviciu.
- Cum opresc actualizarea automată a Steam?
- Pentru a opri actualizarea jocurilor , le puteți seta să se actualizeze numai atunci când începeți un joc, așa cum este detaliat în ghidul nostru.
- Dacă doriți să opriți actualizarea clientului Steam (nu este recomandat), puteți adăuga aceste opțiuni de pornire la comanda rapidă Steam: - noverifyfiles -nobootstrapupdate -skipinitialbootstrap -norepairfiles -overridepackageurl.
Nota editorului: Această postare a fost publicată inițial în septembrie 2019 și a fost reînnoită și actualizată în aprilie 2020 pentru prospețime, acuratețe și exhaustivitate.