Ce trebuie să faceți dacă imprimanta HP nu scanează în Windows 10

8 soluții pentru rezolvarea problemelor de scanare pe imprimantele HP
- Verificați compatibilitatea platformei
- Resetați imprimanta
- Reinstalați software-ul imprimantei HP
- Deschideți instrumentul de depanare HP Print and Scan
- Verificați dacă serviciul de achiziție de imagini Windows este activat
- Dezactivați Paravanul de protecție Windows Defender
- Resetați imprimanta și scanerul HP la setările implicite din fabrică
- Rulați o scanare de verificare a fișierelor de sistem
HP se numără printre cele mai mari mărci de imprimante pentru Windows 10. Modelele HP sunt de obicei imprimante all-in-one cu care utilizatorii pot imprima și scana. Imprimantele precum HP Deskjet 2130 și Envy 5540 sunt modele foarte apreciate.
Cu toate acestea, imprimantele HP pot avea în continuare sughițuri de scanare ocazionale. Acesta este în special cazul utilizatorilor care tocmai au făcut upgrade la Windows 10 de la Win 7 sau 8.1. Unii utilizatori au declarat pe forumuri că imprimantele HP nu scanează după o actualizare a platformei.
Acesta este modul în care utilizatorii pot repara imprimantele HP care nu scanează.
Cum se remediază o imprimantă HP care nu scanează
1. Verificați compatibilitatea platformei
Dacă imprimanta HP nu scanează după actualizarea la Windows 10, verificați dacă este compatibilă cu platforma respectivă. Pentru aceasta, deschideți pagina Imprimante HP - Imprimante compatibile Windows 10 dintr-un browser. Extindeți o serie de modele HP pe pagina respectivă pentru a verifica dacă include modelul dvs. de imprimantă. Dacă imprimanta nu este compatibilă cu Win 10, veți avea nevoie de o imprimantă nouă sau de o platformă compatibilă.
2. Resetați imprimanta
Oprirea și repornirea imprimantei pot rezolva ocazional probleme de scanare și imprimare. Acest lucru este cunoscut și sub denumirea de ciclu de putere, care poate reinitializa parametrii de configurare ai unui scaner. Opriți imprimanta și deconectați cablul. Apoi, conectați din nou imprimanta și porniți-o aproximativ 10 până la 20 de minute mai târziu.
3. Reinstalați software-ul imprimantei HP
Reinstalarea software-ului imprimantei HP se numără printre cele mai bune rezoluții pentru remedierea scanării imprimantei HP după actualizarea la Windows 10. Aceasta va asigura utilizatorilor cele mai recente drivere HP pentru modelele lor. Acesta este modul în care utilizatorii pot reinstala software-ul imprimantei HP.
- Faceți clic dreapta pe butonul Start și selectați Run .
- Introduceți „appwiz.cpl” în caseta de text Deschidere și selectați opțiunea OK .

- Selectați software-ul imprimantei HP listat în appletul Panou de control Programe și caracteristici.
- Selectați opțiunea Dezinstalare .
- Faceți clic pe Da pentru a furniza confirmări suplimentare.
- Reporniți Windows 10 după dezinstalarea software-ului imprimantei HP.
- Apoi, utilizatorii trebuie să elimine imprimanta din lista Imprimante și scanere din Setări. Pentru a face acest lucru, deschideți Cortana cu tasta Windows + comanda rapidă de la tastatură.
- Introduceți „imprimante” în caseta de căutare și faceți clic pe Imprimante și scanere pentru a deschide fereastra de mai jos.
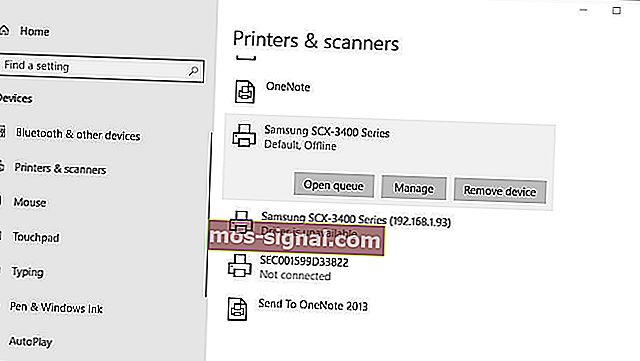
- Selectați imprimanta și faceți clic pe butonul Eliminare dispozitiv . Rețineți că imprimanta ar trebui să fie pornită atunci când selectați acea opțiune.
- Consultați instrucțiunile de pe ecran pentru a scoate imprimanta.
- Deschideți pagina de asistență HP prezentată mai jos într-un browser.
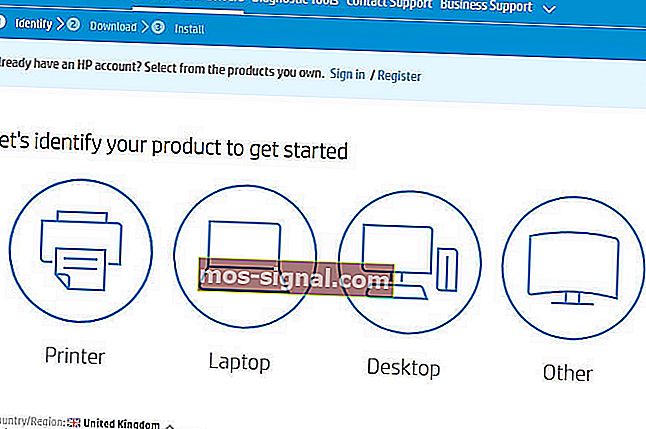
- Faceți clic pe Imprimantă pentru a deschide o casetă de căutare. Introduceți modelul dorit în caseta de căutare și apăsați butonul Trimiteți.
- Apoi se va deschide o pagină de software și driver pentru imprimanta introdusă. Faceți clic pe Modificare pe acea pagină pentru a selecta o versiune Windows 10 pe 64 sau 32 de biți din meniul derulant și apăsați butonul Modificare .
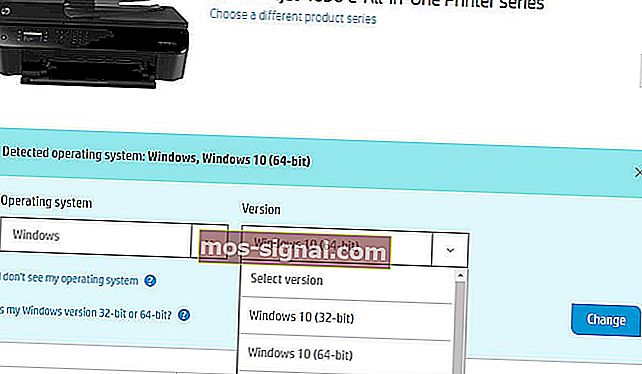
- Faceți clic pe Descărcare pentru a descărca driverul complet de funcții și pachetul software pentru imprimantă.

- Deschideți folderul în care a fost descărcat driverul și pachetul software.
- Faceți clic pe driverul descărcat și pe pachetul software pentru al instala.
- LEGATE: Top 5 imprimante fără fir compatibile cu Windows 10
4. Deschideți instrumentul de depanare HP Print and Scan
HP are propriul său software Print and Scan Doctor pentru a remedia atât imprimarea, cât și scanarea pentru modelele sale de imprimantă. Deci, acest instrument de depanare poate remedia numeroase erori de scanare a imprimantei HP. Acesta este modul în care utilizatorii pot remedia scanarea imprimantei HP cu HP Print and Scan Doctor.
- Asigurați-vă că imprimanta este pornită și conectată la desktop sau laptop.
- Faceți clic pe HP Print and Scan Doctor pe pagina HP Customer Support pentru a descărca instrumentul de depanare.
- Faceți clic pe HPPSdr.exe pentru a deschide fereastra software-ului.
- Faceți clic pe Start și selectați imprimanta care nu scanează.
- Selectați opțiunea Fix Scanning .
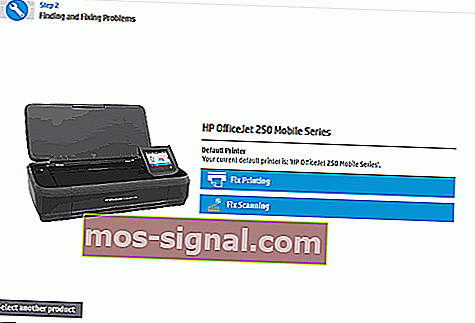
- Ulterior, instrumentul de depanare va informa utilizatorii dacă a detectat și remediat erori. Dacă afișează pictograme X, utilizatorii ar putea fi nevoiți să urmeze instrucțiunile suplimentare furnizate de instrumentul de depanare.

5. Verificați dacă serviciul de achiziție de imagini Windows este activat
Serviciul de achiziție de imagini Windows se numără printre serviciile de scanare mai esențiale. Astfel, unii utilizatori ar putea avea nevoie să activeze serviciul respectiv pentru a remedia scanarea imprimantelor HP. Utilizatorii pot activa serviciul WIA după cum urmează.
- Faceți clic dreapta pe meniul Start pentru a deschide meniul Win + X.
- Selectați Run în acel meniu.
- Introduceți „services.msc” în accesoriul Run și faceți clic pe OK .
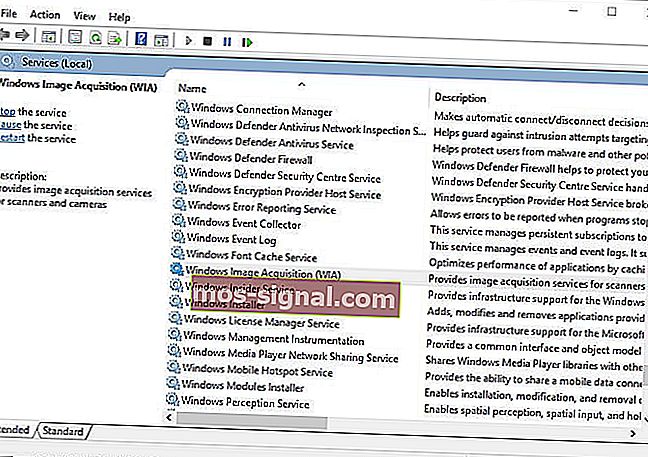
- Faceți dublu clic pe Windows Image Acquisition pentru a deschide fereastra din imaginea de mai jos.
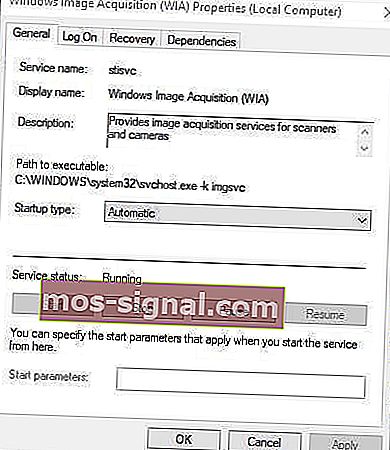
- Selectați Automat din meniul vertical tip Startup dacă WIA este dezactivat.
- Apăsați butonul Start .
- Selectați opțiunea Aplicare .
- Faceți clic pe OK pentru a închide fereastra.
- Apel de procedură la distanță, DCOM, RPC Endpoint Mapper și Shell Hardware Detection sunt unele dintre celelalte servicii Windows esențiale pentru scanare. Verificați dacă aceste servicii sunt, de asemenea, activate, așa cum este subliniat mai sus.
- CONEXE: 5 cele mai bune instrumente de imprimantă Zebra pentru utilizatorii de afaceri: îți va plăcea cu adevărat nr
6. Dezactivați Paravanul de protecție Windows Defender
Această rezoluție ar putea remedia scanarea imprimantei HP pentru utilizatorii care încearcă să utilizeze o imprimantă de rețea. Paravanul de protecție Windows Defender poate bloca porturile și comunicațiile imprimantei de rețea. Prin urmare, oprirea WDF și, probabil, a altor firewall-uri terțe, ar putea remedia scanarea anumitor utilizatori. Acesta este modul în care utilizatorii pot dezactiva WDF în Windows 10.
- Deschideți aplicația Cortana.
- Introduceți „firewall” în caseta de căutare. Selectați Paravanul de protecție Windows Defender pentru a deschide applet-ul Panoului de control în instantaneul de mai jos.
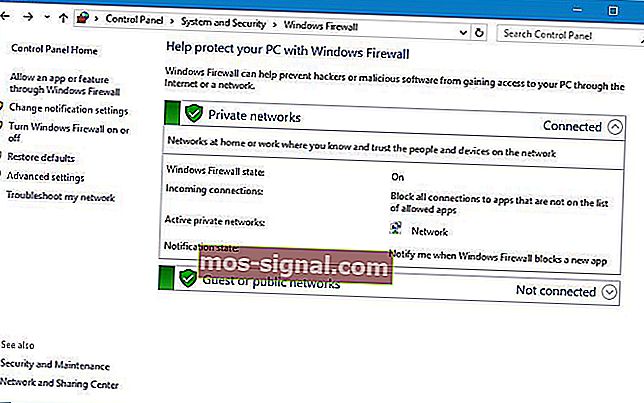
- Faceți clic pe Activați sau dezactivați Paravanul de protecție Windows Defender din stânga appletului Panoul de control.
- Utilizatorii pot selecta apoi opțiunile Dezactivare firewall Windows Defender .

- Rețineți că HP Print and Scan Doctor include și setări firewall. Utilizatorii pot deschide aceste setări făcând clic pe Rețea > Depanare firewall-uri pe fereastra HP Print and Scan Doctor.
- Apoi apăsați butonul Dezactivare pentru a opri firewall-urile selectate.
- Apăsați butonul OK .
Software-ul terț antivirus poate include, de asemenea, firewall-uri. Deci, ar putea fi util să dezactivați temporar software-ul terț antivirus înainte de scanare. Majoritatea utilitarelor antivirus includ un buton de dezactivare sau oprire a unei descrieri din meniurile contextuale din bara de sistem. Faceți clic dreapta pe pictograma tăvii de sistem a utilitarului pentru a selecta oprirea sau dezactivarea setării.
7. Resetați imprimanta și scanerul HP la setările implicite din fabrică
Unele imprimante HP includ o opțiune care le resetează la setările implicite din fabrică, care ar putea rezolva problemele de scanare. Modul în care utilizatorii pot selecta această opțiune variază de la imprimantă la imprimantă. Cu toate acestea, utilizatorii pot selecta de obicei o opțiune Reset Factory Defaults din meniul Setup sau Instrumente de pe panourile de control ale imprimantelor. Consultați manualul imprimantei pentru detalii despre cum să o resetați la valorile implicite din fabrică.
- ÎN LEGĂTURĂ: Ce trebuie făcut dacă imprimanta dvs. HP nu poate imprima
8. Rulați o scanare de verificare a fișierelor de sistem
Fișierele de sistem deteriorate pot fi, de asemenea, un alt factor din spatele erorilor de scanare. Utilizatorii pot rula o scanare System File Checker pentru a verifica și repara fișiere corupte și încălcări ale integrității. Urmați instrucțiunile de mai jos pentru a rula o scanare SFC în Windows 10.
- Deschideți meniul Win + X cu tasta Windows + tasta rapidă X.
- Faceți clic pe Command Prompt (Admin) pentru a lansa Prompt.
- Introduceți „DISM.exe / Online / Cleanup-image / Restorehealth” și apăsați Return înainte de a iniția o scanare SFC.
- Ulterior, introduceți „sfc / scannow” în linia de comandă și apăsați Enter.
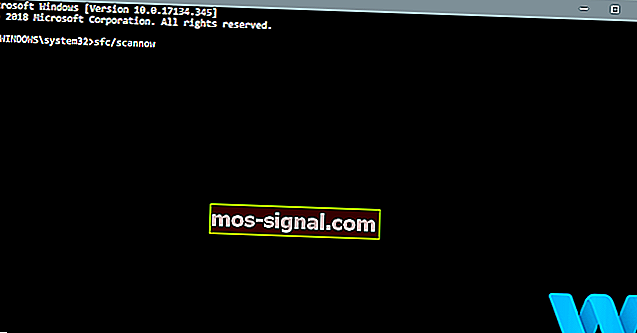
- Scanarea SFC poate dura aproximativ o jumătate de oră pentru finalizare. Reporniți desktopul sau laptopul dacă scanarea raportează că Windows Resource Protection a remediat ceva.
Rezoluțiile de mai sus pot rezolva numeroase erori de scanare a imprimantei HP. Cu toate acestea, utilizatorii pot trimite un caz de asistență și pe site-ul web HP Customer Support, dacă sunt necesare mai multe remedieri.
ARTICOLE LEGATE DE VERIFICAT:
- FIX: Imprimanta nu scanează în Windows 10, 8.1
- FIX: Imprimanta Brother nu va scana pe Windows 10
- Cum să remediați problemele de imprimantă / scaner Samsung în Windows 10







