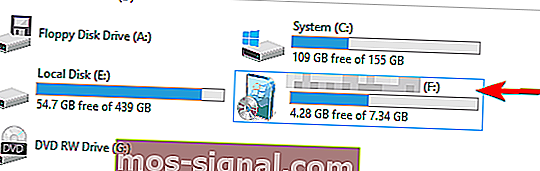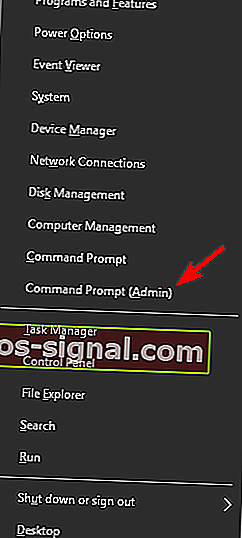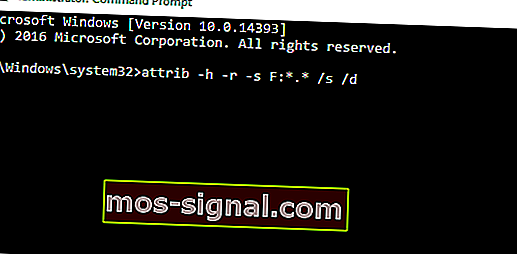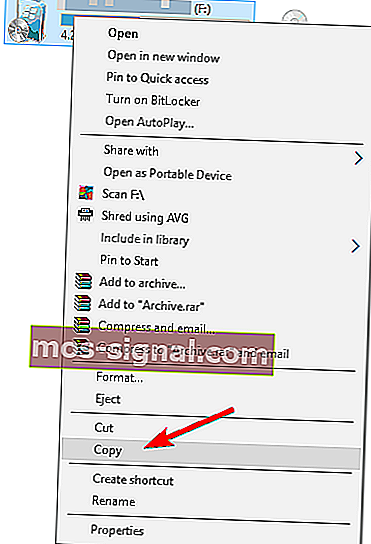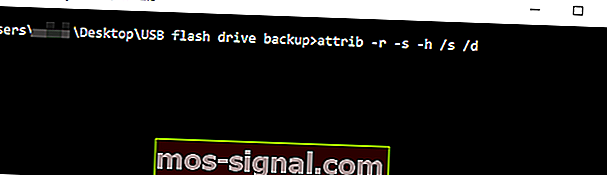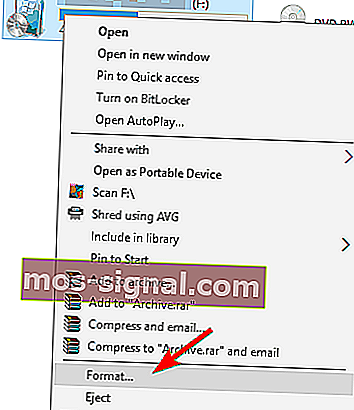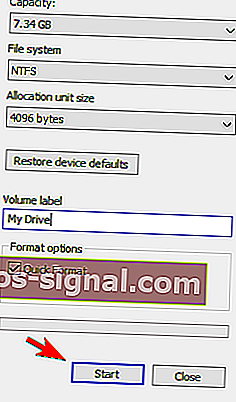FIX: Modulul specificat nu a putut fi găsit Eroare USB
- Driverele flash USB sunt perfecte pentru stocarea fișierelor și folderelor în timp ce vă deplasați: oferă o capacitate imensă de stocare în comparație cu dimensiunea lor mică.
- Dar, uneori, chiar și unitățile flash USB nu funcționează conform intenției, împiedicând utilizatorii să își acceseze fișierele.
- Modulul specificat nu a putut fi găsit este una dintre cele mai enervante erori pe care le puteți întâlni atunci când conectați unitatea flash USB la computer. În acest ghid rapid, vă vom arăta cum să îl remediați.
- Acest ghid face parte din hub-ul nostru USB. Simțiți-vă liber să o marcați pentru ghiduri mai utile.

Una dintre cele mai enervante erori pe care le puteți întâlni cu unitatea flash USB este Modulul specificat nu a putut fi găsit eroare . Această eroare vă poate împiedica să accesați fișierele dvs., așa că astăzi vă vom arăta cum să o remediați pe Windows 10.
Ce trebuie făcut dacă lipsește modulul specificat
Soluția 1 - Scanați unitatea USB pentru viruși
Modulul specificat nu a putut fi găsit eroarea poate fi uneori legată de infecția cu virus.
Pentru a vă asigura că nu vă infectați computerul, vă sfătuim să vă scanați unitatea cu un software antivirus. În plus față de antivirusul obișnuit, vă sfătuim să utilizați instrumentul de eliminare a malware-ului, cum ar fi Malwarebytes sau similar.
Pentru câteva opțiuni suplimentare, consultați acest ghid cu cel mai bun software anti malware disponibil acum.
Dacă găsiți viruși pe unitatea dvs., asigurați-vă că le eliminați. După eliminarea virușilor, încercați să accesați din nou unitatea flash.
Efectuați o scanare completă a sistemului direct din Windows Defender. Aflați cum se face chiar aici!
Actualizare : Trebuie să menționăm că cele mai noi versiuni antivirus includ detectarea malware-ului. Nr. Un antivirus în acest moment este Bitdefender. Cu un pachet imens de caracteristici de securitate, acesta vă ține computerul departe de orice malware și vă va curăța USB-ul într-o secundă.
Vă recomandăm cu tărie să vă schimbați antivirusul în cazul în care este o versiune gratuită sau defectă, deoarece este mai mult decât sigur că este depășită și depășită.
- Descărcați Bitdefender Antivirus la un preț special de 50% reducere
Doriți să vă schimbați antivirusul cu unul mai bun? Iată o listă cu alegerile noastre de top.
Soluția 2 - Utilizați linia de comandă
Modulul specificat nu a putut fi găsit apare, de asemenea, dacă atributele unității flash sunt modificate. Acest lucru apare de obicei după o infecție cu virus, așa că, dacă nu v-ați scanat deja unitatea flash, vă îndemnăm să faceți acest lucru.
Pentru a schimba atributele unității flash, procedați în felul următor:
- Verificați litera unității flash. Puteți face acest lucru deschizând acest computer . Asigurați-vă că memorați litera corectă a unității flash USB. În cazul nostru, litera atribuită este F , dar ar putea fi diferită pe computerul dvs.
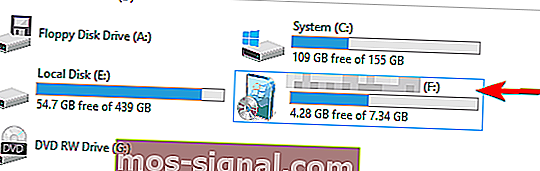
- Acum deschideți Command Prompt ca administrator. Pentru a face acest lucru, apăsați tasta Windows + X pentru a deschide meniul Win + X și alegeți Command Prompt (Admin) .
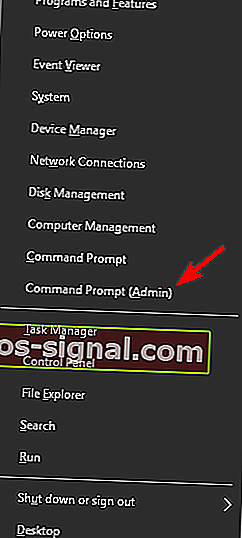
- Când se deschide linia de comandă , trebuie să introduceți attrib -h -r -s F: *. * / S / d . Asigurați-vă că înlocuiți F: cu litera pe care ați primit-o la pasul 1 . În exemplul nostru am primit F , dar este posibil să primiți o altă literă pe computerul dvs. Este important să utilizați litera corectă, dar dacă introduceți din greșeală litera greșită, puteți provoca probleme cu computerul, deci fiți prudenți.
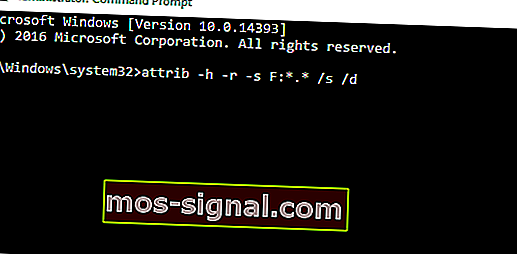
- Apăsați Enter pentru a rula comanda.
- După executarea comenzii, închideți linia de comandă .
După ce ați făcut acest lucru, ar trebui să puteți accesa unitatea flash fără probleme.
Dacă întâmpinați probleme la accesarea Promptului de comandă ca administrator, atunci ar fi bine să aruncați o privire mai atentă la acest ghid.
Unii utilizatori sugerează, de asemenea, să copiați conținutul unității flash pe hard disk și apoi să utilizați linia de comandă pentru a remedia problema. Pentru aceasta, urmați acești pași:
- Deschideți acest computer și localizați unitatea flash USB. Faceți clic dreapta pe el și selectați Copiere din meniu.
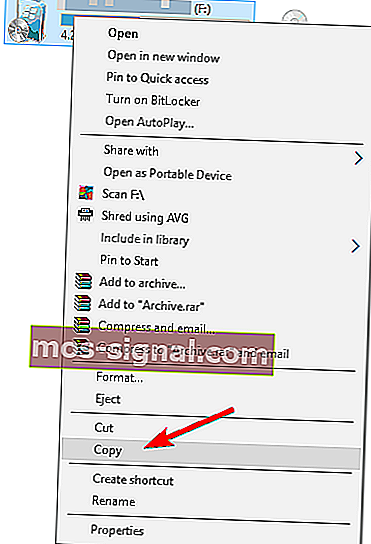
- Lipiți conținutul unității flash într-un folder dorit de pe hard disk. Am creat un folder nou doar în acest scop.
- Țineți apăsată tasta Shift de pe tastatură și faceți clic dreapta pe folderul care conține fișiere de pe unitatea flash USB. Alegeți Deschide fereastra de comandă aici din meniu.

- Promptul de comandă va apărea acum. Introduceți comanda attrib -r -s -h / s / d și apăsați Enter pentru a o rula.
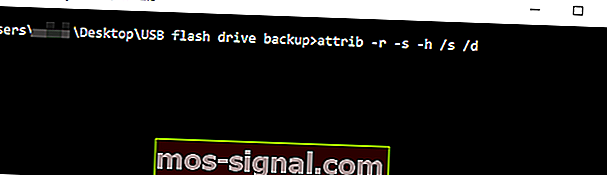
- După executarea comenzii, închideți linia de comandă .
Dacă tasta Shift nu funcționează, remediați-o rapid cu ajutorul acestui ghid util.
Acum ar trebui să puteți accesa fișierele cu backup fără probleme. Ultimul lucru pe care trebuie să-l faceți este să vă formatați unitatea flash USB. Pentru aceasta, urmați acești pași:
- Accesați acest computer , localizați unitatea flash USB, faceți clic dreapta pe el și selectați Format din meniu.
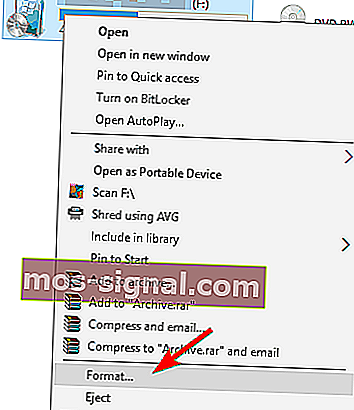
- Selectați opțiunile de formatare și faceți clic pe butonul Start .
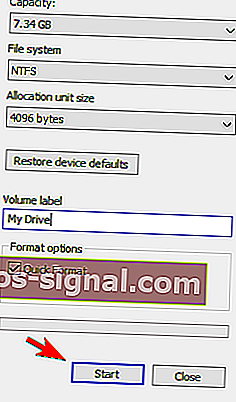
- Așteptați în timp ce Windows 10 vă formatează unitatea.
File Explorer se blochează când faceți clic dreapta pe unitatea flash USB? Contează pe noi pentru a rezolva problema.
După ce unitatea dvs. este formatată, ar trebui să o puteți accesa fără probleme.
Modulul specificat nu a putut fi găsit Eroarea USB vă va împiedica să accesați fișierele de pe unitatea flash USB. Utilizatorii au raportat că modificarea atributelor unității flash poate rezolva cu ușurință problema, așa că asigurați-vă că încercați asta.
În plus, este întotdeauna o idee bună să vă scanați unitatea flash și să vă asigurați că este curat de viruși.
Dacă aveți alte sugestii sau întrebări, nu ezitați să le lăsați în secțiunea de comentarii de mai jos.
Întrebări frecvente: Aflați mai multe despre modulele USB
- De ce unitatea flash USB nu funcționează?
Iată trei dintre cele mai frecvente cauze care explică de ce unitatea flash USB nu funcționează: dispozitivul de stocare nu este conectat corect la computer, porturile USB defecte sau computerul nu a recunoscut unitatea flash.
- Cum repar un USB ilizibil în Windows 10?
Pentru a remedia o unitate flash USB ilizibilă pe Windows 10 conectați dispozitivul la un alt port, deconectați toate celelalte periferice, dar lăsați doar unitatea flash și reporniți computerul și scanați sistemul pentru a detecta malware.
- Puteți adăuga porturi USB la computer?
Puteți adăuga porturi USB suplimentare la computer cu ajutorul unui hub de port USB. Huburile USB standard au 4 porturi, dar puteți cumpăra un model cu mai mult de 4 porturi, dacă știți că aveți nevoie de el. Trecerea la un alt port USB este o modalitate rapidă de a remedia problemele și erorile obișnuite ale unității flash.
Nota editorului : Această postare a fost publicată inițial în aprilie 2018 și a fost recent renovată și actualizată pentru prospețime, acuratețe și exhaustivitate.