Cum să obțineți sunet DTS pe Windows 10 [Easy Way]
- Cu suport pentru DTS, utilizatorii Windows 10 ar trebui să se bucure de un sunet surround de calitate.
- Când vă confruntați cu dificultăți cu sunetul DTS, sfaturile noastre rapide menționate mai jos se vor dovedi utile.
- Trucuri similare care pot fi aplicate chiar și de începători se găsesc și în această secțiune Probleme audio.
- Uneori, chiar dacă joci după carte, apar erori neașteptate. Marcați acest Windows 10 Troubleshooting Hub pentru a le rezolva cu ușurință pe toate.

DTS, sau Digital Theater Sound, este un format de sunet surround care utilizează mai multe canale pentru a oferi utilizatorului avantaje de conținut multicanal și stereo.
Formatul DTS utilizează interfața digitală, maximizând fluxul de date pentru a furniza conexiunea prin ieșire audio digitală SPDIF, la un sistem de sunet compatibil DTS, transformând conținutul stereo într-o experiență de sunet de 7.1 canale.
Dacă întâmpinați dificultăți cu sunetul DTS care nu funcționează pe Windows 10, există câteva lucruri de luat în considerare sau de verificat înainte de a încerca soluțiile:
- Verificați marca și modelul computerului
- Verificați dacă problema care afectează difuzoarele interne afectează și difuzoarele externe
Acest lucru se datorează faptului că problema sunetului DTS poate fi cauzată de configurarea necorespunzătoare a dispozitivelor audio sau a setărilor audio.
Înțelegem inconvenientele cauzate de probleme de sunet, așa că împărtășim posibilele soluții pe care le puteți utiliza pentru a recupera sunetul DTS pe dispozitivul sau computerul dvs. Windows 10.
Cum pot obține sunetul DTS de pe computer?
1. Rulați instrumentul de depanare audio pentru a remedia problema sunetului DTS
- Faceți clic dreapta pe Start.
- Selectați Panoul de control .
- Accesați opțiunea Vizualizare după din colțul din dreapta sus.
- Faceți clic pe săgeata drop-down și selectați Pictograme mari.
- Faceți clic pe Depanare.

- Faceți clic pe opțiunea Vizualizare toate din panoul din stânga.
- Localizați redarea audio .
- Rulați instrumentul de depanare Playing Audio (deschide o fereastră pop-up - urmați instrucțiunile).
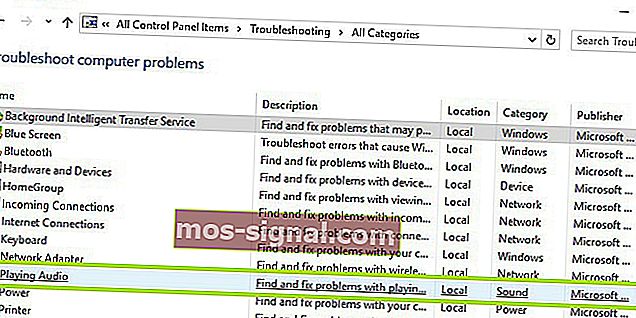
Nu puteți deschide Panoul de control? Aruncați o privire la acest ghid pas cu pas pentru a găsi o soluție.
Dacă instrumentul de depanare se oprește înainte de a finaliza procesul, remediați-l cu ajutorul acestui ghid complet.
Actualizați manual rețeaua și driverele audio pentru Windows 10 din Managerul de dispozitive, dezinstalând, apoi reinstalându-le de pe site-ul web al producătorului.
Cum se reinstalează driverele:
- Faceți clic dreapta pe Start.
- Selectați Device Manager .
- Găsiți controlere de sunet, video și jocuri.
- Faceți clic pentru a extinde lista
- Faceți clic dreapta pe placa de sunet .
- Faceți clic pe Dezinstalare.

- Descărcați cel mai recent fișier de configurare a driverului audio de pe site-ul web al producătorului.
- Instalați driverul audio.
Spuneți-ne dacă a funcționat. În caz contrar, încercați următoarea soluție.
Știați că majoritatea utilizatorilor de Windows 10 au drivere învechite? Fii cu un pas înainte folosind acest ghid simplu.
2. Încercați să utilizați o aplicație de îmbunătățire audio profesională

Cu un singur obiectiv în minte - să redați sunetul DTS pe computerul dvs. Windows 10 - trebuie să aflați mai multe despre ce poate face această aplicație desktop pentru dvs.
Boom 3D este șansa ta de a experimenta o imersiune audio totală, indiferent dacă dorința ta este să vizionezi filme înfricoșătoare cu prietenii, să asculți muzică și să petreci, sau să petreci după-amiezile nebunești de jocuri timp de 6 săptămâni la rând.
Există 5 moduri de utilizare pentru a alege - 3D Surround, Ambience, Fidelity, Night Mode și Spatial, fără a menționa faptul că Apps Volume Controller vă permite să gestionați niveluri și volume audio individuale.
În cele din urmă, rețineți că egalizatorul de 31 de benzi asigură o reglare audio precisă confirmată chiar de experți.

Boom 3D
Bucurați-vă de acest amplificator de volum Boom 3D la nivel de sistem și obțineți sunet DTS înapoi pe Windows 10. Încercare gratuită Accesați site-ul web3. Instalați sunetul DTS pentru a remedia problema sunetului DTS

- Accesați site-ul web al producătorului.
- Descărcați driverul actualizat.
- Faceți clic dreapta pe fișierul de instalare a driverului descărcat.
- Selectați Proprietăți.
- Faceți clic pe fila Compatibilitate .
- Bifați caseta Rulați acest program în modul compatibilitate .
- Faceți clic pe caseta drop-down și alegeți o versiune anterioară a sistemului de operare.
- Faceți clic pe OK.
- Instalați driverul de sunet DTS.
Dacă ați primit un mesaj de eroare care spune că software-ul DTS nu este compatibil, în timp ce îl instalați, încercați să îl instalați în modul compatibil pe Windows 10.
De asemenea, puteți instala drivere pentru versiunea Windows 10 în modul de compatibilitate dacă nu aveți drivere compatibile cu Windows 10. Iată cum se instalează drivere în modul de compatibilitate:
A funcționat asta? Dacă nu, încercați următoarea soluție.
4. Rulați instrumentul de depanare Hardware și dispozitive pentru a remedia problema sunetului DTS
- Faceți clic dreapta pe Start.
- Selectați Panoul de control .
- Accesați opțiunea Vizualizare după din colțul din dreapta sus.
- Faceți clic pe săgeata drop-down și selectați Pictograme mari.
- Faceți clic pe Depanare.

- Faceți clic pe opțiunea Afișați toate din panoul din stânga.

- Faceți clic pe Hardware și dispozitive
- Faceți clic pe Următorul
Dacă întâmpinați probleme cu dispozitivele sau hardware-ul instalat recent pe computer, rulați instrumentul de depanare Hardware și dispozitive pentru a rezolva problema.
Aceasta verifică dacă există probleme frecvente și asigură instalarea corectă a dispozitivului sau hardware-ului nou pe computer. Iată cum să procedăm.
Urmați instrucțiunile pentru a rula instrumentul de depanare Hardware și dispozitive. Instrumentul de depanare va începe să detecteze orice problemă.
Instrumentul de depanare nu se încarcă cu o eroare? Urmați acest ghid util și remediați-l în doar câțiva pași simpli.
5. Instalați Actualizări Windows pentru a remedia problema sunetului DTS
- Accesați Start .
- În câmpul de căutare, tastați Actualizări Windows .

- Faceți clic pe Setări actualizări Windows din rezultatele căutării.
- Faceți clic pe Căutați actualizări.
- Instalați cele mai recente actualizări Windows.
Pentru un computer sănătos, trebuie să actualizați în continuare Windows cu cele mai recente actualizări de sistem și cu driverele. Acest lucru ajută, de asemenea, la rezolvarea oricăror probleme sau dificultăți pe care le-ați putea întâmpina.
Utilizați pașii de mai sus pentru a verifica și instala Windows Update (manual). Dacă nu puteți deschide aplicația Setări, aruncați o privire la acest articol pentru a rezolva problema rapid.
6. Actualizați driverul pentru a remedia problema sunetului DTS

- Faceți clic dreapta pe Start.
- Selectați Run.
- Tastați msc.
- Apăsați Enter.
- Selectați Intrări și ieșiri audio pentru a extinde lista.
- Faceți clic dreapta pe dispozitiv audio de înaltă definiție.
- Selectați Actualizați software-ul driverului.
- Reporniți computerul pentru a verifica dacă problema a dispărut.
De asemenea, puteți încerca să actualizați driverul urmând acești pași:
Dacă acest lucru nu rezolvă problema, încercați să dezinstalați driverul făcând clic dreapta pe driverul dispozitivului audio de înaltă definiție , apoi reporniți computerul.
Sistemul va instala driverul automat la repornirea aparatului.
Windows nu poate găsi și descărca automat drivere noi? Nu vă faceți griji, vă oferim acest ghid simplu.
7. Încercați diferite formate audio pentru a remedia problema sunetului DTS
- Faceți clic pe Start.
- Tastați Sunet în câmpul de căutare.
- Selectați Panoul de control al sunetului.
- Accesați fila Redare .
- Faceți clic dreapta pe Dispozitiv implicit.
- Selectați Proprietăți.
- Sub fila Advanced din Format implicit , modificați setările.

- Testați sunetul.
Puteți încerca să schimbați din nou setările dacă prima încercare nu a funcționat.
8. Opriți îmbunătățirile audio pentru a remedia problema sunetului DTS
- Faceți clic pe Start.
- Tastați Sunet în câmpul de căutare.
- Selectați Panoul de control al sunetului .
- Accesați fila Redare.
- Faceți clic dreapta pe Dispozitiv implicit.
- Selectați Proprietăți.
- Sub fila Îmbunătățiri , selectați caseta Dezactivare toate îmbunătățirile .

- Testați din nou sunetul.
Dacă acest lucru nu funcționează, selectați Anulare , apoi în fila Redare , selectați un alt dispozitiv implicit și dezactivați toate accesoriile, apoi încercați din nou să testați sunetul. Faceți același lucru pentru fiecare dispozitiv implicit.
8. Setați dispozitivul implicit pentru a remedia problema sunetului DTS

Acest lucru se aplică atunci când vă conectați la un dispozitiv audio prin cablu USB sau HDMI, deci trebuie să setați dispozitivul ca implicit.
Pentru aceasta, faceți clic pe Start, tastați Sunet pentru a deschide panoul de control Sunet . Sub fila Redare , selectați un dispozitiv, apoi Setați implicit .
HDMI nu apare pe dispozitivele de redare? Aruncați o privire la acest ghid dedicat pentru a remedia problema în cel mai scurt timp.
9. Verificați cablurile și volumul pentru a remedia problema sunetului DTS

De asemenea, puteți încerca acești pași mai jos:
- Verificați conexiunile difuzoarelor și căștilor pentru a găsi cabluri libere sau dacă nu aveți mufa greșită
- Verificați nivelul de putere și volum, apoi încercați să ridicați toate comenzile de volum
- Verificați difuzoarele și / sau aplicațiile pentru a controla volumul, deoarece unele au propriile lor
- Conectați-vă utilizând un alt port USB
- Verificați dacă difuzoarele funcționează deconectând căștile
Spuneți-ne dacă oricare dintre soluțiile de mai sus a funcționat pentru dvs.
Nota editorului : Această postare a fost publicată inițial în octombrie 2017 și a fost reînnoită și actualizată în iulie 2020 pentru prospețime, acuratețe și exhaustivitate.












