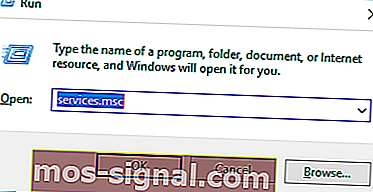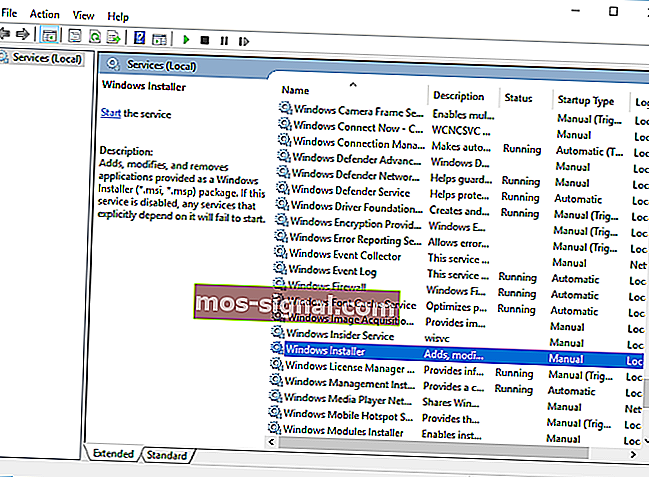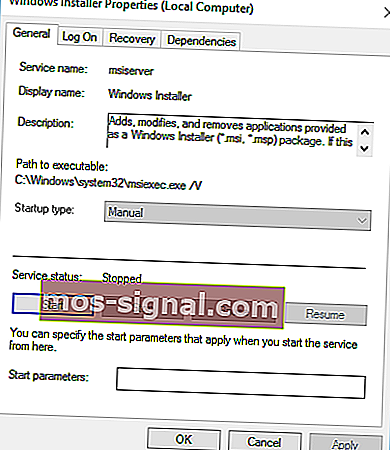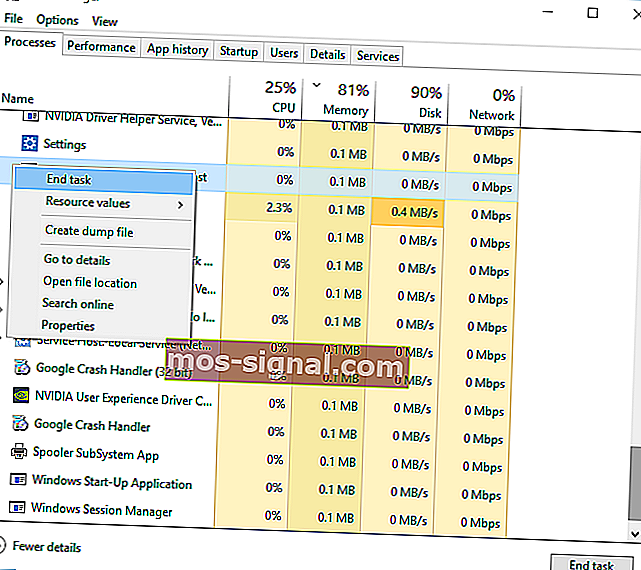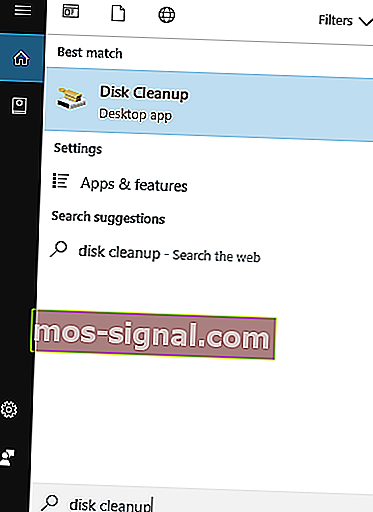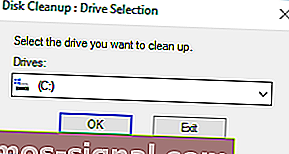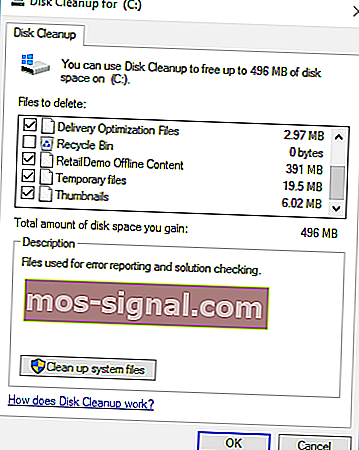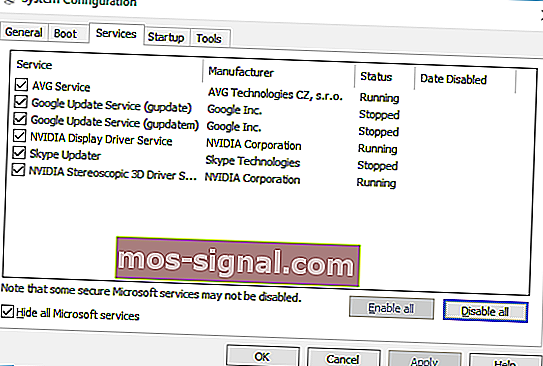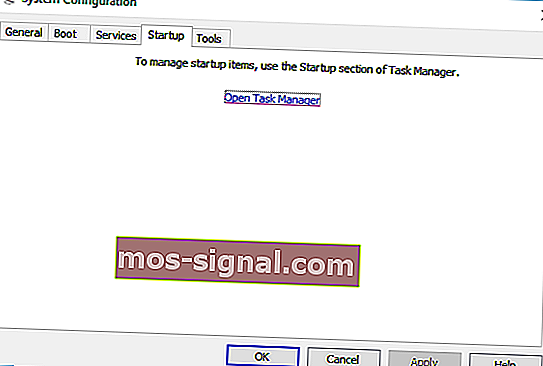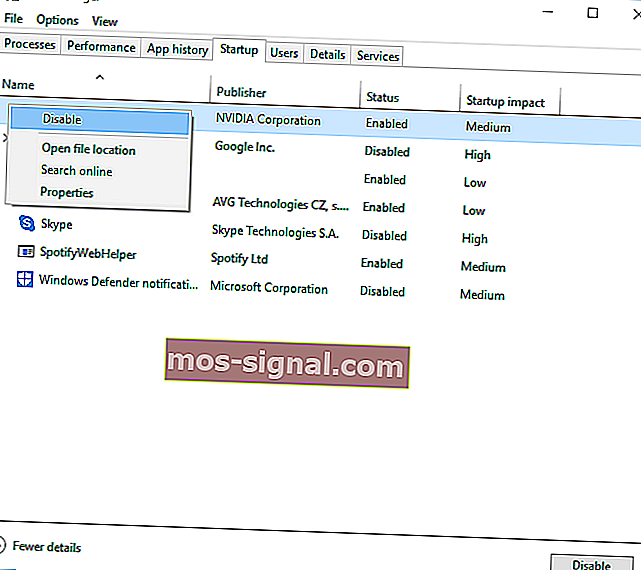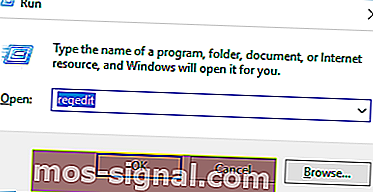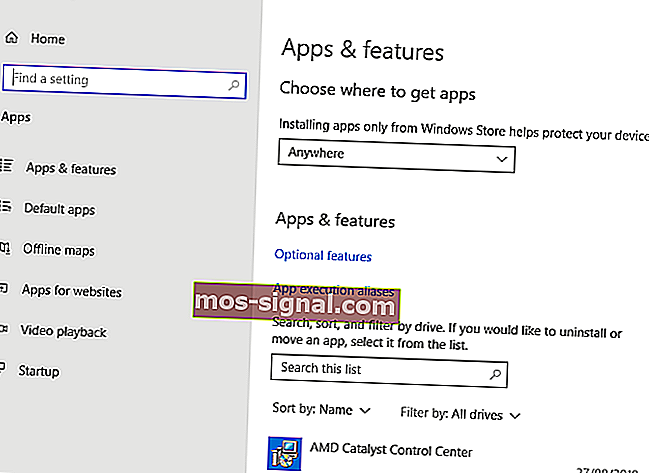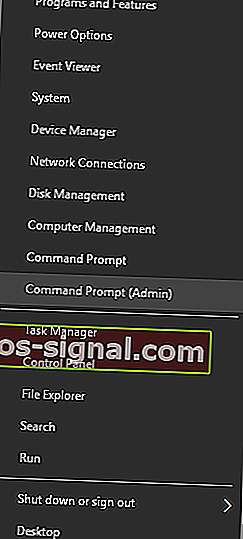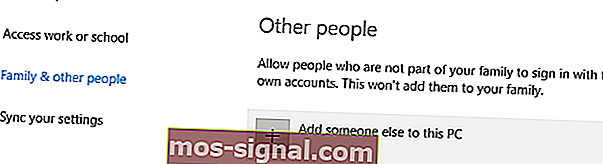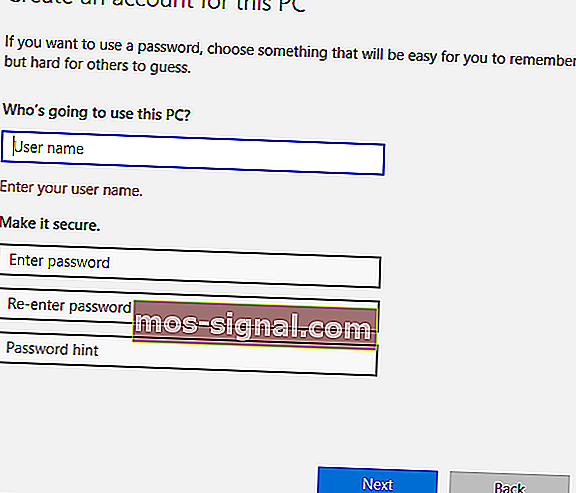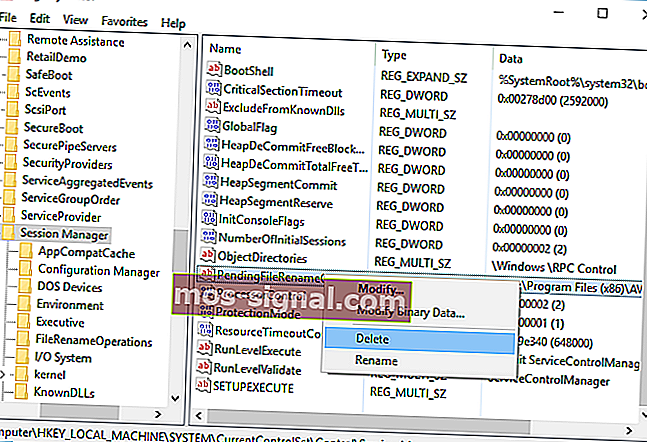FIX: O altă instalare este deja în curs de eroare
- Instalarea alta este în curs de desfășurare mesaj de eroare poate apărea atunci când instalați practic orice bucată de software pentru Windows. Întrucât poate rula un singur proces de instalare, uneori avem această situație.
- Dacă nu încercați să instalați altceva simultan, soluțiile rapide trebuie să pună capăt procesului Windows Installer sau să îl reporniți. Mai multe opțiuni sunt în articol.
- Acest articol face parte din seria Windows Installer pe care o puteți găsi pe site-ul nostru. Verificați-l pentru piese similare.
- Ne place să reparăm erorile. De aceea, puteți vizita centrul de depanare a erorilor din Windows 10, care este plin de multe ghiduri și tutoriale.

Există cel mai rău lucru decât imposibilitatea de a instala o aplicație terță parte, deoarece, se pare, se instalează altceva în prezent în fundal?
Aceasta este întreaga afacere cu o altă instalare este deja în curs de eroare în Windows 10. Aveți soluții? Mai mult decât câteva, de fapt.
Pentru a beneficia la maximum de computerul dvs., trebuie să instalați aplicații de la terți. Instalarea aplicațiilor este de obicei un proces simplu și direct, dar uneori pot apărea anumite erori.
Utilizatorii au raportat O altă instalare este în curs de eroare atunci când încercați să instalați anumite aplicații, așa că astăzi vă vom arăta cum să remediați această eroare pe Windows 10.
Cum se remediază O altă instalare este deja în desfășurare pe Windows 10?
- Reporniți serviciul Windows Installer
- Încheiați procesul de instalare Windows
- Dezactivați serviciul Windows Installer și reporniți computerul
- Efectuați Curățarea discului
- Efectuați o pornire curată
- Verificați registrul
- Dezinstalați și reinstalați Office
- Dezinstalați Java și descărcați programul de instalare offline
- Eliminați aplicațiile problematice cu IObit Uninstaller
- Înregistrați din nou Windows Installer
- Creați un nou utilizator Windows
- Remediați eroarea „O altă instalare este în curs” pentru Visual Studio 2015
Am mai scris pe larg despre această problemă. Marcați această pagină în caz că aveți nevoie de ea mai târziu.
1. Reporniți serviciul Windows Installer
Windows se bazează pe serviciile sale pentru a rula corect și există un serviciu numit Windows Installer care se ocupă de instalarea unui nou software.
Ori de câte ori încercați să instalați o aplicație nouă, acest serviciu va porni și vă va ajuta să îl instalați.
Uneori, anumite procese de reparare sau dezinstalare pot porni automat în fundal și poate necesita serviciul Windows Installer pentru a rula.
Dacă încercați să instalați un alt software în timp ce Windows Installer rulează, veți întâlni această eroare. Una dintre cele mai simple modalități de a rezolva această problemă este deschiderea ferestrei Servicii și repornirea serviciului Windows Installer.
Pentru aceasta, urmați acești pași:
- Apăsați tasta Windows + R pentru a deschide dialogul Run. Introduceți services.msc și apăsați Enter sau faceți clic pe butonul OK .
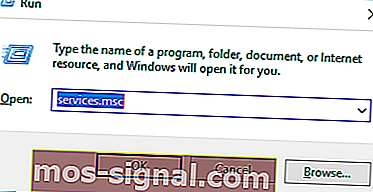
- Va apărea acum o listă cu toate serviciile disponibile. Găsiți Windows Installer pe listă și faceți dublu clic pe acesta pentru a-i deschide proprietățile.
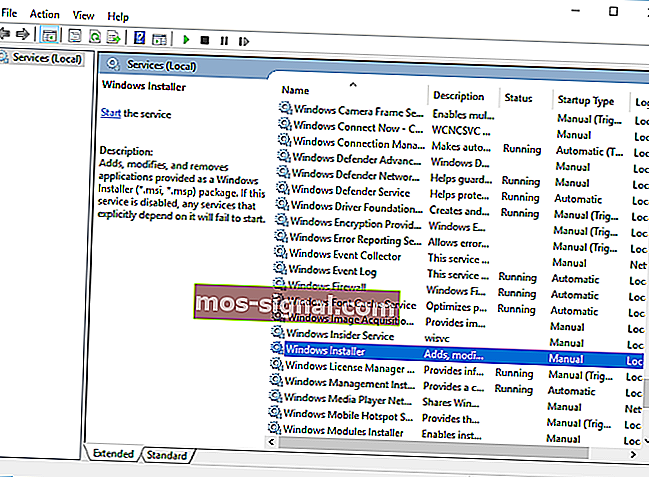
- Dacă serviciul rulează, faceți clic pe butonul Stop pentru a-l opri. Așteptați câteva secunde și apoi faceți clic pe butonul Start pentru al porni din nou.
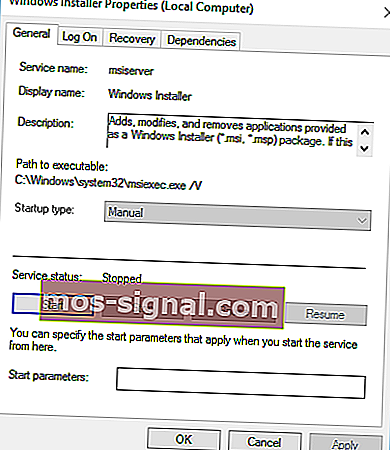
- Închideți fereastra Servicii și verificați dacă problema este rezolvată.
Nu puteți accesa Windows Installer? Lucrurile nu sunt atât de înfricoșătoare pe cât par! Citiți ghidul nostru pentru a rezolva problema!
2. Încheiați procesul de instalare Windows
După cum am menționat anterior, serviciul Windows Installer este responsabil de instalarea de noi aplicații pe computerul dvs.
Procesul Windows Installer este legat de acest serviciu și, potrivit unor utilizatori, puteți remedia această problemă pur și simplu încheind procesul Msiexec folosind Task Manager.
Acest lucru este destul de simplu și îl puteți face urmând acești pași:
- Apăsați Ctrl + Shift + Esc pe tastatură pentru a deschide Managerul de activități.
- Navigați la fila Procese și localizați Windows Installer .
- Faceți clic dreapta pe acesta și alegeți Terminați sarcina din meniu. Adesea veți vedea o versiune de 32 de biți și 64 de biți a Windows Installer rulând. Dacă aveți mai multe procese Windows Installer în funcțiune, asigurați-vă că le opriți pe amândouă.
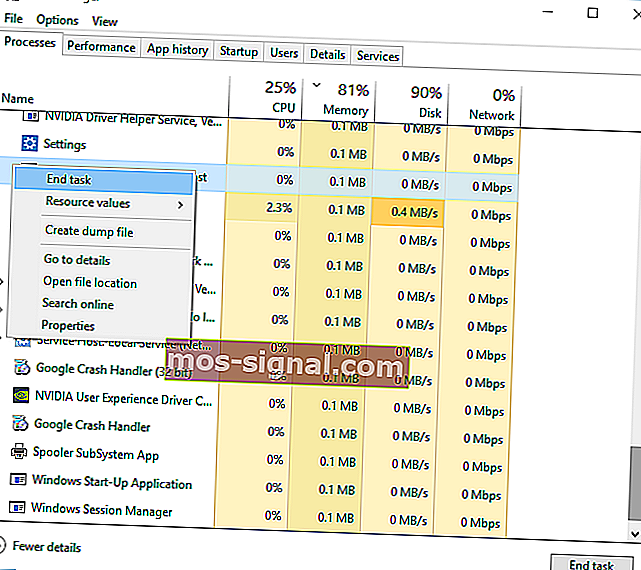
- Închideți Managerul de activități și încercați să instalați din nou aplicația.
Soluția 3 - Dezactivați serviciul Windows Installer și reporniți computerul
Serviciul Windows Installer este un vinovat obișnuit pentru O altă instalare este deja în eroare, iar dacă repornirea serviciului nu ajută, poate doriți să îl dezactivați temporar.
Acesta este un proces simplu și îl puteți efectua urmând acești pași:
- Deschideți fereastra Servicii . Pentru instrucțiuni detaliate despre cum se face acest lucru, verificați Soluția 1 .
- Odată ce fereastra Servicii este deschisă, localizați serviciul Windows Installer și faceți dublu clic pe acesta pentru a-i deschide proprietățile.
- Setați tipul de pornire la Dezactivat și faceți clic pe Aplicare și OK pentru a salva modificările.
- După ce faceți acest lucru, reporniți computerul.
- După repornirea computerului, deschideți din nou fereastra Servicii .
- Găsiți serviciul Windows Installer și deschideți proprietățile acestuia.
- Setați tipul de pornire la Manual și faceți clic pe OK și se aplică pentru a salva modificările.
- Închideți fereastra Servicii și încercați să efectuați din nou instalarea.
Puțini utilizatori au raportat, de asemenea, că au remediat problema pur și simplu schimbând tipul de pornire al serviciului Windows Installer în Automat . Aceasta este o procedură simplă și o puteți efectua urmând pașii de mai sus.
4. Efectuați Curățarea discului
Puțini utilizatori au raportat că efectuarea Curățării discului a rezolvat problema pentru ei. Se pare că o altă instalare este deja în desfășurare eroarea este cauzată de fișierele temporare lăsate de instalările anterioare.
Executând Curățarea discului, veți elimina cu ușurință orice fișier temporar lăsat de instalațiile mai vechi. Rularea Curățării discului este destul de simplă și o puteți efectua urmând acești pași:
- Apăsați tasta Windows + S și introduceți curățarea discului . Alegeți Curățare disc din meniu.
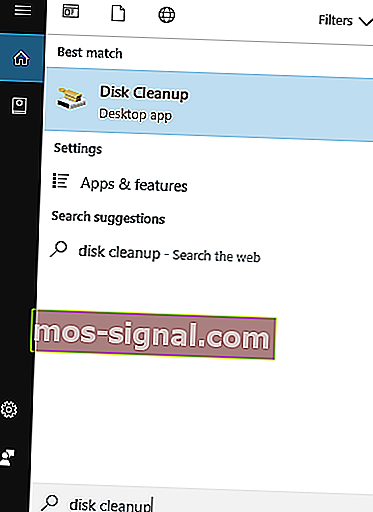
- Selectați unitatea de sistem, implicit ar trebui să fie C și faceți clic pe OK . Așteptați în timp ce Curățarea discului vă scanează computerul.
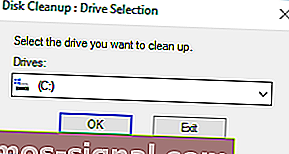
- Odată ce se deschide Curățarea discului, selectați toate opțiunile și faceți clic pe butonul OK pentru a curăța discul.
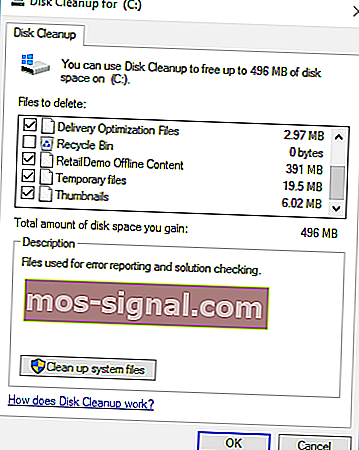
- Așteptați finalizarea procesului și încercați să instalați software-ul din nou.
Pentru o curățare mai avansată, vă sfătuim să verificați unele dintre cele mai bune instrumente pentru a șterge fișierele nedorite pe care le-am selectat. Puteți descărca versiunile gratuite ale celor mai populare din următoarele link-uri:
- Descărcați CCleaner
- Descărcați Wise Registry Cleaner
5. Efectuați o pornire curată
Potrivit utilizatorilor, uneori o altă instalare este deja în desfășurare poate apărea o eroare din cauza aplicațiilor sau serviciilor de pornire. Pentru a remedia această problemă, trebuie să efectuați o pornire curată și puteți face acest lucru urmând acești pași:
- Apăsați tasta Windows + R și introduceți msconfig . Apăsați Enter sau faceți clic pe OK .

- Fereastra de configurare a sistemului va apărea acum. Accesați fila Servicii .
- Bifați opțiunea Ascundeți toate serviciile Microsoft și apoi faceți clic pe Dezactivare toate .
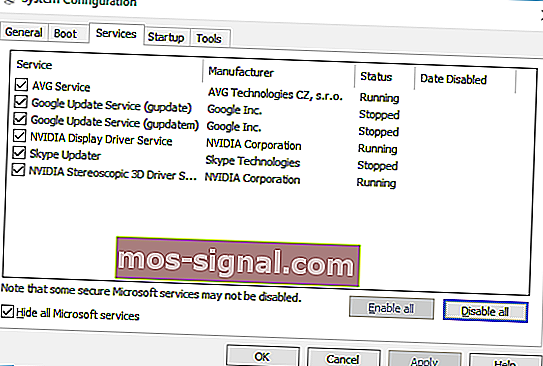
- Acum accesați fila Startup și faceți clic pe Open Task Manager .
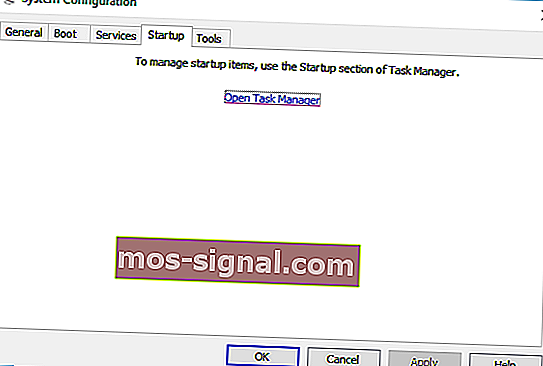
- Va apărea o listă cu toate elementele de pornire disponibile. Faceți clic dreapta pe fiecare element din listă și alegeți Dezactivare din meniu.
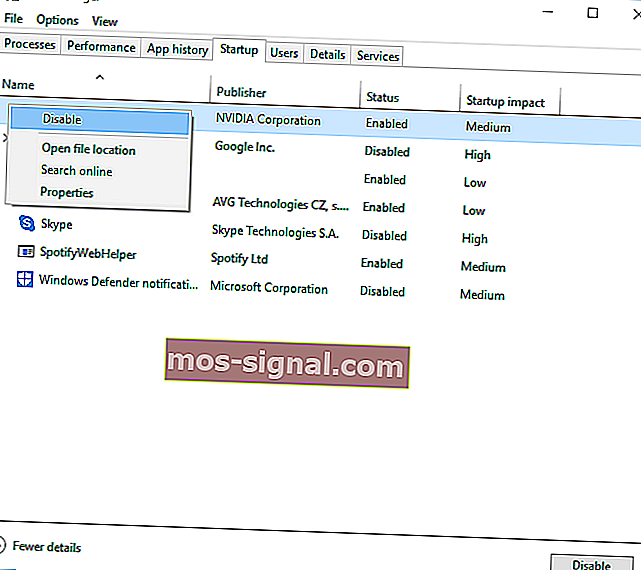
- După dezactivarea tuturor elementelor de pornire, închideți Managerul de activități .
- Reveniți la fereastra Configurare sistem și faceți clic pe Aplicare și OK pentru a salva modificările.
- Reporniți computerul.
Când computerul repornește, verificați dacă problema persistă. Dacă problema este rezolvată, înseamnă că o aplicație sau un serviciu terță parte a cauzat problema.
Pentru a identifica problema, deschideți fereastra Configurare sistem și activați serviciile dezactivate unul câte unul. Rețineți că va trebui să reporniți computerul după ce activați un serviciu pentru a aplica modificări.
Asigurați-vă că repetați același proces în Task Manager pentru aplicațiile de pornire.
Windows nu va porni? Nu intra în panică! Iată cele mai bune sfaturi pentru a remedia problema!
6. Verificați registrul
Uneori această problemă poate fi cauzată de anumite valori din registrul dvs., deci va trebui să editați manual aceste valori.
Editarea registrului poate fi un proces periculos, de aceea vă recomandăm să exportați registrul și să îl utilizați ca o copie de rezervă în cazul în care ceva nu merge bine. Pentru a remedia această problemă, procedați în felul următor:
- Apăsați tasta Windows + R și introduceți regedit . Faceți clic pe OK sau apăsați Enter .
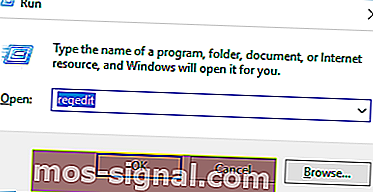
- În panoul din stânga navigați la
HKEY_LOCAL_MACHINE\SOFTWARE\Microsoft\Windows\Installer\InProgress
- Dacă nu găsiți această cheie, navigați la
HKEY_LOCAL_MACHINE\SOFTWARE\Microsoft\Windows\CurrentVersion\Installer
- În panoul din dreapta, localizați valoarea implicită și faceți dublu clic pe ea. Ștergeți valorile din câmpul Valoare date și faceți clic pe OK pentru a salva modificările.
- Închideți Editorul registrului.
După ce ați făcut modificări în registrul dvs., trebuie să setați tipul Startup al serviciului Windows Installer la Dezactivat . După aceea, reporniți computerul și setați tipul de pornire pentru Windows Installer la Manual .
Pentru instrucțiuni detaliate despre cum se face acest lucru, verificați Soluția 3 .
Nu vă pierdeți în toate aceste aspecte tehnice și instalați un editor de registru pentru a vă ușura viața!
7. Dezinstalați și reinstalați Office
Utilizatorii au raportat O altă instalare este deja în desfășurare mesaj de eroare în timpul instalării Microsoft Office. Acest lucru se poate întâmpla deoarece o altă instalare sau actualizare Office rulează în fundal când ați început configurarea.
Pentru a remedia această problemă, verificați pictograma Office din bara de sistem pentru a vedea dacă instalarea rulează. Dacă Office instalează sau actualizează, va trebui să așteptați finalizarea procesului.
Dacă nu există nicio pictogramă Office în tava de sistem, trebuie să dezinstalați și să reinstalați Office. Pentru a dezinstala Office, urmați acești pași:
- Descărcați acest instrument.
- După ce descărcarea este terminată, rulați instrumentul.
- Urmați instrucțiunile pentru a elimina Office de pe computer.
- După terminarea procesului de dezinstalare, reporniți computerul.
- După aceea, încercați să instalați Office din nou și verificați dacă problema este rezolvată.
8. Dezinstalați Java și descărcați programul de instalare offline
Utilizatorii au raportat acest mesaj de eroare în timp ce instalează Java pe computerul lor. Pentru a remedia această problemă, trebuie să dezinstalați versiunea dvs. curentă de Java. Pentru aceasta, urmați acești pași:
- Apăsați tasta Windows + I pentru a deschide aplicația Setări.
- Alegeți aplicații .
- Găsiți Java în listă și faceți clic pe butonul Dezinstalare pentru al elimina.
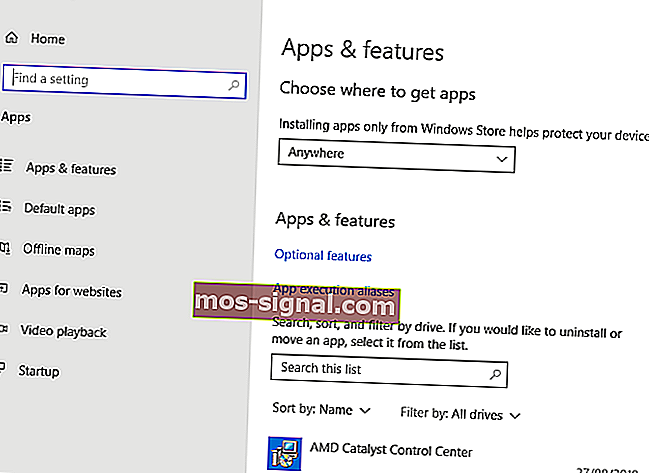
După ce Java este dezinstalat de pe computer, trebuie să descărcați instalarea offline a Java. După ce îl descărcați, porniți-l și urmați instrucțiunile de pe ecran.
9. Eliminați aplicațiile problematice cu IObit Uninstaller
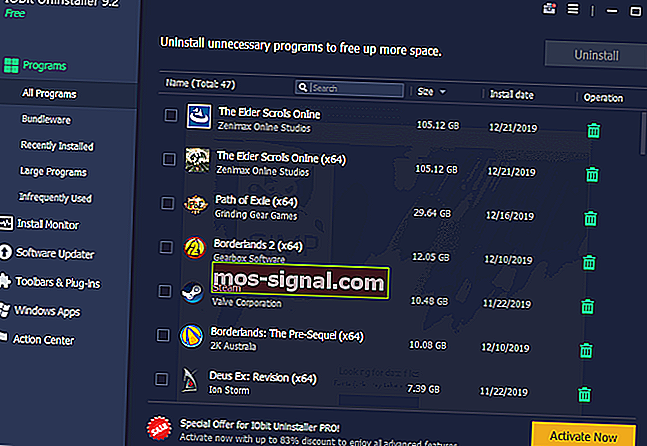
O altă instalare este deja în desfășurare eroarea poate fi cauzată de aproape orice aplicație instalată pe computerul dvs. Pentru a remedia această problemă, trebuie să faceți un pic de cercetare și să găsiți singură aplicația problematică.
După ce găsiți aplicația, trebuie să utilizați IObit Uninstaller sau orice alt instrument similar. Desigur, puteți elimina aplicația accesând aplicația Setări.
Mulți utilizatori sugerează utilizarea unui program de dezinstalare terță parte, deoarece aceștia vor efectua o dezinstalare detaliată.
IOBit monitorizează toate modificările care au loc în sistem pentru a se asigura că, odată ce ați dezinstalat un software, tot restul este eliminat. Acest lucru vă ajută să goliți spațiul de pe unitate, dar și să mențineți lumina computerului. De asemenea, reduce riscul de erori conflictuale din alte aplicații software care rulează.
Dezinstalarea regulată ar putea să nu elimine intrările de registry sau fișierele rămase și de aceea este de obicei mai bine să utilizați un program de dezinstalare terță parte, cum ar fi IObit. După ce ați eliminat complet aplicația problematică, verificați dacă problema este rezolvată.
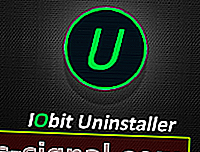
IObit Uninstaller
Obțineți IObit Uninstaller pentru a dezinstala complet software-ul nedorit sau cu performanțe slabe de pe computer. Instalare gratuită10. Reînregistrați Windows Installer
În majoritatea cazurilor, această eroare este cauzată de Windows Installer și o soluție potențială este să vă înregistrați din nou Windows Installer. Acest lucru este relativ simplu de făcut și necesită introducerea a două comenzi în linia de comandă.
Pentru aceasta, urmați acești pași:
- Apăsați tasta Windows + X pentru a deschide meniul Win + X. Selectați Command Prompt (Admin) din listă.
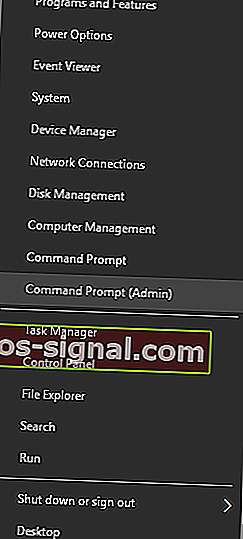
- Când pornește linia de comandă , trebuie să introduceți următoarele linii:
- msiexec.exe / anulați înregistrarea
- msiexec / regserver
- După ce ambele comenzi sunt executate, închideți linia de comandă și verificați dacă problema este rezolvată.
Citiți ghidul nostru pentru a deveni expert în Command Prompt!
11. Creați un nou utilizator Windows
Dacă niciuna dintre soluțiile anterioare nu funcționează, profilul dvs. de utilizator Windows ar putea fi deteriorat. În acest caz, va trebui să creați un nou profil de utilizator și să îl utilizați în schimb.
Crearea unui nou cont de utilizator Windows este destul de simplă și o puteți face urmând acești pași:
- Apăsați tasta Windows + I pentru a deschide aplicația Setări .
- Selectați Conturi> Familie și alte persoane .
- În secțiunea Alte persoane selectați Adăugați pe altcineva pe acest computer .
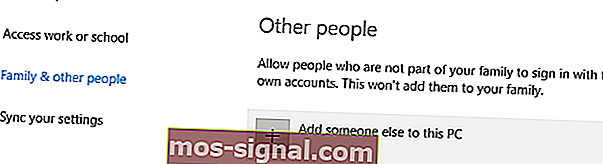
- Selectați Nu am informațiile de conectare ale acestei persoane .

- Selectați Adăugați un utilizator fără un cont Microsoft .
- Setați numele de utilizator pentru noul cont de utilizator și faceți clic pe Următorul . Dacă doriți, puteți proteja și noul cont cu o parolă.
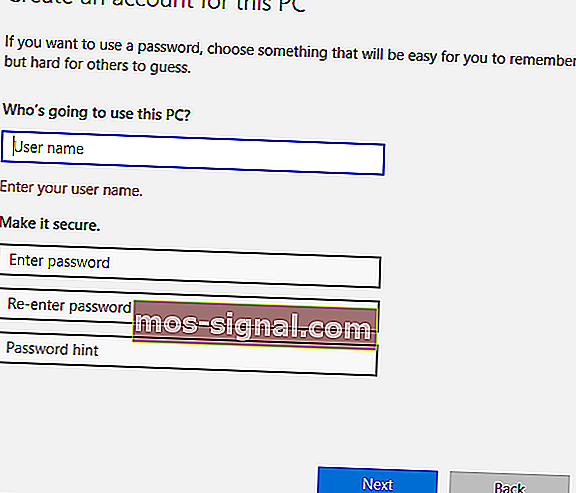
După crearea unui cont de utilizator nou, deconectați-vă de la contul nostru curent și treceți la cel nou. Verificați dacă mesajul de eroare apare într-un cont de utilizator nou.
Dacă totul este în regulă, vă recomandăm să vă mutați fișierele personale într-un cont nou și să începeți să îl utilizați ca cont principal.
12. Remediați eroarea „O altă instalare este în desfășurare” pentru Visual Studio 2015
Soluție - Editați registrul
O altă instalare este deja în desfășurare poate apărea o eroare în timpul instalării oricărei aplicații, iar utilizatorii au raportat că apare în timpul instalării Visual Studio 2015.
Pentru a remedia această problemă, trebuie să ștergeți o singură valoare din registrul dvs. Acest lucru este relativ simplu, dar înainte de a face modificări în registrul dvs., vă recomandăm să creați o copie de rezervă.
Procedând astfel, puteți remedia eventualele probleme care pot apărea după modificarea registrului. Pentru a remedia această problemă, urmați acești pași:
- Deschideți Editorul registrului . Puteți face acest lucru apăsând tasta Windows + R și introducând regedit .
- Când începe Registry Editor , navigați la
HKEY_LOCAL_MACHINE\SYSTEM\CurrentControlSet\Control\Session Manager
- În panoul din dreapta, găsiți valoarea PendingFileRenameOperations . Faceți clic dreapta pe acesta și alegeți Ștergeți din meniu. Trebuie să menționăm că ștergerea valorilor din registru poate duce la anumite probleme, așa că vă sfătuim să creați o copie de rezervă a registrului dvs. pentru orice eventualitate.
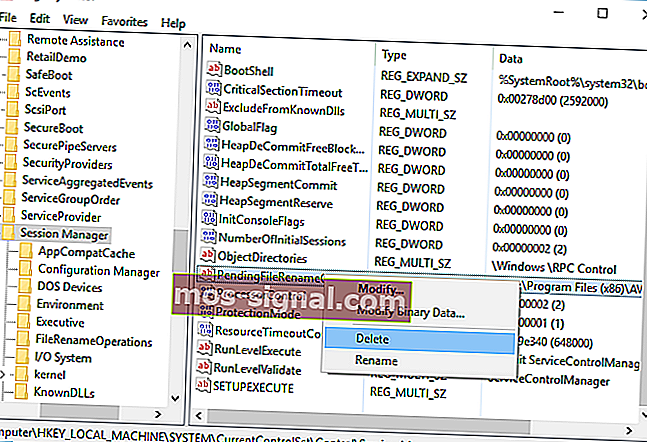
- După ștergerea acestei valori, închideți Editorul de registry .
- Încercați să instalați Visual Studio 2015 din nou.
Nu puteți accesa Editorul registrului? Lucrurile nu sunt atât de înfricoșătoare pe cât par. Consultați acest ghid și rezolvați rapid problema.
O altă instalare este deja în desfășurare, eroarea vă va împiedica să instalați software nou. Aceasta poate fi o problemă plictisitoare, dar sperăm că ați rezolvat-o folosind una dintre soluțiile noastre.
Întrebări frecvente: Aflați mai multe despre o altă instalare este în curs de eroare
- Cum verificați dacă o altă instalare este în desfășurare?
Cea mai bună șansă este să deschideți Task Manager și să căutați pictograma generică de configurare a instalării Windows sau un nume legat de unele programe pe care le-ați instalat sau actualizat recent.
- Cum pot vedea ce programe sunt instalate?
Găsiți-le în meniul Start. În caz contrar, accesați Panoul de control -> Programe și caracteristici -> Adăugați sau eliminați programul. Este posibil ca lista să nu conțină programe Windows. Acestea pot fi găsite în secțiunea Aplicații și caracteristici din aplicația Setări. Un program de dezinstalare ar lista, de asemenea, tot ceea ce este instalat.
- Cum forțez oprirea instalării?
Faceți clic dreapta pe bara de activități și deschideți Task Manager. Faceți clic pe fila Procese . Selectați msiexec.exe , faceți clic dreapta pe acesta și terminați procesul .
Nota editorului: Această postare a fost publicată inițial în februarie 2017 și de atunci a fost complet renovată și actualizată în mai 2020 pentru prospețime, acuratețe și exhaustivitate.