Dezactivați pornirea rapidă pe Windows 10 cu acești pași simpli
- Unii utilizatori nu pot găsi funcția de pornire rapidă în setările de închidere, deci nu pot dezactiva pornirea rapidă în Windows 10.
- Ne-am asigurat că aruncăm lumină și vă arătăm cum să o recuperați sau, chiar mai bine, să o dezactivăm cu 3 metode diferite, ignorând opțiunea de interfață lipsă.
- Ce este pornirea rapidă? Ce face? Puteți găsi răspunsuri la aceste întrebări și la multe alte întrebări în secțiunea de pornire rapidă Windows 10.
- Ați văzut centrul nostru de tutoriale tehnice? Este o colecție uriașă de ghiduri, sfaturi și trucuri. Merită marcaj.

Startupul rapid are câteva lucruri pozitive. Cu toate acestea, de la introducerea sa, mulți utilizatori au trecut la stocarea SSD sau au o configurație de sistem dual-boot.
Mai ales dacă doriți să opriți computerul în loc să îl puneți într-un mod de hibernare (ceea ce face Fast Startup).
Cu toate acestea, chiar dacă utilizatorii îl dezactivează, Microsoft îl reactivează cu îndrăzneală cu un nou upgrade major.
Pentru a înrăutăți lucrurile, unii utilizatori nu pot găsi funcția de pornire rapidă în setările de închidere. Astfel, nu pot dezactiva Fast Startup în Windows 10.
Ne-am asigurat că aruncăm lumină și vă arătăm cum să o recuperați sau, chiar mai bine, să o dezactivăm cu 3 metode diferite, ignorând opțiunea de interfață lipsă.
Asigurați-vă că verificați soluțiile enumerate mai jos dacă nu puteți dezactiva Startul rapid.
Cum să dezactivați cu siguranță pornirea rapidă pe Windows 10?
- Încercați cu abordarea standard
- Verificați BIOS-ul
- Încercați cu Editorul de politici de grup local
- Verificați dacă Hibernarea este activată
- Rulați SFC și DISM
- Utilizați fișierul BAT
- Dezactivați pornirea rapidă prin Editorul de registry
1. Încercați cu abordarea standard

Probabil că l-ați încercat deja, dar ar trebui să încercăm din nou. În primul rând, reporniți computerul, deoarece problema ar putea fi cauzată de o eroare temporară.
Aceasta nu ar fi prima dată când o caracteristică de sistem dispare, mai ales dacă ați instalat recent sistemul. De asemenea, același lucru se poate întâmpla dacă ați făcut upgrade-uri la cea mai recentă versiune de Windows 10.
Aceștia reactivează de obicei implicit pornirea rapidă, dar nimic nu este sigur când vine vorba de Windows 10 și optimizare.
Pe de altă parte, dacă opțiunea de pornire rapidă lipsește încă din secțiunea Setări oprire, treceți la pași suplimentari.
2. Verificați BIOS-ul
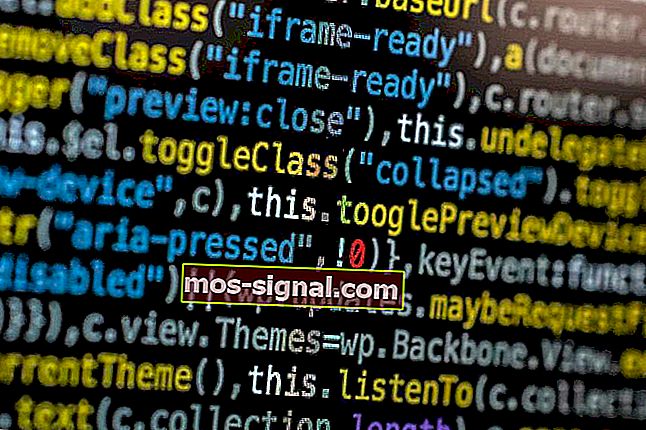
Următorul pas este să inspectați setările legate de BIOS / UEFI. S-ar putea să existe ceva legat de pornirea rapidă și este dezactivat în mod implicit. Dacă nu puteți vedea opțiunea Pornire rapidă, puteți fi sigur că este dezactivată.
Cu toate acestea, dacă doriți să utilizați interfața de utilizare a sistemului pentru a modifica setările de boot, va trebui să pornim de la BIOS.
Dacă nu sunteți sigur cum să porniți în setările BIOS / UEFI, urmați acești pași:
- Apăsați tasta Windows + I pentru a deschide Setări .
- Alegeți Actualizare și securitate .
- Selectați Recuperare din panoul din stânga.
- Sub Startup avansat , faceți clic pe Reporniți acum .
- Alegeți Depanare .
- Selectați Opțiuni avansate .
- Alegeți Setări firmware UEFI și faceți clic pe Repornire .
- Odată ajuns acolo, activați Boot rapid și salvați modificările.
- Ieșiți și reporniți computerul.
Aveți nevoie să accesați BIOS-ul pe computerul dvs.? Este mai ușor decât crezi cu acest ghid simplu!
3. Încercați cu Editorul de politici de grup local
A doua metodă pe lângă BIOS (aplicabilă numai în versiunile Pro și Enterprise de Windows 10) se referă la modificarea unor setări ale politicii de grup locale.
Editorul de politici de grup local vă permite să preluați controlul complet asupra a aproape orice de pe computer, pentru a limita permisiunile.
Acest lucru, desigur, necesită ca utilizatorii să aibă permisiunea administrativă pentru a face modificări.
Iată cum să dezactivați pornirea rapidă în Editorul de politici de grup local:
- În bara de căutare Windows, tastați Politică de grup și deschideți Editare politică de grup .
- Navigați la Configurare computer> Șabloane administrative> Sistem> Oprire.

- Faceți clic dreapta pe Utilizați linia de pornire rapidă și faceți clic pe Editare .
- Asigurați-vă că alegeți Dezactivat sau Nu configurat pentru ca Startul rapid să fie accesibil în setările locale.
- Confirmați modificările și navigați la Opțiuni de alimentare> Alegeți ce fac butoanele de alimentare> Modificați setările care nu sunt disponibile în prezent și dezactivați Startul rapid.
- Dacă îl setați la Enabled, Boot-ul rapid va fi activat în mod implicit și nu îl veți putea dezactiva din setările sistemului.
Editorul de politici de grup nu este disponibil pe computerul dvs.? Iată cum să-l instalați!
4. Verificați dacă Hibernarea este activată
După cum s-ar putea să știți, pornirea rapidă nu va funcționa dacă ați dezactivat Hibernarea. Fără posibilitatea de hibernare, Windows 10 nu va putea utiliza funcția de pornire rapidă.
Există o modalitate simplă de a verifica dacă Hibernarea este într-adevăr activată sau nu pe computerul dvs. Necesită executarea promptului de comandă ca administrator.
Urmați acești pași pentru a reactiva hibernarea dacă este dezactivată:
- În bara de căutare Windows, tastați Comandă .
- Faceți clic dreapta pe linia de comandă și rulați-o ca administrator.

- În linia de comandă, tastați următoarea linie și apăsați Enter:
- powercfg.exe / hibernează pe
- Închideți linia de comandă și dezactivați pornirea rapidă prin UI Windows.
După ce ați activat hibernarea, navigați la Opțiuni de alimentare> Alegeți ce fac butoanele de alimentare> Modificați setările care nu sunt disponibile în prezent și dezactivați Startul rapid. Debifează doar caseta de lângă ea și ești bine să pleci.
Opțiunea Hibernare lipsește? Adăugați-l rapid la meniul Start cu acest ghid!
5. Rulați SFC și DISM
Această soluție este mai mult o măsură de precauție. În cazul corupției sistemului, chiar și unele setări esențiale de alimentare ar putea deveni indisponibile. Și există întotdeauna posibilitatea ca ceva să se rupă, mai ales după o actualizare majoră.
Dacă se întâmplă acest lucru, există o combinație bine-cunoscută, Verificarea fișierelor de sistem și instrumentele de gestionare și gestionare a imaginilor de implementare. Ambele instrumente verifică existența corupției în fișierele de sistem.
DISM este mai fiabil în aplicarea remediilor, în timp ce SFC vă va oferi o perspectivă generală mai bună asupra problemei.
Iată cum să rulați SFC și DISM succesiv:
- Tastați cmd în bara de căutare Windows, faceți clic dreapta pe linia de comandă și executați-o ca administrator.
- În linia de comandă, tastați sfc / scannow și apăsați Enter.

- După aceea, copiați lipiți aceste rânduri unul câte unul și apăsați Enter după fiecare:
- DISM / online / Cleanup-Image / ScanHealth
- DISM / Online / Cleanup-Image / RestoreHealth
- Așteptați până când procedura se termină (poate dura până la 10 minute).
- Reporniți computerul.
6. Folosiți fișierul BAT
Și acum, am ajuns în cele din urmă la 2 metode diferite pentru a dezactiva pornirea rapidă, deși opțiunea nu este disponibilă în setările de închidere. Prima și probabil cea mai ușoară metodă este utilizată prin rularea unui fișier BAT presetat care va face totul pentru dvs.
Nu va trebui să vă amestecați cu Registry pe cont propriu pentru a-l dezactiva.
Iată cum să dezactivați pornirea rapidă cu fișierul BAT:
- Descărcați fișierul script BAT aici.
- Faceți clic dreapta pe fișier și rulați-l ca administrator.
- Așteptați până când se fac modificările și reporniți computerul.
Doriți să programați un fișier batch pentru a rula la o anumită oră? Iată ce trebuie să faceți
7. Dezactivați pornirea rapidă prin Editorul de registry
În cele din urmă, a doua metodă pe care o putem sugera se bazează pe dezactivarea Fast Startup prin editarea registrului. Acum, vă sugerăm insistent să faceți o copie de rezervă a registrului înainte de a face modificări.
De asemenea, faceți doar modificările recomandate și nu vă amestecați în registru fără să știți.
Urmați aceste instrucțiuni pentru a dezactiva pornirea rapidă prin Editorul de registry:
- În bara de căutare Windows, tastați Registry și deschideți Registry Editor .

- Navigheaza catre
HKEY_LOCAL_MACHINESOFTWAREPoliciesMicrosoftWindowsSystem
- Faceți clic dreapta în panoul din dreapta și creați un nou DWORD.
- Denumiți-l HiberbootEnabled și setați valoarea sa la 0.
- Ieșiți din registru și ar trebui să fiți bine să mergeți.
Cu toate acestea, putem încheia acest articol. În cazul în care aveți întrebări sau sugestii, nu ezitați să ne spuneți în secțiunea de comentarii de mai jos. Asteptam sa auzim de tine.
Întrebări frecvente: Citiți mai multe despre pornirea rapidă
- Ar trebui să dezactivați pornirea rapidă?
Funcția de pornire rapidă este foarte utilă pentru a economisi timp. Cu toate acestea, s-ar putea să vă împiedice uneori când trebuie să opriți corect computerul.
- Cum dezactivez pornirea rapidă?
- Ar trebui să dezactivez boot-ul rapid în BIOS?
Nota editorului: Această postare a fost publicată inițial în septembrie 2019 și a fost reînnoită și actualizată în iunie 2020 pentru prospețime, acuratețe și exhaustivitate.










