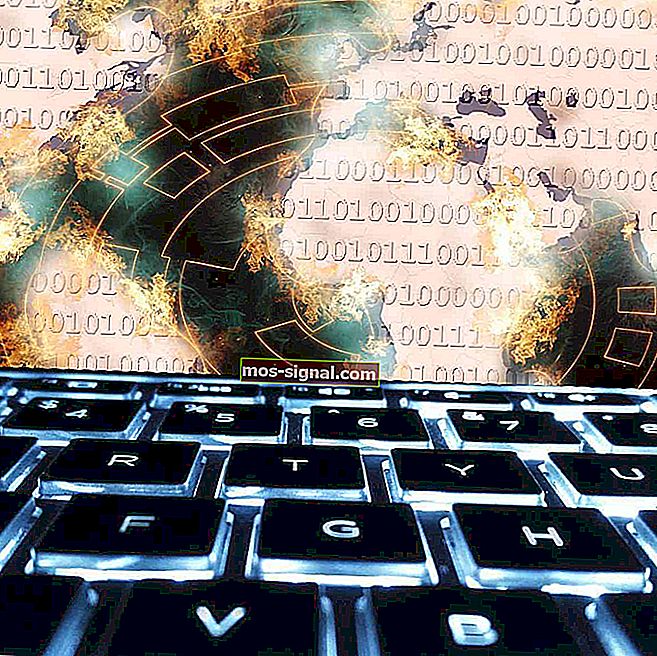Sistemul a detectat o depășire a unui buffer bazat pe stivă [FIX]

Lista problemelor care pot apărea pe Windows 10 este incredibil de lungă. Cu toate acestea, chiar dacă există o mulțime de ele, marea majoritate este destul de rară și este posibil să nu vedeți niciuna dintre ele.
Una dintre aceste erori, „ Sistemul a detectat o depășire a unui buffer bazat pe stivă în această aplicație ” este limitată, dar poate merge până la împiedicarea pornirii computerului după un BSOD.
Dar, fără griji, o puteți rezolva cu ceva efort. Pașii pe care i-am furnizat mai jos ar trebui să fie suficienți.
Remediați eroarea „Sistemul a detectat o depășire a unui buffer bazat pe stivă în această aplicație”
- Căutați malware
- Rulați SFC / DISM
- Efectuați o secvență de pornire curată
- Reparați cu resurse de sistem
- Reparați cu o unitate de pornire
- Reinstalați Windows 10
Soluția 1 - Căutați malware
După cum știți deja, promptul complet de eroare este „Sistemul a detectat o depășire a unui buffer bazat pe stivă în această aplicație. Această depășire ar putea permite unui utilizator rău intenționat să câștige controlul asupra acestei aplicații “.
După cum puteți vedea, Windows sugerează că o anumită aplicație permite amestecarea cu codul (spargerea stivei) care permite injectarea de cod rău intenționat în aplicația dvs.
De aceea, vă sugerăm să căutați malware. Desigur, dacă nu reușiți să porniți, puteți încerca cu modul sigur și puteți utiliza scanarea Windows Defender Offline pentru a elimina toate amenințările.
Iată ce trebuie să faceți:
- Reporniți computerul forțat de 3 ori pentru a convoca meniul de recuperare avansată .
- Alegeți Depanare .
- Selectați Opțiuni avansate și apoi Setări de pornire .
- Faceți clic pe Reporniți .
- Alegeți Mod sigur (sau Mod sigur cu rețea).
- După pornirea computerului, deschideți Windows Defender din zona de notificare a barei de activități.
- Alegeți Protecția împotriva virușilor și amenințărilor .
- Selectați Opțiuni de scanare .
- Comutați scanarea Windows Defender Offline și faceți clic pe Scanare acum .

De asemenea, luați în considerare dezinstalarea tuturor aplicațiilor suspecte din Panoul de control în timp ce se află în modul sigur.
- ÎN LEGĂTURĂ: cele mai bune 9 programe antivirus cu criptare pentru a vă securiza datele în 2019
Soluția 2 - Rulați SFC / DISM
Pentru acest pas, veți avea nevoie de modul sigur cu rețea, deoarece utilitarul de gestionare și gestionare a imaginilor de implementare necesită conexiune la internet.
Chiar dacă Verificatorul de fișiere de sistem nu o face, va trebui să rulăm ambele instrumente pentru a remedia eventuala corupție a sistemului. Acestea funcționează cel mai bine atunci când sunt combinate și de aceea le vom conduce succesiv.
Urmați acești pași pentru a rula SFC și DISM:
- Intrați în modul sigur cu rețea .
- Deschideți linia de comandă ca administrator.
- În linia de comandă, copiați-lipiți următoarele linii și apăsați Enter după fiecare:
- sfc / scannow

- DISM / online / Cleanup-Image / ScanHealth
- DISM / Online / Cleanup-Image / RestoreHealth
- sfc / scannow
- După ce ați terminat, reporniți computerul.
Soluția 3 - Efectuați o secvență de pornire curată
Un alt pas viabil pentru a rezolva problemele invocate de o aplicație falsă este o bootare curată. Este destul de evident că una dintre aplicațiile care încep cu sistemul este coruptă și cauzează astfel „Sistemul a detectat o depășire a unui buffer bazat pe stivă ...”.
Deci, ceea ce va trebui să facem este să împiedicăm toate aplicațiile terță parte să înceapă cu sistemul. Dacă puteți porni în sistem fără probleme, chiar mai bine. Dar dacă nu poți, atunci este în modul sigur.
Urmați aceste instrucțiuni pentru a dezactiva toate aplicațiile și serviciile de fundal de la pornirea cu sistemul:
- În bara de căutare Windows, căutați msconfig și deschideți Configurare sistem .
- Sub fila Servicii, bifați caseta „ Ascundeți toate serviciile Microsoft ”.
- Faceți clic pe „ Dezactivați toate ”.
- Acum, selectați fila Startup și accesați Task Manager .
- Împiedicați toate programele să înceapă cu sistemul și confirmați modificările.
- Reporniți computerul.
Soluția 4 - Reparați cu resurse de sistem
Pe de altă parte, dacă nu puteți chiar să intrați în modul sigur, puteți încerca cu opțiunile de recuperare a sistemului. Desigur, cea mai bună soluție disponibilă este Restaurarea sistemului, dar întrebarea este dacă ați stabilit un punct de restaurare.
O soluție alternativă este să încercați să reparați pornirea. Nu putem spune cu certitudine dacă acestea vor ajuta, dar le puteți încerca întotdeauna.
Iată ce trebuie să faceți:
- Accesați meniul Advanced Recovery și alegeți Depanare .
- Alegeți Opțiuni avansate .
- Aici puteți selecta Restaurare sistem sau Reparare pornire .
- Încercați una, apoi cealaltă și, sperăm, veți putea porni.
- ÎN LEGĂTURĂ: cele mai bune 5 programe de reparații de pornire Windows 10 pentru a vă revigora PC-ul în 2019
Soluția 5 - Reparați cu o unitate de boot
Dacă nu puteți porni complet, acest pas și următorul va necesita o unitate de stocare bootabilă. Evident, veți avea nevoie de un computer alternativ pentru a descărca Instrumentul de creare a mediilor și a crea o unitate de pornire.
După ce ați făcut acest lucru, există o modalitate de a repara imaginea curentă a sistemului folosind unitatea de boot.
Urmați acești pași pentru a repara Windows 10 corupt cu unitatea media bootabilă:
- Deconectați totul de pe computer, în afară de mouse și tastatură.
- Introduceți unitatea media bootabilă (USB sau DVD) și porniți cu ea.
- După pornirea unității, alegeți „ Reparați computerul “.
- Alegeți Depanare .
- Selectați Opțiuni avansate .
- Alege Reparație pornire .
Soluția 6 -Reinstalați Windows 10
În cele din urmă, dacă niciunul dintre pașii anteriori nu v-a ajutat să rezolvați problema, vă încurajăm să faceți o copie de rezervă a datelor și să reinstalați Windows 10.
Probabil căutăm o problemă la scară largă și, deși reinstalarea poate fi o problemă, este o soluție definitivă.
Nu este atât de consumator de timp ca și în unele iterații anterioare, majoritatea driverelor sunt instalate automat și tot ce trebuie să faceți este să reinstalați aplicațiile.
Puteți afla mai multe despre reinstalarea Windows 10 urmând pașii pe care i-am furnizat în acest articol.
De asemenea, nu uitați să ne spuneți dacă considerați că acești pași sunt de ajutor sau nu. În plus, vă rugăm să împărtășiți soluții alternative. Secțiunea de comentarii este chiar mai jos.
Povești corelate pe care ar trebui să le verificați:
- Cum se remediază eroarea de pornire „Bootloader Device Unknown” din Windows
- PC-ul nu va porni după actualizarea BIOS-ului? Iată cum să remediați acest lucru
- Secure Boot nu mai funcționează? Iată cum am remediat problema
- Iată cum să remediați Windows 10 Bootloader de la Linux