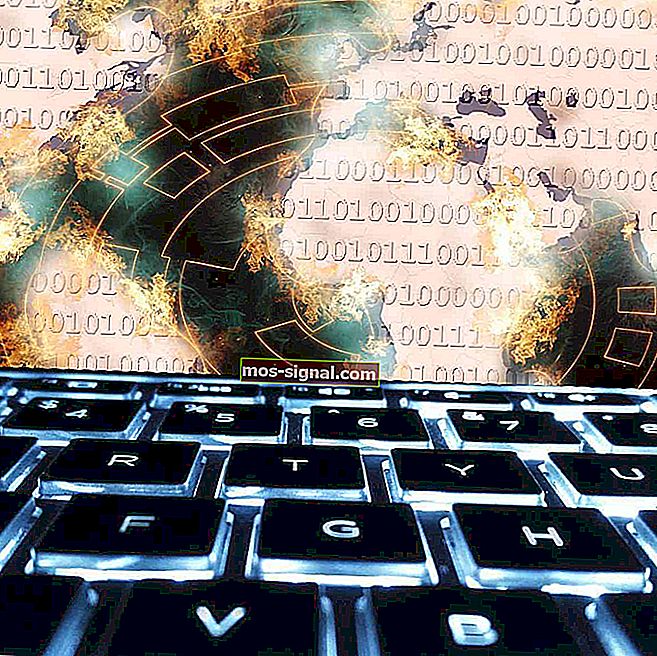Programul de instalare independent de actualizare Windows a căutat blocat [Fix]
- Dacă încercați să căutați actualizări utilizând programul de instalare independent Windows Update, este posibil să întâlniți o căutare nesfârșită pentru actualizare.
- Instrumentul de depanare va scana sistemul și va sugera remedieri adecvate pentru a rezolva problema.
- Înainte de a descărca SSU, asigurați-vă că cunoașteți versiunea sistemului de operare a sistemului și ediția.
- Găsiți mai multe ghiduri utile în centrul de depanare a erorilor din Windows 10.

Dacă încercați să căutați actualizări utilizând programul de instalare independent de actualizare Windows, este posibil să întâlniți o căutare nesfârșită pentru actualizare. Acest lucru poate fi cauzat de mai multe motive, iar problema a afectat toată versiunea anterioară a Windows, inclusiv 7,8 și cel mai recent Windows 10.
Dacă vă confruntați cu o problemă similară și instalatorul independent de actualizare Windows este blocat la căutarea ecranului de actualizare fără progrese, iată câteva remedieri pentru a le rezolva.
Remediați programul de instalare independent de Windows blocat la căutarea actualizărilor
- Dezactivați actualizările automate (Windows 7 / Windows 8)
- Actualizare prin WSUS Offline Updater (Windows 7/8)
- Rulați instrumentul de depanare Windows Update (Windows 10)
- Descărcați cele mai recente SSU
- Descărcați cele mai recente KB
- Remediați corupția fișierului Windows
1. Dezactivați actualizările automate (Windows 7 / Windows 8)
Dacă utilizați Windows 7, încercați să dezactivați actualizările automate de Windows și apoi încercați să rulați programul de instalare independent. Iată cum să o faci.
- Introduceți actualizarea ferestrei în caseta de căutare.
- Selectați Actualizare Windows sub Programe.

- Din panoul de control , faceți clic pe Modificare setări .

- Faceți clic pe meniul derulant sub Actualizări importante și selectați „ Nu verificați niciodată actualizări” .
- Faceți clic pe OK pentru a aplica modificările.
- Reporniți computerul și așteptați pornirea normală a computerului. Rulați programul de instalare independent și verificați dacă există îmbunătățiri.
Dacă vă confruntați în continuare cu aceeași problemă, faceți următoarele:
- Descărcați KB4490628. Asigurați-vă că descărcați versiunea corectă a software-ului, în funcție de ediția și construirea sistemului dvs. de operare. Rulați și instalați driverul SSU.
- Reporniți computerul.
- Accesați Windows Update> Change Settings . Sub Actualizare importantă , faceți clic pe meniul derulant și selectați „ Instalați actualizările automat (recomandat). Faceți clic pe OK pentru a salva modificările.
- Faceți clic pe verificați actualizarea și instalați orice actualizare în așteptare.
- Citește și: Top 7 antivirus cu recuperare de date pentru 2019
2. Actualizați prin WSUS Offline Updater (Windows 7/8)
Alternativ, puteți utiliza, de asemenea, WSUS Offline Updater, un mic utilitar software open source pentru a descărca automat actualizările lipsă de pe serverul Microsoft.
- Începeți cu descărcarea WSUS Offline Updater. Asigurați-vă că descărcați cea mai recentă versiune a instrumentului de pe pagină.
- Extrageți fișierul wsusoffline.zip.
- Rulați UpdateGenerator.exe.

- Bifați casetele „Verificați actualizările descărcate ” și „ Includeți bibliotecile Runtime C ++ și cadrele .Net ”.
- Faceți clic pe Start pentru a descărca actualizările lipsă.
- Odată ce descărcarea actualizărilor s-a încheiat, închideți UpdateGenerator.exe.
- Mergeți din nou la folderul wsusoffline și deschideți folderul Client .

- Faceți dublu clic pe Updateinstaller.exe .
- Bifați caseta „ Actualizați bibliotecile Runtime C ++ ” și faceți clic pe Start.
Wsus Offline Installer va începe să instaleze toate actualizările în așteptare descărcate în ultima fază. Instalarea actualizării poate dura de la câteva minute la câteva ore.
- Citește și: Recuperează fișierele pierdute cu software-ul Stellar Data Recovery, acum cu 71% reducere
3. Rulați instrumentul de depanare Windows Update (Windows 10)
Microsoft vă permite să descărcați instrumentul de depanare Windows Update. Instrumentul de depanare scanează computerele în legătură cu problemele legate de actualizare și sugerează soluții în consecință.
- Descărcați instrumentul de depanare Windows Update.
- Rulați instrumentul de depanare după finalizarea descărcării.

- Faceți clic pe Următorul și urmați instrucțiunile de pe ecran din expert.
Instrumentul de depanare va scana sistemul și va sugera remedieri adecvate pentru a rezolva problema.
4. Descărcați cele mai recente SSU
Dacă instrumentul de depanare nu a reușit să găsească și să remedieze problema, puteți descărca și instala cea mai recentă SSU (Servicing Stack Update) de pe site-ul Microsoft.
Înainte de a descărca SSU, asigurați-vă că cunoașteți versiunea sistemului de operare a sistemului și ediția. Iată cum să determinați dacă utilizați Windows pe 32 de biți sau pe 64 de biți.
- Faceți clic pe Start și deschideți Setări .
- Accesați Sistem> Despre și tip sistem.

- Acum accesați descărcarea SSU și sub Metoda 2, faceți clic pe Catalogul Microsoft Update.
- Descărcați actualizarea SSU pe 32 de biți sau pe 64 de biți.
- Rulați actualizarea stivei de service făcând dublu clic pe ea.

- Dacă totul merge bine, acesta va scana computerul pentru actualizarea în așteptare și vă va solicita să instalați actualizarea în așteptare.
- Faceți clic pe Da pentru a continua instalarea.
Reporniți computerul și verificați din nou dacă există actualizări în așteptare.
- Citește și: Cum se actualizează automat aplicațiile Windows 10, 8.1
5. Descărcați cele mai recente KB
Dacă instalarea celei mai recente SSU nu a rezolvat problema, încercați să descărcați cel mai recent KB din sursa oficială Microsoft.
- Mai întâi, verificați ediția Windows accesând Start> Setări> Sistem> Despre și tip sistem.
- Apoi, accesați pagina Istoric actualizări.

- Găsiți cel mai recent KB pentru versiunea dvs. de Windows 10. Notați numărul KB pentru cel mai recent KB.
- Acum accesați site-ul Microsoft Update și căutați numărul KB din pasul de mai sus.

- Descărcați cel mai recent KB. După finalizarea descărcării, faceți dublu clic pe KB pentru a începe actualizarea.
- Citește, de asemenea: cele mai bune 5 programe de backup bootabile pentru Windows 10 [LISTA 2019]
6. Remediați corupția fișierului Windows
Dacă problema persistă, puteți rula instrumentul de verificare a fișierelor de sistem și instrumentul de gestionare și gestionare a imaginilor de implementare pentru a remedia corupția fișierului. Iată cum să o faci.
- Deschideți linia de comandă ca administrator. Pentru aceasta, tastați cmd în căutare, faceți clic dreapta pe Command Prompt și selectați Run as Administrator .

- În tipul Prompt de comandă, următoarea comandă și apăsați Enter:
DISM.exe / Online / Cleanup-image / Restorehealth

- Apoi, tastați această comandă și apăsați Enter.
Sfc / scannow

Notă: Prima și a doua comandă pot dura câteva minute pentru a finaliza operația.
După ce ați terminat, închideți promptul de comandă și reporniți sistemul.
După repornire, încercați să rulați programul de instalare Windows Standalone sau verificați actualizarea Windows și verificați dacă există îmbunătățiri.
POVESTELE LEGATE PE CARE VĂ POȚI PLACE:
- 5 Instrumente pentru monitorizarea modificărilor registrului în Windows
- Cele mai bune 10 programe de dezinstalare pentru utilizatorii de PC